Adding or Editing an Inspection Default Value Policy
To add or edit inspection default value policy
- Access the Classic Administration page (Accessing Classic Administration).
- Navigate to .
Civic Platform displays the Agency Security Policies-Select Policy page.
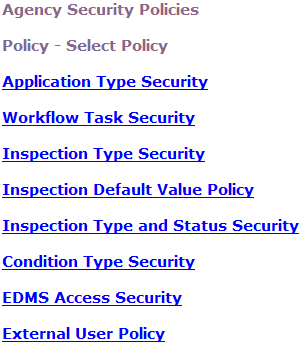
- Click Inspection Default Value Policy.
Civic Platform displays the Inspection Group Select screen.
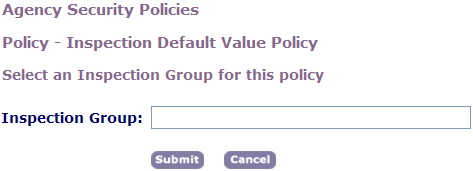
- If you know the inspection group you want to work with, enter it in the Inspection Group field; otherwise, leave the field blank.
- Click Submit.
Civic Platform displays the Inspection Group list.
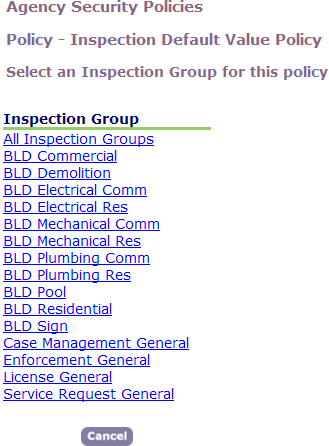
- Click the link for the inspection group you want to work with. To assign security settings for
all inspection groups, click the All Inspection Groups
link.
Civic Platform displays the Inspection Type list.
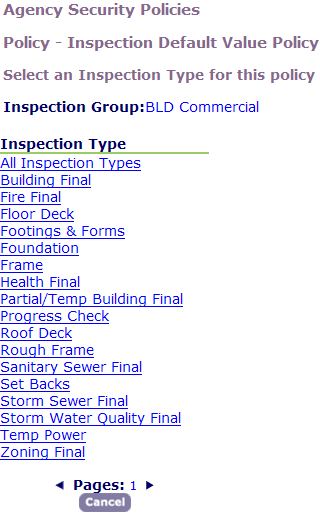
- Click the link for the inspection type you want to work with. To assign security settings for
the entire inspection group, click the All Inspection Types
link.
Civic Platform displays the security policy for the inspection type.
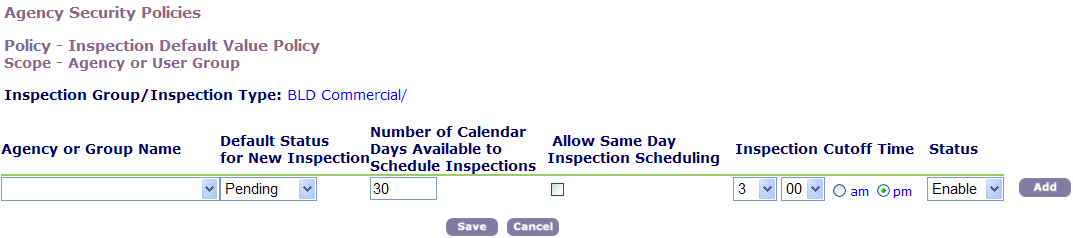
- To add a new agency or a new group, select from the drop-down list the Agency or Group Name whose access level you want to specify.
- Choose the Default Status for all new inspections assigned to the inspection group and inspection type.
- Enter the Number of Calendar Days Available (from 1 to 90) for a public user to schedule an
inspection. The default value is 30.
Note:To enable this feature, you must configure the inspection blockout calendar. For more information, see Setting Up Inspection Calendars for Public Users.
- Select Allow Same Day Inspection Scheduling, to enable users to schedule inspections on the same day they create the application.
- Enter the Cutoff Time after which users cannot schedule the inspection for the following day.
- Select Enable from the Status drop-down list if you want to activate this application type security; otherwise, select Disable.
- If this is a new policy, Click Add.
Civic Platform adds the security group to the list.
- Click Save.
Civic Platform saves the security policy.