Accessing an Attachment
Once an electronic file is attached to a record, the attachment details can be reviewed. If the attachment is an electronic file supported by your web browser, the file can also be viewed in the browser. If the file cannot be viewed from within your web browser, you may choose to download it to a hard drive and open it in the software application that was used to create it, or use Acrobat Reader, for example, to open a PDF.
To access an attachment
Navigate to the list portlet you are using and use Search to locate the record you want to work with.
Click the link to the record you want.
Click the Documents tab.
Optionally, if you are accessing the attachments of an application or a service request record, select the type of attachments list you want to view.
There are two options:
Record Attachments- Mark this option to view the files directly attached to the current record. This is the default option.
People Attachments - Mark this option to view the files attached to the licensed professionals or reference contacts who are associated with the current record.
You can look up people attachments to associate with records, or associate record attachments with people. For more information, see Looking Up People Attachments to Associate with Records and Associating Record Attachments with People.
Click the File Name link for the attachment you want to view. For the attachment fields, see Attachment Fields.
To download the file, open the Actions menu for the desired attachment by clicking the down arrow, and then select Download.
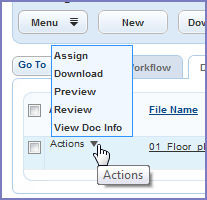
Civic Platform displays the attachment in a new window.
To download multiple documents, choose the documents and click Manage Documents > Download. Note that the Civic Platform administrator must grant Upload and Download permission on the Administration > Agency Profile > Security Policy > EDMS Access Security > {EDMS-Name} to enable multiple document downloads.
To print multiple documents, choose the documents and click Manage Documents > Print. Note that the Print option only shows if the Civic Platform administrator has configured FID 8508 Print Multiple Documents with Full Access.