Pop-up Blocker Settings
Pop-up Blocker is a browser feature that lets you limit or block most pop-ups. You can choose the level of blocking you prefer, from blocking all pop-up windows to allowing the pop-ups that you want to see.
If you enable Pop-up Blocker, you get a message saying “Pop-up blocked. To see this pop-up or additional options click here.” To minimize the number of pop-ups, you can configure the settings by allowing only pop-ups from the Civic Platform web server.
To set your pop-up blocker settings for your agency’s av.web server:
In the web browser, go to the Tools menu item and choose Pop-up Blocker > and click Pop-up Blocker Settings.
If applicable, click the Google toolbar pop-up blocker Icon to allow pop-ups from the Civic Platform website.
If applicable, click the Yahoo toolbar pop-up blocker Icon to allow pop-ups from the Civic Platform website.
In the web browser, go to the Tools menu item and choose Pop-up Blocker > and click Pop-up Blocker Settings.
If this option is inactive, select Turn On Pop-up Blocker, and then choose Pop-up Blocker Settings.
Pop up Blocker Settings window displays.
Enter your agency’s av.web URL into the “Address of websites to allow.” Include the https:// or http://. For example, https://av.cityofbridgeview.com.
You can use an asterisk to designate all sites in a particular domain. If you have other cityofbridgeview.com sites, such as http://av.test.cityofbridgeview.com and http://av.beta.cityofbridgeview.com, the browser considers that all the sites are in the secure zone.
Sites that use secure forms use “https://” instead of “http://.” You must add separately the “https://” variant of the URL. So, to cover all sites at cityofbridgeview.com for example, you must add two entries:
http://*.cityofbridgeview.com and https://*.cityofbridgeview.com
Click the Add button.
The browser displays in the Allowed sites list.
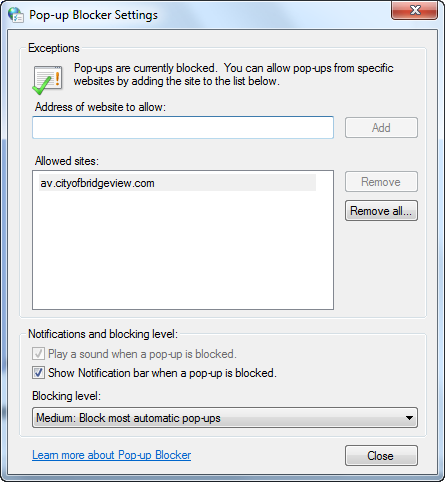
Under Filter level, select the level to apply to the web browser. Depending on your needs, High: Block all pop-ups can be appropriate.
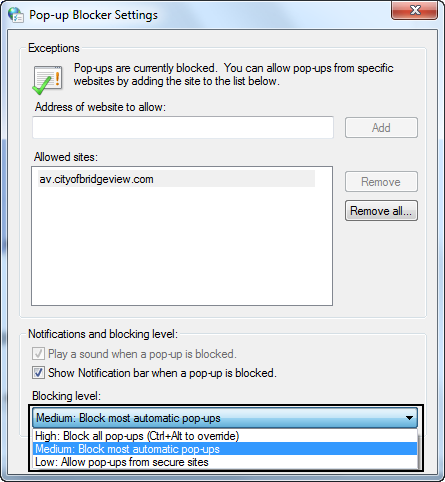
Click the Close button.
In the web browser, go to Tools > Internet Options > General tab, and in the Tabs area, click the Settings button.
The Tabbed Browser Settings window displays.
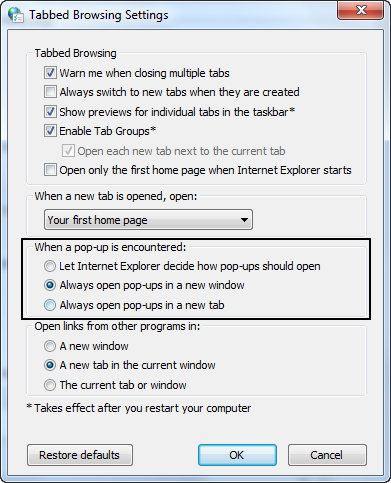
Mark the Always open pop-ups in a new window option.
Click OK.