Linking Assets to PM Schedules
You must link an asset to a PM schedule if you want to apply the preventative maintenance requirements to that asset. Civic Platform then generates a work order to perform the maintenance task for the asset.
The following topics describe different approaches you can take to link assets to PM schedules.
Executing a Linked Asset Query
Linked asset query provides two query types, quick query and spatial query, for you to quickly link existing assets to a PM schedule.
To execute a linked asset query
Navigate to the PM Schedules portlet and use Search to locate the schedule you want to work with.
Civic Platform displays the PM schedule details.
Click the Linked Asset Query tab.
Civic Platform displays the Linked Asset Query tab.
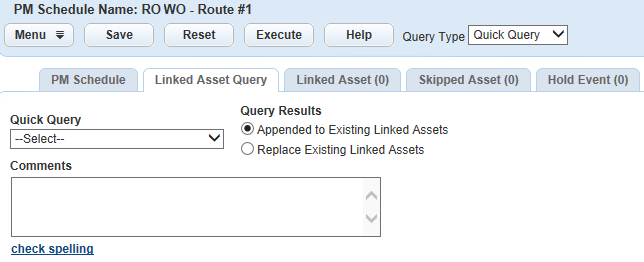
Select a query type from the Query Type drop-down list.
Civic Platform refreshes the linked asset query tab to display the details of the selected query.
If you select Quick Query as the query type, you can execute a predefined quick query for assets.
If you select Spatial Query as the query type, you can specify a GIS object on the Accela GIS map, and perform a spatial search around the GIS object for assets.
To select a quick query after you choose the Quick Query type:
Select a quick query from the Quick Query drop-down list. The options are the global quick queries that your agency administrator configured for Asset Data List, that is, the assets list portlet.
Update these fields as needed:
Query Results Select a method to add the query results to the linked assets list: Appended to Existing Linked Assets - Select this option if you want to append the query results to the existing linked assets list.
Replace Existing Linked Assets - Select this option if you want to replace the existing linked assets with the query results.Note:If you configure both quick query and spacial query, only one query type can select the option “Replace Existing Linked Assets.”
Comments Enter some comments relating to the selected quick query.
To configure a spatial query after you choose the Spatial Query type:
Click the GIS button.
Civic Platform displays the Accela GIS map viewer.
Use the selection tool to select objects on the map, and then select only one object on the Contents panel to be the object around which you want to perform a spatial search for assets.
Accela GIS highlights the object in blue on the Contents panel.
Click the Actions button on the Contents panel, and select the Link Object to PM Schedulecommand.
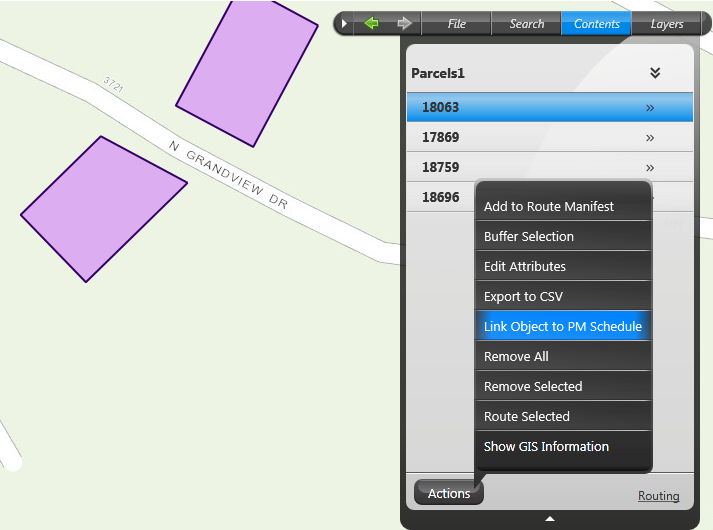
The Accela GIS map viewer closes. The information about the selected GIS object populates in the GIS Layer, GIS Service, and GIS ID fields.
Specify the criteria that the spatial query uses to look for assets.
Asset Group Specify the asset group. The spatial query only looks for the assets that belong to the asset group. Asset Type Specify the asset type. The spatial query only looks for the assets that belong to the asset type. Note:If this field is null, the spatial query looks for assets by the asset types that support the record type associated with the work order template used for the PM schedule.
Buffer Distance Specify the buffer distance for determining the buffer area around the specified GIS object. The spatial query only looks for the assets that fall within the buffer area. Buffer Unit Specify the unit used for the buffer distance. GIS Layer Read-only field. Shows the GIS layer of the specified GIS object. GIS Service Read-only field. Shows the GIS service that provides the specified GIS object. GIS ID Read-only field. Shows the GIS ID of the specified GIS object. Query Results Select a method to add the query results to the linked assets list: Appended to Existing Linked Assets Select this option if you want to append the query results to the existing linked assets list.
Replace Existing Linked Assets Select this option if you want to replace the existing linked assets with the query results.Note:If you configure both quick query and spacial query, only one query type can select the option “Replace Existing Linked Assets.”
Status The status of the spatial query criteria. You can set it to active or inactive.
Click Save to save the quick query or spatial to the PM schedule.
You can also click Reset to clean up the changes you made in the previous step.
Click the Execute button to add the query results to linked assets.
Civic Platform adds the queried assets to linked assets according to the selected Query Results option.
Note:If you generate work orders for the PM schedule without first executing the query, Civic Platform still generates work orders against the assets meeting the selected quick query criteria, and the assets meeting the configured spatial query criteria.
If the query result option of the quick query or spatial query is “Appended to Existing Linked Assets,” Civic Platform does not append the query results to the list of linked assets.
If the query result option of the quick query or spatial query is “Replace Existing Linked Assets,” Civic Platform replaces the existing linked assets with the query result.
Adding Linked Assets to PM Schedules
You can directly look up and add one or more assets to a PM schedule.
To add a linked asset to a PM schedule
Navigate to the PM Schedule portlet and use Search to locate and open the schedule you want to work with. See Searching for a PM Schedule for more information.
Civic Platform displays the PM schedule details on the record tabs.
Click the Linked Assets tab.
Civic Platform displays the assets associated with the selected PM schedule.
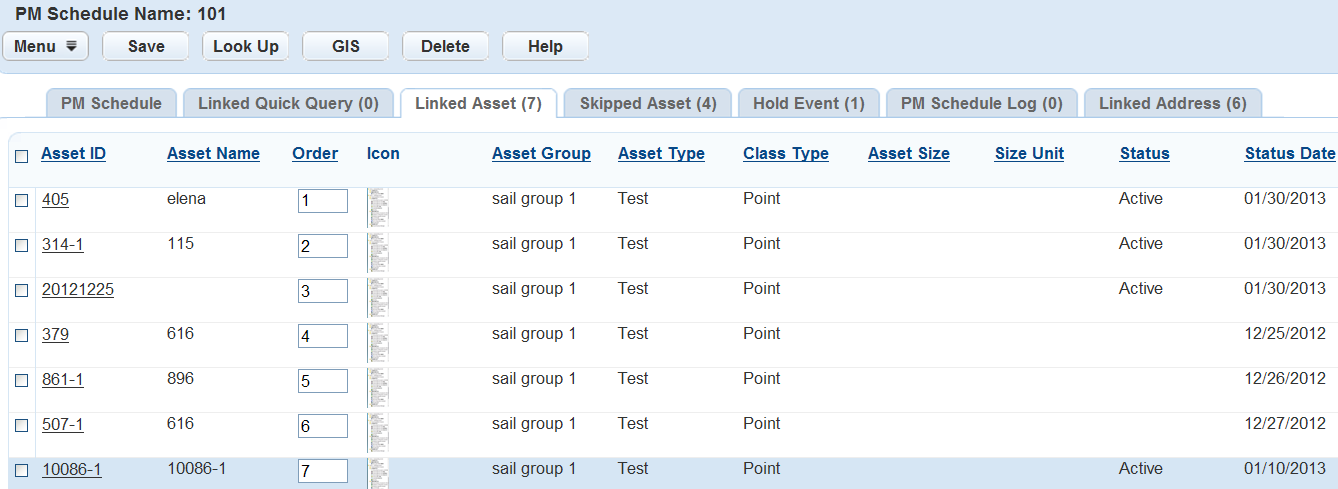
Click Look Up.
Civic Platform displays the detail fields that apply to the asset.
Complete the fields that apply to the asset that you are searching for.
Click Submit.
Civic Platform displays the assets that match your search parameters.
Select the asset(s) you want to link to the PM schedule.
Click Select.
Civic Platform links the selected assets to the PM schedule and displays the updated s list portlet.