Understanding the Form Layout Editor
Civic Platform provides the following form layout editors:
APO Form Layout Editor
ASI Form Layout Editor
Assets Form Layout Editor
TSI Form Layout Editor
The layout editors provide the ability to create and design forms. The four layout editors use the same tool set (Form Layout Editor).
Topics
Example Use Case
You can use the ASI form layout editor to add fields for collecting unique information. For example, a building permit for residential and commercial construction provides standard sections to collect general information such as address, contact, and current zoning. For new building permit applications you can include signature fields to obtain initials from the board of adjustment for conditional use.
Figure: Form Layout Editor
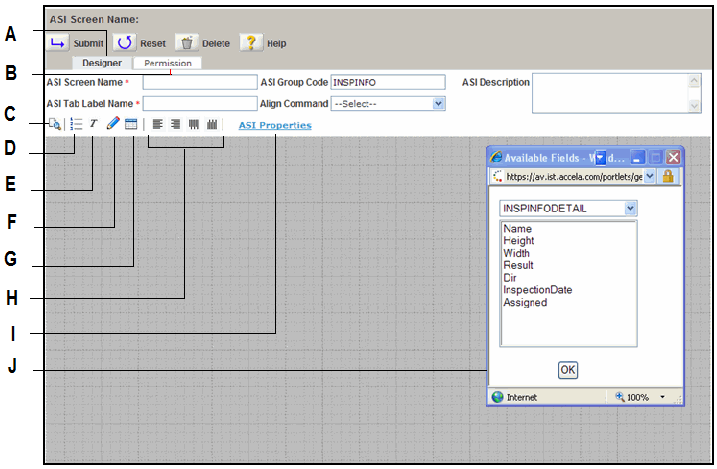
| A | Designer tab. Area of product to create and design the form. |
| B | Permission tab. Area of product to assign permissions and availability of form to users. |
| C | Preview button. Click to preview the look of the screen. |
| D | Available Fields button. Click to access the available fields you can add to this page. Double-click the name of the field to add it to the form. |
| E | Add Label button. Click to add text to the page. |
| F | Add Line button. Click to add a line to the page. |
| G | Add ASI Table or Attribute button. This button is only available for ASI and Asset forms. Click the button to add the table associated with an ASI Group Code or an Asset Template ID to the form. |
| H | Alignment buttons. Click to align the left, right, top, or bottom fields. |
| I | Properties link. This link takes you to respective configuration area in Civic Platform. The available fields relate to the attribute template for the APO Type, the ASI subgroups, or the Workflow subgroups. If you need to add a field to available fields list, you must first add it to the respective area: the attribute template, ASI subgroups, or Workflow subgroups. |
| J | Available Fields window. This window displays all available fields for the APO Type, ASI Group Code, Asset Template ID, and TSI Group Code. Double-click the field name to add it to the form. |
The form layout editor provides options to create, search, copy, and delete customizable sections or fields on an application, template, or workflow task. The form layout editor provides two tabs: Designer and Permissions.
The Designer page allows you to create, copy, and name a new section for your fields. You can specify the fields you want to display (and for which forms), position the fields, and set field dimensions. The Permissions page allows you to set permissions on the new section for modules, groups, and users.
ASI Drill-Downs
Civic Platform provides drill-down list values for ASI fields and ASI table columns. Civic Platform and Citizen Access users can use these drill-down values.
The ASI drill-down lists present unique data choices based on previously-selected data fields. When users complete all selections, Civic Platform displays the field or a drill-down table with the value results.
The drill-down feature allows users to filter the list of value results by performing a search within the ASI drill‑down result value data. You can apply drill-down lists to multiple application-specific groups. For example, the agency can apply a table of business license types to both business or professional licenses.
Example Use Case
An administrator prepares an ASI table for multiple business license types. He sets the first option such as Agriculture and then assigns subgroups such as Plants and Trees Cultivation, and Seeds and Crops Cultivation. The administrator creates additional groups for each of the subgroups to narrow down the license options. After you assign the groups and subgroups, the options display in an ASI table in the public user view. See ASI Table Drill-Down to view a completed ASI Table drill-down.
Figure: ASI Table Drill-Down
