Managing Trust Accounts
The Trust Account feature in Civic Platform allows you to establish and maintain trust account information, perform trust account transactions, and print trust account reports.
You can set up trust accounts for licensed professionals and citizens. Trust accounts are helpful for customers such as contractors or developers who have a large amount of work that they regularly perform in your jurisdiction. The customer deposits money from which he can draw when paying fees for a record. He no longer needs to go to your agency to make a payment in person for each fee.
Topics
Creating a Trust Account
You can create a trust account for addresses, parcels, licensed professionals, and other contacts in your Civic Platform system.
After you create a trust account, you can link records to the account. Your administrator can set up automatic billing for related fees, which not only saves the individual from the need to go to your agency to pay each individual fee, but it also helps your agency staff by minimizing lines.
To create a trust account
Go to the Trust Account portlet and click New.
Civic Platform displays the Account Detail tab on the Trust Account form.
Complete the form with available information. See Trust Account Form Fields for field descriptions.
Click Submit.
Civic Platform creates the trust account and then displays the account information.
To associate the trust account with an address, parcel, or person, select the appropriate tab: Associated Address (address) or Associated Parcel (parcel or person).
If you are on the Associated Address tab, click Associate Address.
If you are on the Associated Parcel tab, click Associate Parcel, Associate Licensed Professional or Associate Contact, depending on what you want to associate.
Use search to locate the item(s) you want to associate to the trust account, then click Submit.
Civic Platform displays the results of your search.
Select the item(s) that you want to associate to the trust account.
Click Select.
Civic Platform adds the record to the trust account.
Closing a Trust Account
You can close a trust account at any time and if needed, you can reopen a closed trust account. There are several reasons why you might want to close a trust account. For example, the trust account owner wants to close the account, the account is dormant, or someone made a mistake when opening a trust account. You cannot delete a trust account, you can only close it, preserving the record for archival purposes.
To close a trust account
Navigate to the Trust Account portlet.
Select the trust account that you want to close.
Select Close from the toolbar drop-down menu button.
Civic Platform closes the trust account.
Viewing Associated Records
When you check out or pay for some records with a trust account, Civic Platform associates the records with the trust account. You can view the associated records from the trust account portlet.
To view associated records
-
Find the Trust Account record you want to work with.
-
Click the Associated Record tab.
Civic Platform displays the associated records.
Assigning Public User Permission
You grant public users permission to their trust accounts provided that they enter the correct password. For safety purpose, you can also deny public user access to some trust accounts if any abnormality occurs.
To assign public user permission
Locate and select the Trust Account record you want to work with.
Civic Platform displays the Trust Account details.
Click Look Up.
Civic Platform displays the public user search portlet.
Enter search criteria as appropriate. For a description of public user search fields, see Using the Search Features.
Click Submit.
Select a public user and click Approve.
Civic Platform allows the public user to access the trust account.
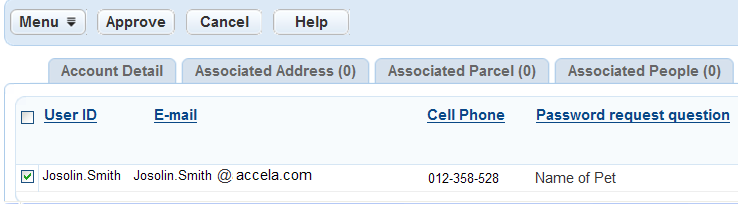
Select a public user and then click Reject to prohibit the public user to access the trust account.
Performing Trust Account Transactions
After you set up a trust account, you can use the account to perform transactions such as depositing, withdrawing, making payments, and transferring money. You can also make adjustments to a trust account when you need to do so.
Topics
Depositing Money into a Trust Account
Deposits typically occur when a trust account first opens, and when a trust account nears depletion. You can deposit money into an active trust account at any time.
To deposit money into a trust account
Find the Trust Account record you want to work with.
Click the account ID link for the account you want in the Account ID column.
Civic Platform displays the Trust Account details.
Select Deposit from the toolbar drop-down menu button.
Enter the amount of money you want to deposit in the Amount field.
Click Submit.
Civic Platform deposits the money into the selected trust account and then displays the Account Detail tab.
Transferring Money between Trust Accounts
If an individual has multiple trust accounts, you can transfer money between his accounts. You can only transfer funds between accounts associated with the same individual.
To transfer money between trust accounts
Find the Trust Account record you want to work with.
Click the account ID link for the account you want in the Account ID column.
Civic Platform displays the Trust Account details.
Select Transfer from the toolbar drop-down menu button.
Enter the amount of money you want to transfer in the Amount field.
Select the destination trust account from the Target Account ID drop-down list.
Click Submit.
Civic Platform transfers the money into the selected trust account and then displays the Account Detail tab.
Withdrawing Money from a Trust Account
There might be times when an individual needs to withdraw money from his/her trust account. For example, if an individual is not going to make any transactions for a while, he might want to remove the excess money from his trust account. Civic Platform allows you to do this for your customers.
To withdraw money from a trust account
Find the Trust Account record you want to work with.
Click the account ID link for the account you want in the Account ID column.
Civic Platform displays the Trust Account details.
Select Withdraw from the toolbar drop-down menu button.
Enter the amount of money you want to withdraw in the Amount field.
Click Submit.
Civic Platform withdraws the money from the selected trust account and then displays the Account Detail tab.
Making Payments Using Automated Trust Accounts
An administrator can configure Civic Platform so that it automatically creates an invoice and applies payment for fee items from the associated trust account. If there is an address, parcel, primary contact or Licensed Professional associated with the record, and if Civic Platform associates that item with a trust account, all fees originate from that trust account. If the trust account contains less than the amount owed, Civic Platform takes the maximum possible payment from the trust account, then it creates an invoice for the remaining amount. You can also create an invoice for the fee without applying a payment.
If a fee item does not have an associated trust account, Civic Platform creates a new trust account to disburse the fee item by using overdraft limit functionality.
Example: Your administrator configures Civic Platform to take payments automatically from a trust account whenever possible. You want to create an invoice for fees on a certain record. When you navigate to the Fees tab in the record portlet, you click Invoice & Pay and choose between Trust Account and Other Payment Method. Civic Platform identifies associated contacts from whom to take payment. If Civic Platform does not find a contact match, it prompts you to choose an alternate payment method, or it displays the payment form where the user can complete the transaction without using the trust account. When the transaction completes, you can view the final payment results and any generated receipts.
To make payment with automated Trust Accounts
Open the Building record you want to work with.
Civic Platform displays the application details.
Click the Fee tab.
Select each fee item with a status of New.
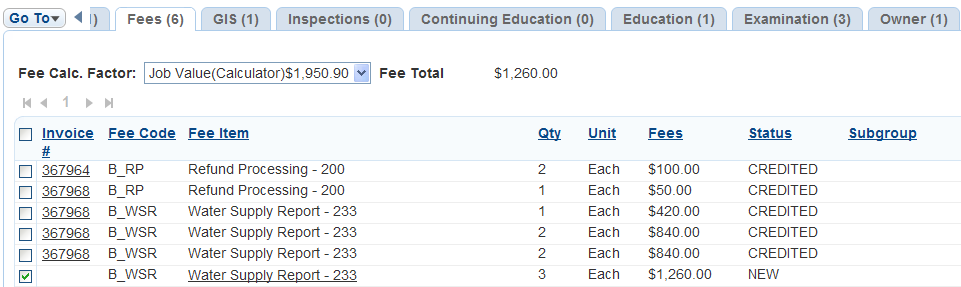
Click Invoice & Pay.
If the trust account includes multiple contacts, licensed professionals, addresses or parcels, Civic Platform displays the trust account selection window.
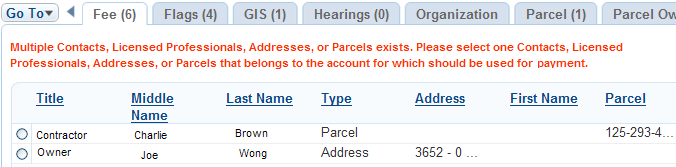
Select a trust account to pay for the fee items.
Do one of the following:
To invoice and pay, click Submit.
To invoice but not pay, click Invoice without Pay.
Making an Adjustment to a Trust Account
Find the Trust Account record you want to work with.
Click the account ID link for the account you want in the Account ID column.
Civic Platform displays the Trust Account details.
Select Adjust from the toolbar drop-down menu button.
Make changes as needed.
Amount Enter the amount you want to adjust. Transaction Type Select Credit Adjust to add money into the trust account for the entered amount. Select Debit Adjust to remove money from the trust account for the entered amount. Click Submit.
Civic Platform adjusts the money for the selected trust account and then displays the Account Detail tab.
Viewing and Printing Trust Account Reports
Civic Platform provides multiple types of reports to help your agency keep track of trust accounts.
Topics
Viewing the Transaction History of a Trust Account
You can view the entire transaction history of a trust account, which can be helpful if a customer disputes transactions, you discover an accounting error, or you need to produce records for an audit.
To view the transaction history of a trust account
Find the Trust Account record you want to work with.
Click the account ID link for the account you want in the Account ID column.
Civic Platform displays the Trust Account details.
Select the Transactions tab.
Civic Platform displays the history for the selected trust account.
Printing Trust Account Reports
If your agency allows individuals to overdraw their trust accounts, the Negative Balance report shows you all of the trust accounts that currently have a negative balance.
The Transaction report allows you to print one or more transaction records as needed. This is helpful if an individual either needs a receipt of the transaction, or has questions regarding past transactions.
To view trust account reports
Find the Trust Account record you want to work with.
Click the account ID link for the account you want in the Account ID column.
Civic Platform displays the Trust Account details.
To access the Negative Balance report, select Negative Balance Trust Account Report from the primary portlet toolbar drop-down menu button.
To access transactions reports:
Select the Transactions tab.
Select the transactions you want to include.
Click Print Report.
Click the Print button in your browser toolbar or select Print from the browser menu.
Civic Platform prints the selected reports.