MS SQL Server 2005 Reporting Services
Microsoft (MS) SQL 2005 Report Server integrates with Report Manager in Civic Platform.
Link Civic Platform and Microsoft SQL Service
- Create a virtual directory with the alias name ReportServiceFacade.
- Install and set up MS SQL Server 2005. For installation steps, refer to the documentation that came with your report software.
- Use the Computer Management console to create an administrative user account for
the MS SQL Reporting Service to recognize Civic Platform.
Note: If you are going to use anonymous access, then you must enter this User name and Password into the Civic Platform Service Request Form.
Refer to the Report Manager chapter of the Accela Civic Platform Administrator Guide.
- Configure the report server to require authentication or enable anonymous access for the administrative user.
- Log into MS SQL Reporting Services Report Manager using URL http://{localhost}/Reports$SQL2005/Pages/Folder.aspx.
- Click the hyperlink Home in the top-right corner.
- Click the Properties tab.
- Click New Role Assignment.
- Enter the user/group name created on the New Role Assignment page. Select appropriate roles for the user/group.
- Click OK.
-
Configure the report server to enable either authentication or anonymous access for the administrative user created in . If it is a Windows 2000 server environment, select the allow IIS to control password option. Complete one of these options:
-
Require user authentication. (The MS SQL Reporting Service handles the security for each report.)
- Right-click Default Website and select Properties > Directory Security.
- In the Anonymous access and authentication control section, click Edit.
- Clear the Enable anonymous access option and select Basic authentication.
- Click OK.
-
Enable anonymous access. (The security for each report is controlled from Civic Platform.)
- Right-click Default Website and select Properties > Directory Security.
- In the Anonymous access and authentication control section, click Edit.
- Select the Enable anonymous access and Integrated Windows authentication options.
- Click Ok.
-
- Test to ensure the reporting service installation is successful. Run the URL on another machine, for example, http://{localhost}/Reports$SQL2005/Pages/Folder.aspx.
Deploy the Report Service
- Locate the local path of the virtual directory.
- In IIS, right-click ReportServiceFacade, then click Properties.
- Use Explorer to locate files
C:\Accela\av.deploy\dist\reportadapter\mssql\reportservice and copy them into
the local path. Example: E:\MSSQLReportService.
The C:\Accela path varies depending on the directory folder you select during Civic Platform installation process. The path of av.deploy\dist\reportadapter must always exist on the drive and folder you used for the installation.
- Modify the web.config file. Set the add node's value property in
section <appSettings> to the SQL Reporting Services URL.

- Open the IIS Administration console. Go to .
- Create a virtual directory under the Default Website node with an alias of ReportServiceFacade. Click Next.
- Specify the Website Directory as the actual directory that contains content.
- Specify the actual directory and then click OK.
- Click Next.
- Click Finish.
- Open the property window for the virtual directory of ReportServiceFacade.
- Select the Directory Security tab.
- In the section anonymous access and authorization control section, click Edit. Select anonymous access, then enter the anonymous user name and its password. If it is a Windows 2000 server environment, select allow ISS to control password.
- Test the site by right-clicking the page
ReportFacade.aspx and click
Browse.
If ReportFacade.aspx opens successfully, it displays like this example:
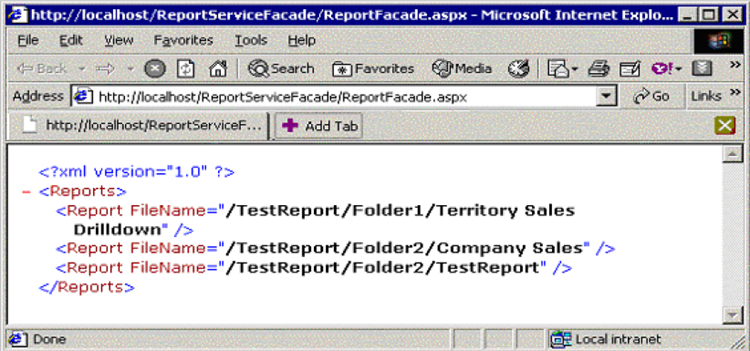
- If ReportFacade.aspx fails to open, open the web.config file, then set <identity impersonate="True"> in section <authentication mode="Windows"/>, and then restart the application.