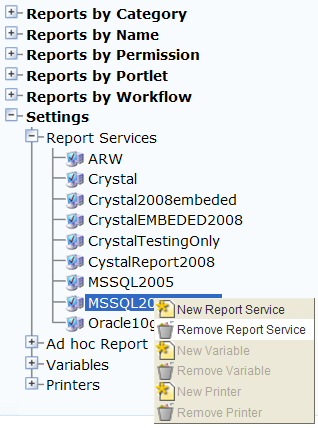Setting Up Report Services
Topics
Pre-Configuring Report Services
Before you can add report service settings to Report Manager, you must make the report service accessible from within Civic Platform and set up a reports directory to access reports in Report Manager.
Accela-hosted (cloud) customers: The professional services team performs this configuration as part of your initial setup. If you cannot find the report services you are looking for, contact your Accela Implementation Specialist.
-
On-premise (self-hosted) customers: You can either engage with the Accela Delivery team to implement this for you on a fee basis, or you can review the Civic Platform On-Premise Administrator Supplement, available in the Documentation Library, along with the documentation set that came with your reporting software, to implement this in your own environment.
Adding a Report Service
When the pre-configuration is complete, you can add as many report services as you need. Depending on the type of report service, required settings can change. For example, a Client Executable report does not require the location of the report directory because the report runs on the client workstation. Crystal Reports require additional security information such as agency and environment to filter reports appropriately.
Report services added to Report Manager display in the Report Service drop-down list in the Report Detail portlet shown in Figure 1.
Figure: Report Service Drop-down List
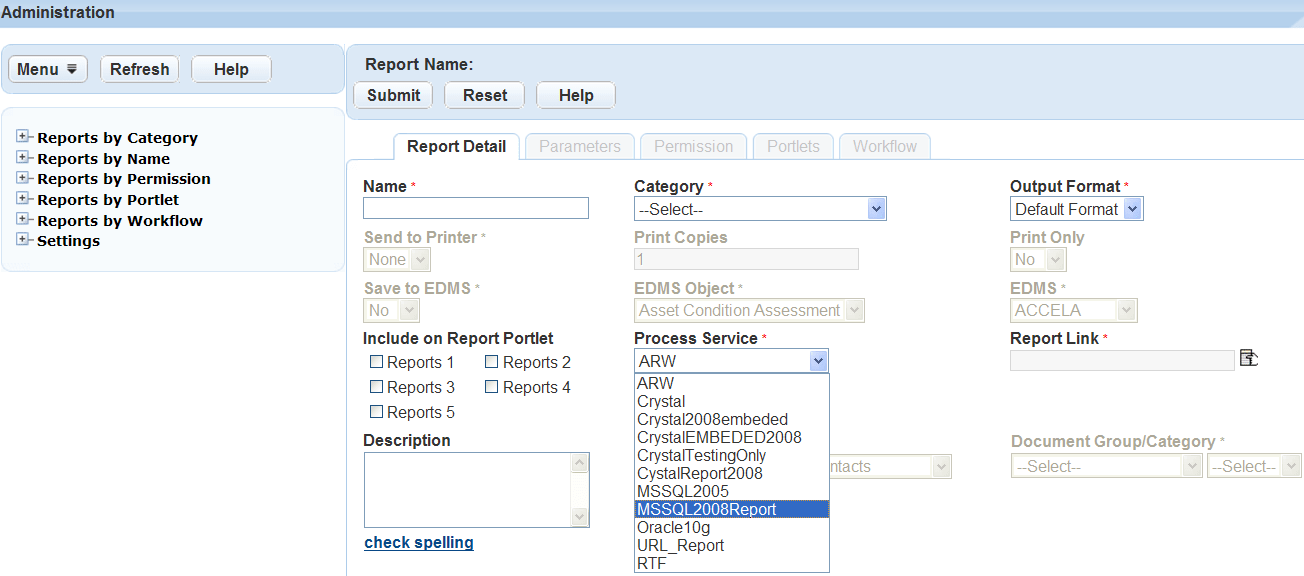
The Report Output Formats selected for the report service display in Output Format drop-down list in the Report Detail portlet shown in Figure 2.
Figure: Report Format Output Drop-down List
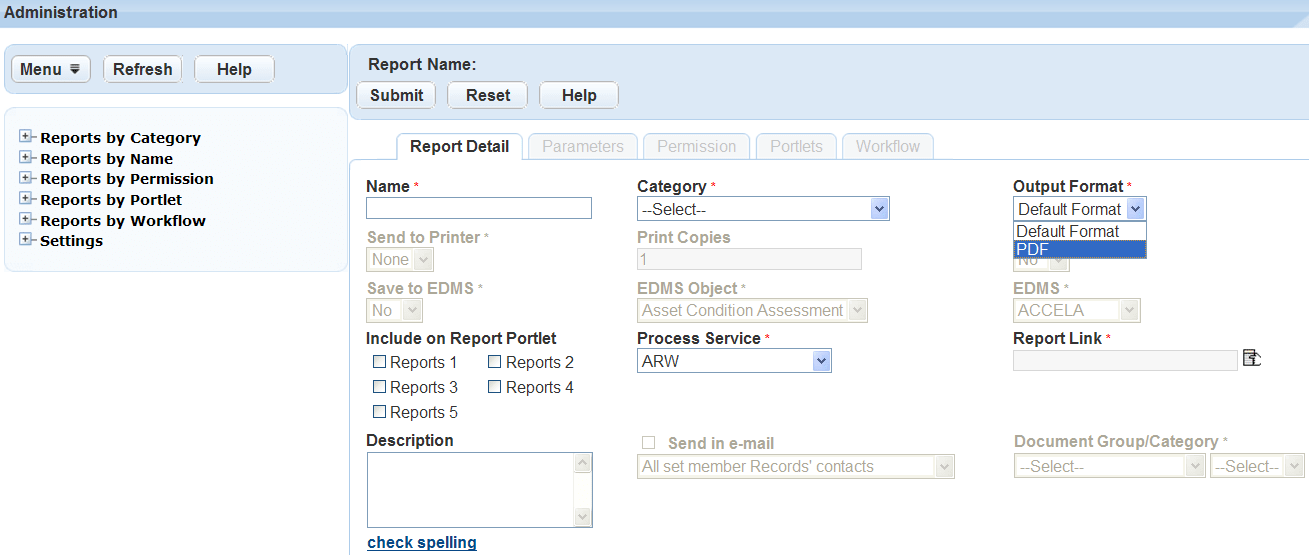
To add a report service
Access the Report Manager portlet (Accessing the Report Manager Portlet).
Expand Settings in the navigation tree.
Right-click Report Services and select New Report Service from the menu.
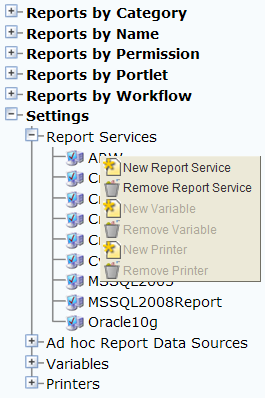
Civic Platform displays the Report Service setup form.
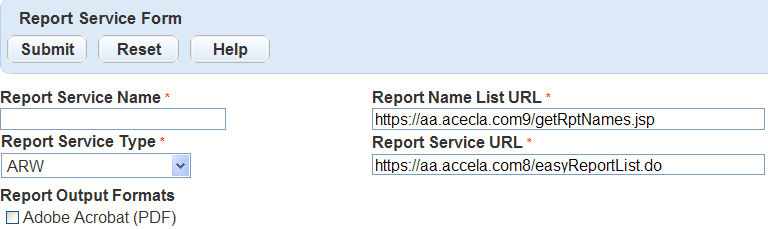
Complete the fields as described in Table 1. These fields vary depending on the Report Type you select.
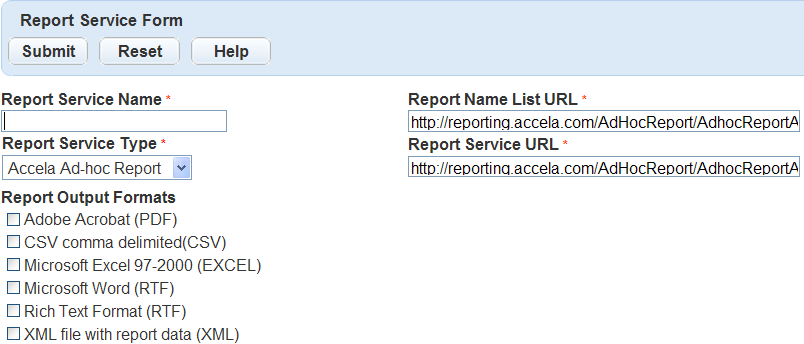
Click Submit.
Civic Platform saves the report services settings and is available when setting up reports.
Table 1. Report Services Field Descriptions Agency Enter the agency code used to determine the specific reports directory folder to use when displaying reports in the Report Picker window in the Report Detail portlet. Civic Platform requires this field only for the Crystal Report type. Authentication Method Select the authentication method for the report service type. Basic authentication and NT authentication are applicable to Crystal Report, Oracle Report 6i, MSSQL2005 Report, and MSSQL 2008 Report.
SSO authentication is applicable to Oracle Report 10g/11g.Environment Enter the name or ID of the environment the Crystal Report should run from. You can use the same report service for multiple environments; for example, a production environment and a training environment. Civic Platform requires this field only for the Crystal Report type. Password If your MS SQL Reporting Service requires Civic Platform to authenticate itself, enter the password from the user name and password account you created for the Reporting Service in IIS or through the Computer Management console. Report Name List URL Enter the URL to the directory where you are storing your reports. Civic Platform uses this URL to display the reports that appear in the Report Link popup window when setting up a new report. The URL should include the server name and the folder structure to locate the reports, as shown in the following example: Example Report Name List URL: http://reporting.accela.com/infospc/ReportManagerment/searching/getRptName.jspThis field is not applicable for the report type Client_EXE because it launches an executable file on the user’s workstation and does not access the server for the report directory location. Report Output Format Select each report format that is compatible with the reporting service. For report type Client_EXE the only use .doc, .rtf, or .xls formats. Report Service Name Enter the name used to describe the report service. For example, CRYSTAL or ORACLE. After you save the report service, this option appears in the drop-down list in the Report Detail form portlet. For an example, see Figure 1. Report Service Type Select the type of reporting service you are using to launch reports. Options: Accela Report Writer (ARW), Client_EXE, Oracle Report, Microsoft Report, Crystal Report. Note:Report service settings vary depending on the report type.
Report Service URL Enter the URL location of the report service. Note:Here is an example of the Report Service URL without NT authentication:You can only specify the server name (not IP address or domain) for the report service URL with NT authentication.
Here is an example of the Report Service URL with NT authentication:http://reporting.bridgeview.com/infospc/ReportManagement/RunReport.jsphttp://reporting/ReportServer$SQL2K5Security Enter the security information (user name and password) necessary to access the Oracle reporting service. Civic Platform requires this field only for Oracle Report types. User Name and Password If your reporting service requires Civic Platform to authenticate itself, enter the authentication user name and password.
Editing a Report Service
Use caution when editing report service settings, as these settings affect your user's ability to access and run reports. For example, if the Report Service URL or Report Name URL is not valid, the user receives an error when running a report. When reporting components change, the corresponding report service setting dynamically updates. For example, if your network administrator switches the server where you are storing reports or report services, you can dynamically update the report service settings with little or no negative affect on the users.
Updates to the Report Service Name and Report Output Formats change the options that appear in the Report Detail form. For example, if you clear the check box for the Adobe Acrobat (PDF), this option is no longer available for reports using that report service.
To edit a report service
Access the Report Manager portlet (Accessing the Report Manager Portlet).
Expand the Settings option in the navigation tree.
Expand the Report Services option in the navigation tree.
Civic Platform displays any existing Report Services.
Click the report service you want to edit.
Civic Platform displays the detail for the Report Service Form selected.
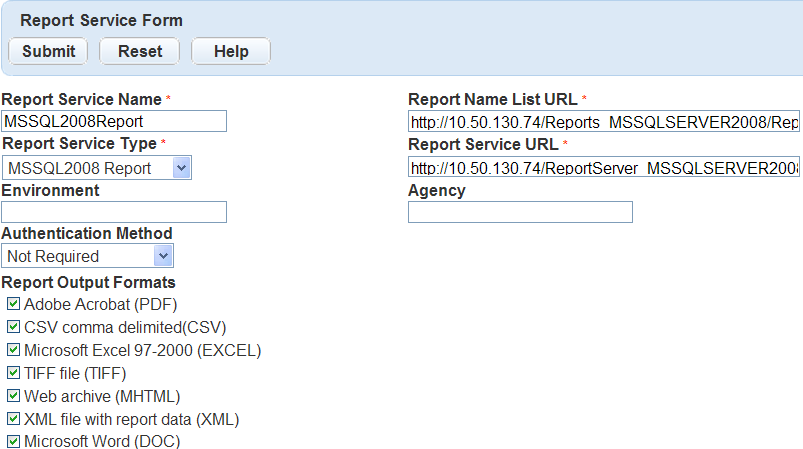
Update the fields as necessary. For more information see Figure 3.
Click Submit.
Civic Platform saves the report services settings and is available when setting up reports.
Removing a Report Service
You can remove report services that are incorrect or that you no longer need. You must also remove the reports that you reference in the report service, or update them to use a different report service, before you can remove a report service. After you remove a report service it is no longer available within Report Manager when setting up reports.
To remove a report service
Access the Report Manager portlet (Accessing the Report Manager Portlet).
Expand the Settings option in the navigation tree.
Expand the Report Services option in the navigation tree.
Civic Platform displays the report services available in Report Manager.
Right-click the report service you want to remove and click Remove Report Service.
Civic Platform removes the Report Service from the Report Manager.