Working with Lists
The List Layout Editor enables you to customize the list portlets in Civic Platform. You can set up lists at the agency, module, user group, and even individual user levels, depending on what you want certain users to see. When you create a list design, it applies to all sub-levels.
Topics
Creating a List Portlet
This section describes how to create a list portlet using the List Layout Editor. To do this, select the portlet and determine which organization level you want to apply to the list. After you determine the portlet and the affected organization level, you can determine which fields you want to make available on the list portlet using the List Layout Editor.
You can show or hide certain fields, make fields read-only, and control the field order and width of each field using the List Layout Editor. Fields on a list display as column headers.
To create a list portlet
Identify which users can access your new list and select an existing list to use as a template upon which to build your portlet.
For instructions to do this, see Customizing Menus, Tabs, and Drop-down Lists.
Click New.
Civic Platform displays the List Layout Editor.
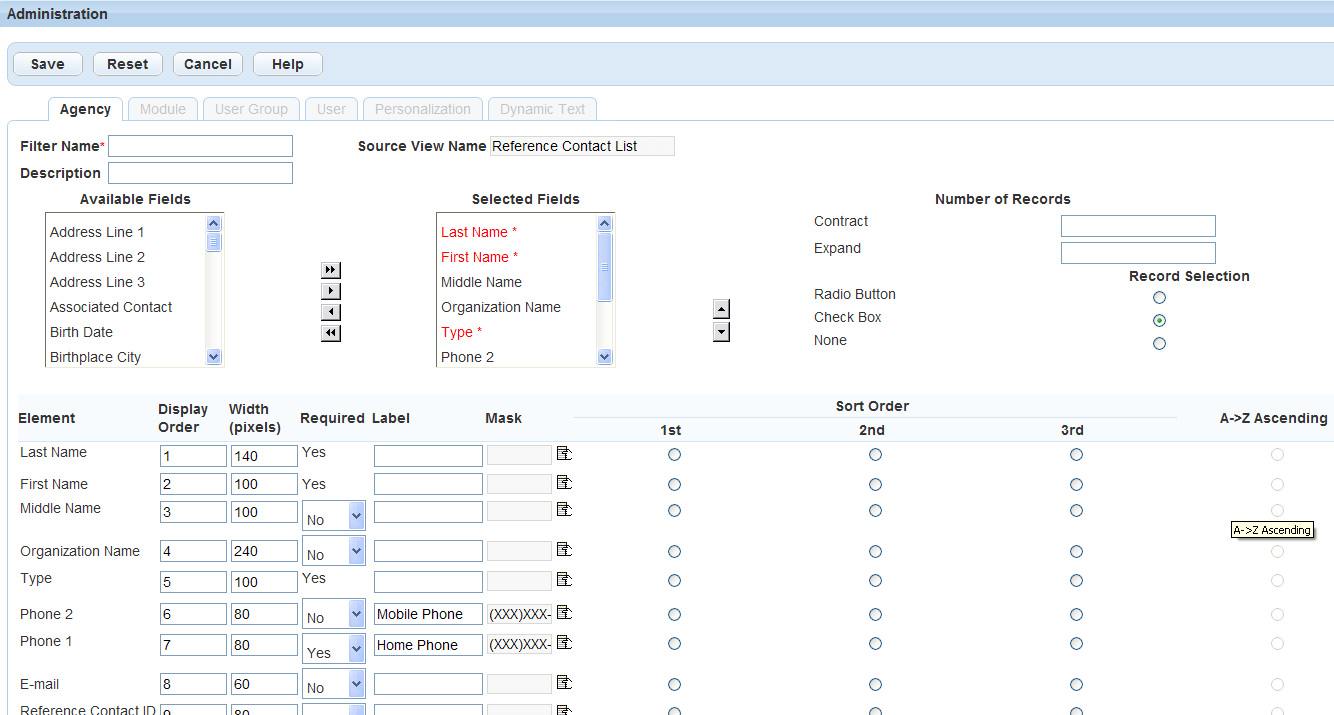
Complete the fields as necessary.
For a list of field descriptions, see Table 1.
Click Save.
Table 1. List Layout Editor Details Available Fields Displays the fields that are available to use but are not currently displaying in the list portlet. To move any field to the Selected Fields box, highlight the field and click the right-arrow. To move all fields, click double arrow. Hold the CTRL key to select multiple fields. A > Z Ascending Select this option to further sort a selected sort order field in an ascending order alphabetically from A to Z. This option is the default setting and is available when you select a sort order for a field. Contract Enter the minimum number of items to display on one page of a list. Description Enter a description for the form. Display Order Specify the order for displaying each field on the form. Effect Scope Specify the availability of the customized sort/filter using the drop‑down feature for Module, Group, and User. Element Civic Platform lists the fields in the Selected Fields box in their current order. Expand Enter the maximum number of items to display on one page of a list. Filter Name Enter a descriptive name for the filter. Label If you want to customize the text label for a field, enter the new text label in the label field. Mask If you want to add a mask to the display of any field, click Mask to set up the mask. Number of Records The amount of records you want the user to see. The Contract option is the number of records displaying when a user contracts a list in a portlet and you have more than one portlet on your screen. The Expand field is the list of records shown when a user expands a list in one portlet. Record Selection Select the type of record selection icon you want to apply to the list. Civic Platform defaults to the Check Box record selection tool. If you do not want to allow users to select records, select None. Required Specify if you want to make the field mandatory. If you select Yes, a red asterisk displays on that field and a user cannot submit the form until that field has data entered in it. Selected Fields Displays the fields that currently display in the list portlet. To remove any field, highlight the field and click left-facing arrow. To move all fields, click double arrow. Hold the CTRL key to select multiple fields. To change the order, highlight a field and click up or down arrows.
Sort Order Enter the sort order of a particular field. Civic Platform sorts lists based on the sort order. Civic Platform sorts fields with the lowest sort order (highest priority) first, to simplify organizing and grouping list items. For example, if you assign the sort order of the Type field to “1st” and the sort order of the Subtype field to “2nd,” Civic Platform sorts the list first by type and then by subtype. Note:If you want the newest record to appear at the top of the list, assign the Audit Date field to the 1st sort order. This field contains the record's creation date and time.
Source View Name Civic Platform identifies the name of the form you are modifying. Width Enter the number of pixels for the column width. Z > A Descending Select this option to further sort a selected sort order field in a descending order alphabetically from Z to A. This option is available when you select a sort order for a field.
Editing a List Portlet Layout
You can show or hide certain fields, make fields read-only, and control the order in which fields display and their width, with the List Layout Editor. Fields on a list display as column headers.
To edit a list portlet layout
Find the list to edit by identifying which users access the list.
For instructions to do this, see Customizing Menus, Tabs, and Drop-down Lists.
Click the list design you want to edit.
Civic Platform displays the List Layout Editor.
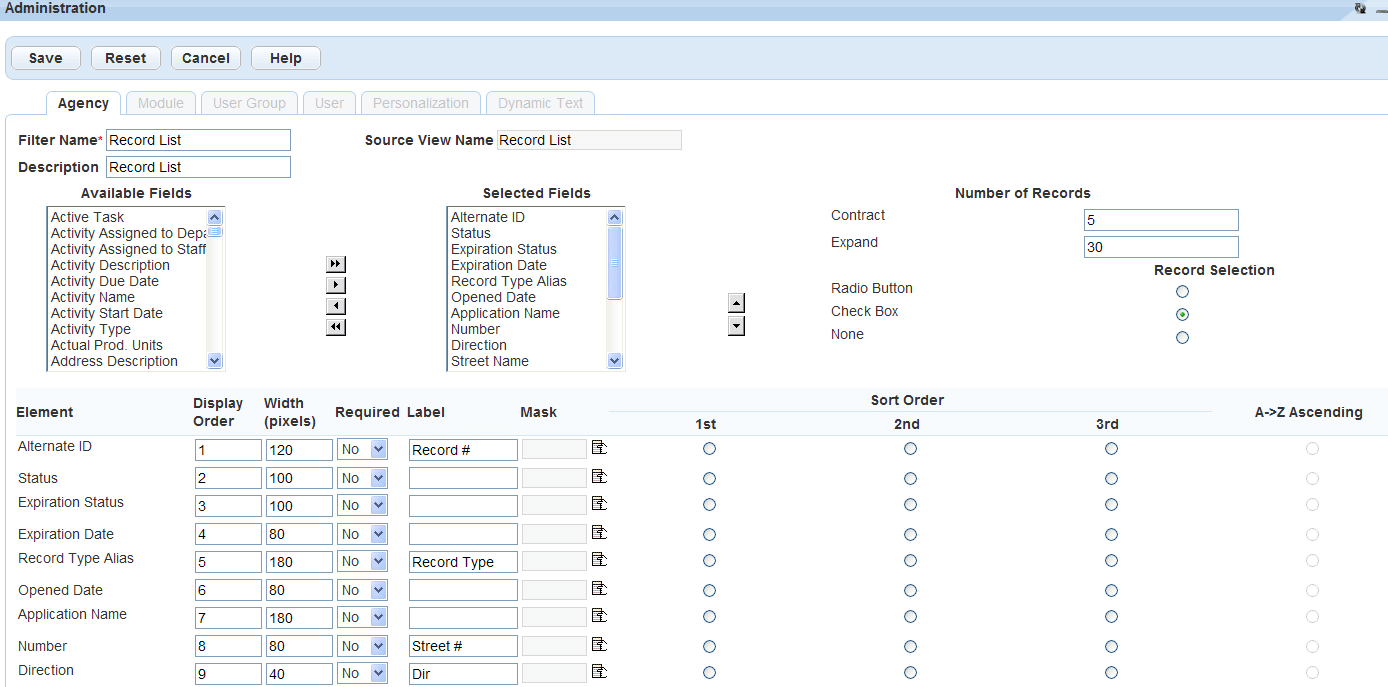
Complete the fields as necessary.
For a list of field descriptions, see Table 1.
Click Save.