Working on the Asset Calendar
The Calendar tab of the Assets portlet provides the asset calendar. The asset calendar provides a quick view to the following types of events that users performed on an asset.
Records
Condition Assessments
PM Schedules
Ratings
Resource Scheduling
Asset event entries display in the calendar by their event times, such as the schedule time, or the time when users conducted the event. For more information, see Asset Events on Display in the Asset Calendar.
You can view the calendar in daily, weekly and monthly mode. The image below shows a sample monthly view of the asset calendar. The calendar legend shows that each asset event type has a designated color for easy identification. You can enable the display of one or more (or all) asset event types in the calendar.
Figure: Sample Asset Calendar
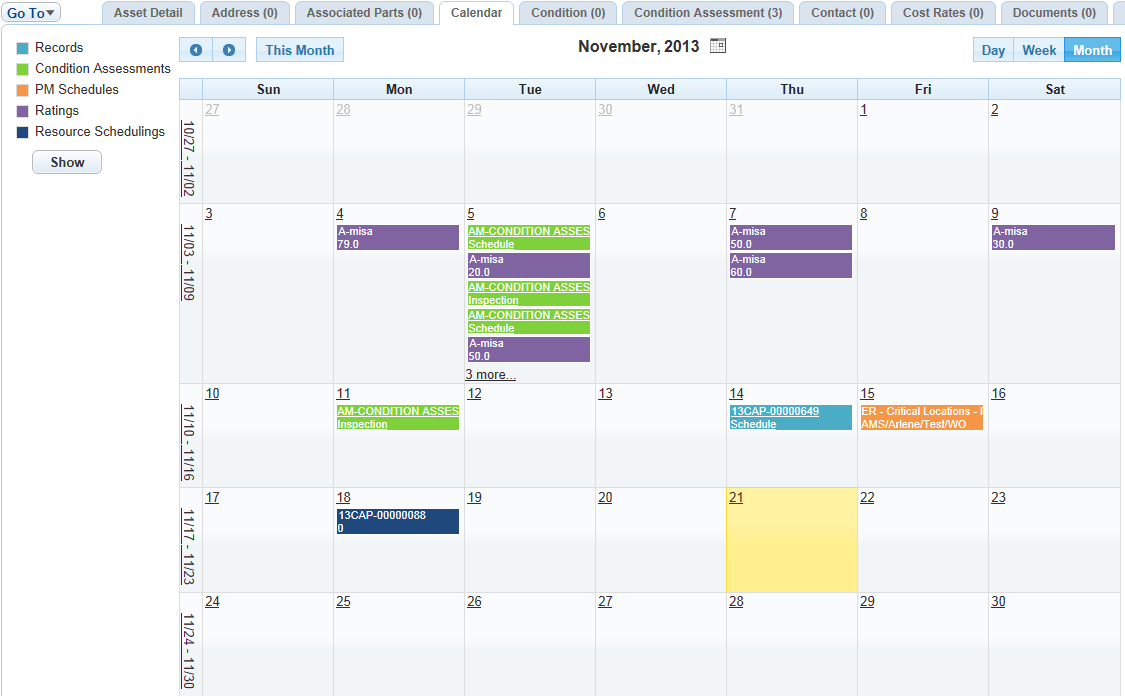
To work on an asset calendar
Navigate to the Assets portlet and use Search to locate and select the asset you want to work with.
Civic Platform displays the asset details on the secondary tabs.
Click the Calendar tab.
Civic Platform displays the asset calendar in daily mode. The records that you associated with the asset display in the calendar by default.
To change the view of the calendar, do one of the following:
Click the Day, Week, or Month button on the upper right of the calendar, depending on in what mode you want to view.
Click the left or right arrow on the upper left of the calendar to move one day, or one week, or one month back or forward.
Click the Today, This Week, or This Month button on the upper left of the calendar to change the view to today, this week, or this month.
Click the calendar icon to quickly locate a date.
In the weekly mode, click a date link to view the calendar of the date.
In the monthly mode, click a week link to view the calendar of the week, or click a date link to view the calendar of the date.
To configure what asset event types display in the calendar, do the following:
If the square box next to a type has no color in it, the type is currently not on display in the calendar. Click the type or click the square box to select the type.
Civic Platform displays colored square boxes next to the asset event types that you select.
If the square box next to a type displays in a color, the type is already on display in the calendar. Click the square box to remove the type.
Civic Platform removes color from the square box of the asset event type that you remove.
Click Show to enable the display of the selected asset event types in the calendar.
Civic Platform refreshes the calendar, with the events of the selected types added as entries in the calendar.
Hover the mouse over an asset event in the calendar to view the identification information and time information about the event. For more information, see Asset Events on Display in the Asset Calendar.
With record entries and condition assessment entries in the calendar, you can click the link at the entry to open the record details or condition assessment details, and perform further actions on the record or the condition assessment.
Table 1. Asset Events on Display in the Asset Calendar Type Events Shown in Calendar Event Time Remark Record Schedule arrangement of the record/work order Schedule Date Completed Date
Closed DateMeeting Date
If there is an event date but the time is null or 12:00 AM, the event displays as an all day event. If both the event date and event time are not null, unless there is a time duration (for example, in the schedule of a record meeting, the time duration displays as half-an hour in the calendar. Condition Assessment Schedule and inspection arrangement of the condition assessments Schedule Date Inspection Date
PM Schedule Schedule arrangement in the PM Schedule, preconditioned that the Trigger By option of the PM schedule is Scheduled Date Next Schedule Date Rating Entry of rating scores for the asset Rating Date Resource Scheduling Assignment of the asset to work orders or condition assessments as a resource, preconditioned that the asset is flagged as a resource Assignment Date