Designing Custom Fields Layouts for Citizen Access
If your agency provides Citizen Access, you can customize the layout and display of Custom Fields on your Citizen Access page. You can design instructional text, labels, field arrangements, page flow configuration, display order, and you can add watermarks. You can configure this through the Citizen Access configuration section of the Custom Fields group and subgroup. For additional information on how to design a form layout for Citizen Access, refer to the “Working with Web Pages” chapter in the Citizen Access Administrator Guide.
Topics
Defining Custom Fields Layouts for Citizen Access
Custom Fields Layouts provide the ability to define online form displays in Citizen Access. For example, you can set the display order in a page flow, add instructional text, and design layouts for labels and columns.
Note:
When you hide Custom Fields using expressions on a page for a subgroup, Citizen Access re-aligns the displayable fields appropriately. There is no indication of a missing or hidden field. |
To design a layout for Citizen Access
Locate the Custom Fields groups and subgroups that you want to design for Citizen Access. For instructions, see Searching for a Custom Fields Group.
Civic Platform displays the group and subgroup information.
- Click ACA Configuration next to the group or subgroup requiring layout
configuration.
Civic Platform displays the Layout Configuration pop-up page.
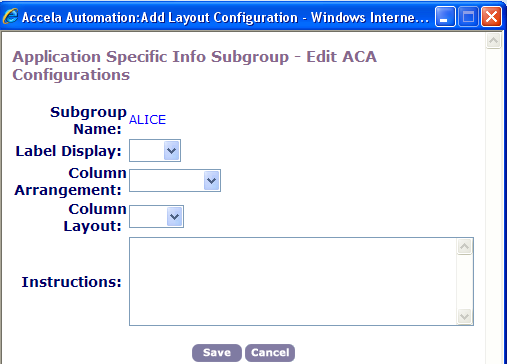
Complete the fields as described in Table 1.
Click Save.
Table 1. Custom Fields Group and Subgroup Layout Configuration Fields Column Arrangement This field becomes active when you choose to provide the Custom Fields group information in a two column layout. Use the drop-down menu to define how you want to display the subgroup information. Choices are vertical and horizontal. Choose Vertical if you want information to display down the page first, then to flow to the next column. Choose Horizontal if you want information to flow across the page horizontally, row by row. Note:This setting only applies to the application page flow, and does not apply to the Record Detail page and Record Review page.
Column Layout Use the drop-down field to set how the fields display in a column. Choose single column layout or two-column layout for Custom Fields subgroup fields in the application page flow, the Record Detail page, and the Record Review page in Citizen Access. Field Arrangement This field is active when you choose to provide the Custom Fields subgroup fields in a two-column layout. Use this drop down list to determine if the fields display from left to right or top to bottom arrangements. For example, if you number the fields 1-6, fields 1, 3, and 5 display in the left column; fields 2, 4, and 6 display in the right column for left to right alignment. In the top to bottom arrangement, fields 1,2, & 3 in left column and 4, 5, and 6 in right column. Instructions Use this text field to enter any accompanying instructional text for the group or subgroup. This field supports embedded hyperlink functionality. Label Display Specify where you want to position the field label in relation to the field. Choose Top for the label display to be above the field. Choose Left to have the label to the left of the field. Note:This setting only applies to the application page flow, and does not apply to the Record Detail page and Record Review page.
Page Index This configuration determines if the information displays on one or more pages in a pageflow in Citizen Access. Set the display order for Custom Fields subgroup information in pageflows by entering a number in the Page Index field.
For example, if all subgroups have a Page Index number of 1, then all the subgroups display on one page in Citizen Access. If you want the subgroups split up onto different pages, enter the appropriate number for each subgroup page a configured sequence. For example, 2 indicates a second page, 3 indicates a third page, and so forth.
Customizing Fields for Citizen Access
Use the Citizen Access Configuration page to define the field labels, provide instructional text, or create watermarks for Custom Fields. This section provides details to help you to customize fields for Citizen Access. For more information on how to customize fields for Citizen Access, refer to the “Working with Web Pages” chapter in the Citizen Access Administrator Guide.
Note:
When you hide Custom Fields, Citizen Access re-aligns the displayable fields appropriately. There is no indication of a missing or hidden field. |
To customize Custom Fields for Citizen Access
Navigate to the Custom Fields or Custom Lists subgroup that contains the fields that require customization.
Civic Platform displays the Custom Fields page.
Click ACA Configuration next to the field requiring customization.
Civic Platform displays the Citizen Access Configuration page.
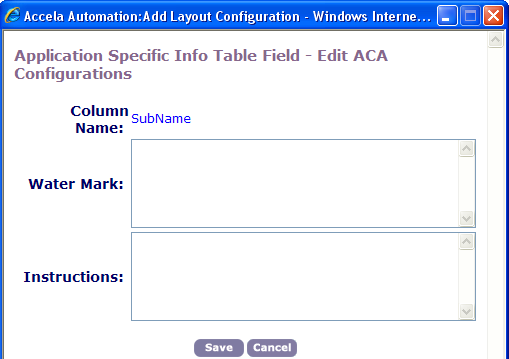
Complete the fields as described below:
Alternative ACA Label Provide a custom label for the field in this here. Instruction Enter any instructional text to indicate the data you are trying to collect in this field. Watermark Enter sample text for how the user is to complete the field. This information displays in a faint watermark in the text field. Click Submit.