Working with Menus and Tabs
Topics
Managing Template Menus
Template menus provide a starting place for creating custom menus and tabs for the entire agency or for individual modules or groups. For example, if you want to create a menu specific to the building module, you can copy and modify the agency template menu. You can also create a separate template menu for the building module with tasks specific to the users within the building department.
Topics
Creating a Template Menu
If you assigned the template menu to a module, that template menu overrides any custom specific agency menu. If you assigned a template menu to a user group, that template menu overrides the custom module-level menu.
To create a template menu
Access the Menu Navigation portlet (Accessing Menu Navigation).
Expand the desired portlet folder to the agency folder level.
Civic Platform displays the agency folder.
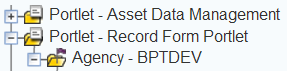
Right-click the agency folder and click Add Template.
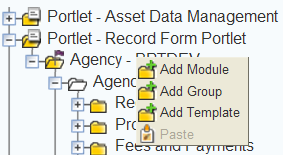
Civic Platform displays the Template Menu portlet.
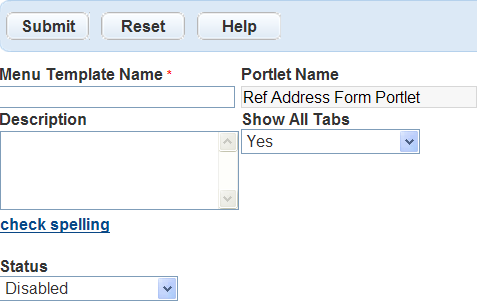
Complete the fields that display. For a list of field descriptions, see Table 1.
Click Submit.
Civic Platform confirms you successfully created the menu template.
Table 1. Template Menu Fields Description Enter a description of the menu. Menu Template Name Enter a name for the template menu. For example, you might name a menu template for the building module Default Building Menu. Portlet Name The portlet where the menu displays. Civic Platform assigns this name automatically; it is read-only. Show All Tabs Select Yes or No to set whether all tab items display as the record detail tabs. Table 2 shows what tab items display as the record detail tabs at different custom tab and “Show All Tab” settings. Status Select Enabled to display the menu. Select Disabled to hide the menu. Table 2. Tab Items to Display as Record Detail Tabs “Show All Tabs” Setting Custom Tab Configured What Tab Items to Display as Record Detail Tabs? Yes Yes Customized tab items Yes No All built-in tabs No Yes The first custom tab item No No The Summary tab
Deleting a Template Menu
You can delete template menus you no longer need. When you delete a template menu, it effects all modules, user groups, and users who had the template menu assigned to them. For example, if you have an agency template menu and a building template menu for the building user group, all the building group users have the building template menu assigned to them. However, if you delete the building template menu, Civic Platform assigns the agency template menu to the building user group by default.
To delete a template menu
Access the Menu Navigation portlet (Accessing Menu Navigation).
Expand to the portlet, module, or group folder where you want to delete the template menu.
Right-click the portlet, module, or group folder where you want to delete the menu template from and click Delete.
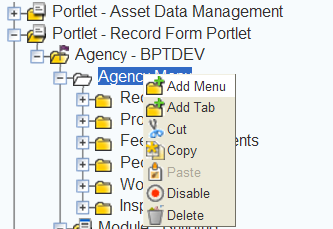
Civic Platform displays a confirmation window to delete the template menu.
Click OK.
Civic Platform confirms you successfully deleted the menu template.
Copying a Template Menu
Copying and modifying template menus is a fast and efficient way to create multiple menus for your agency. You can save time by creating one menu and copy/pasting it to any module, user group or user. Then you can make minor modifications as needed for the specific modules, groups and users.
To copy the template menu
Access the Menu Navigation portlet (Accessing Menu Navigation).
Right-click the template menu folder and click Copy.
Civic Platform copies the menu template.
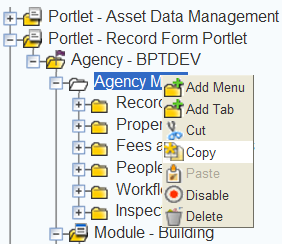
Right-click the Module or Group folders where you want to copy the menu template, and then click Paste.
Civic Platform displays the Copy page.
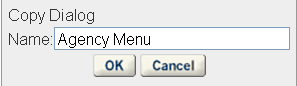
Click OK.
Civic Platform copies the menu to the selected module or group.
Managing Menus
Menus are the basic building blocks of creating custom menu navigation. Custom navigation menus are drop-down menus that group and organize daily tasks together. You can use custom menus in place of, or in addition to, standard menus and record detail tabs. Civic Platform organizes the menu items to display in the order that is most applicable to a specific module or user group. Custom navigation menus display from the Go To menu tab on the upper left side in the detail form portlets where scroll tabs usually display.
When users select a custom navigation menu item from the Go To menu, if the detail tab includes that menu item, the menu item becomes the current tab in the detail tabs. If the detail tabs do not include the menu item, the menu item appears to the right of the detail tabs and becomes the current tab.
To create menus Civic Platform requires a minimum of one menu item and a maximum of 16 menu items. After you add menu items to a menu, you can add the menu to the template menu. After you add the menu to a template menu you can copy/paste it to template menus in other modules or user groups, and then make minor modifications to fit specific user needs.
Topics
Adding a Menu to a Template Menu
You can add custom drop-down menus to specific modules and individual user groups. For example, you can create a menu to grant access to a user that has limited access to certain tasks.
To add a menu to a menu template
Access the Menu Navigation portlet (Accessing Menu Navigation).
Right-click the template folder and click Add Menu.
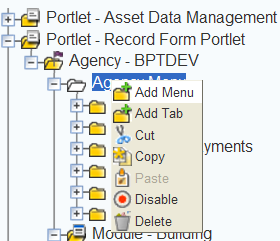
Civic Platform displays the Menu detail form portlet.
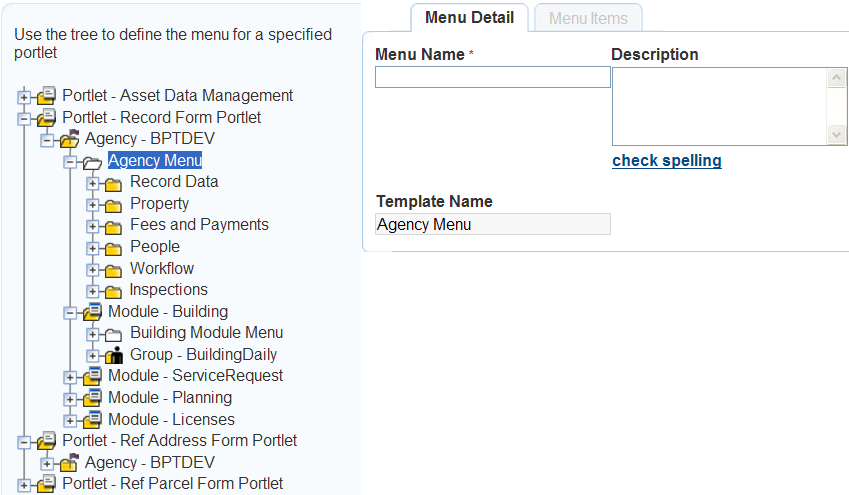
Complete the following fields:
Description Enter a description for the menu. Menu Name Enter a name for the menu. Menu Template Name This read-only field displays the template name you selected. Click Submit.
Civic Platform confirms you successfully created the menu.
Copying a Menu to a Template Menu
Copying menus is a fast and efficient way to create multiple menus for your agency. You can save time by creating one menu and copying it to multiple modules, users, or user groups. You can then modify the menu to meet the specific needs of the modules, users, or user groups
To copy a menu
Access the Menu Navigation portlet (Accessing Menu Navigation).
Right-click the menu folder you want to copy and click Copy.
Civic Platform copies the template menu.
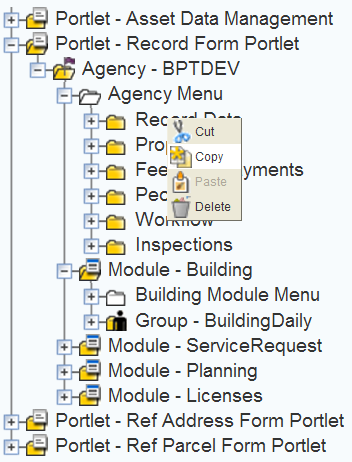
.
Right-click the template folder where you want to copy the menu and click Paste.
Civic Platform displays the Copy page.
Click OK.
Civic Platform copies the menu to the template menu.
Deleting a Menu from a Template Menu
Delete menus you no longer need using the right-click options available in the left navigation portlet. Deleted menus no longer display in the drop-down menu for the specified detail form portlet.
To delete a menu from a template menu
Access the Menu Navigation portlet (Accessing Menu Navigation).
Right-click the template menu folder where you want to delete the menu from, and then click Delete.
Civic Platform displays a confirmation window to delete the menu from the template menu.
Click OK.
Civic Platform confirms you successfully deleted the menu.
Adding Built-in Menu Items to a Menu
Built-in menu items are the default menu items in Civic Platform. You create a menu by adding and arranging menu items in a list. A menu is complete after you add the menu items, arrange them, and organize them in the drop-down list. You add menu items at the same time you create a menu or when modifying existing menus. You can add up to a maximum of 16 menu items to a menu.
To add and arrange Built-in menu items to a menu, use the side-to-side and up/down arrow buttons. To move a menu item from the from the Built-in menu item list to the Selected menu item list highlight the Built-in menu item you want to move and click the single side-to-side arrow button. The single arrow button moves Built-in menu items to the Selected menu item list one at a time. The double arrow button moves all the Built-in menu items to the Selected menu item list. When you have added all the menu items you want to display, arrange the order of the Selected menu items with the up/down arrows.
To add menu items to a menu
Access the Menu Navigation portlet (Accessing Menu Navigation).
Expand the folders to the Template menu folder level.
Civic Platform displays the menus associated with the template.
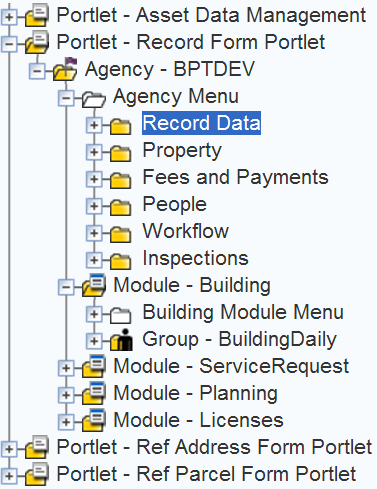
Click the menu folder you want to add menu items to.
Civic Platform displays a Menu detail form portlet.
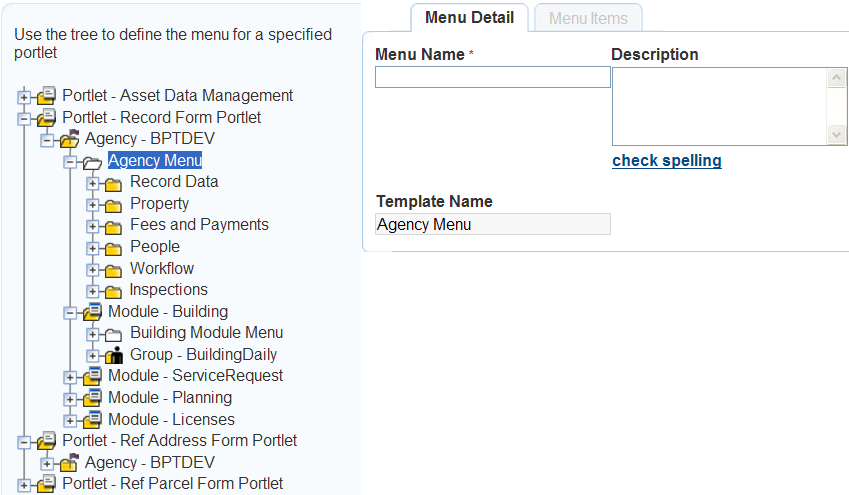
Click the Menu Items tab.
Civic Platform displays the Menu Items portlet.
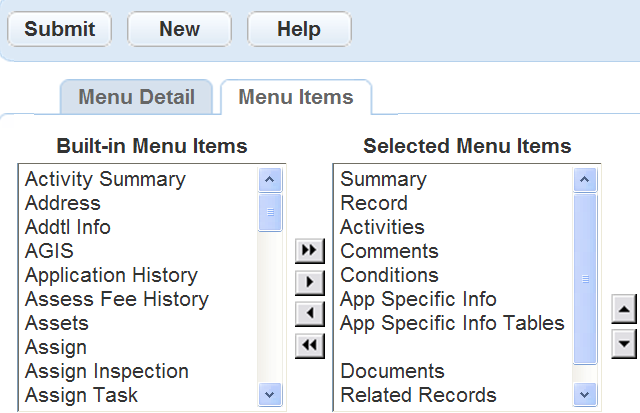
From the Built-in Menu Items list, select and highlight the menu item you want to add and click the right Single Arrow button to move the menu item to the Selected list. To select all the Built-in Menu Items, click the right Double Arrow button.
Civic Platform moves the Menu Item to the Selected Menu Items box.
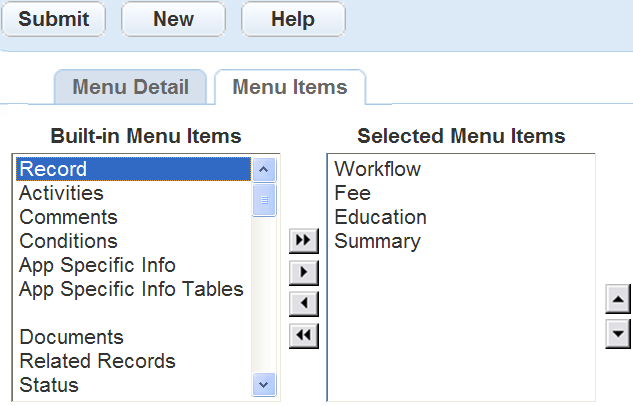
Use the Up/Down Arrows to select the order the menu items are to display. These buttons only effect the order the Selected Menu Items display.
Click Submit.
Civic Platform confirms you successfully added the menu items to the menu.
Adding Custom Menu Items
You can add custom menu items that reference data not stored in Civic Platform using a hyperlink to a valid URL. For example, if a building permit clerk needs to reference building codes stored on your agency’s Intranet, you can create a custom menu item that links with your agency’s Intranet.
To add a custom menu item
Access the Menu Navigation portlet (Accessing Menu Navigation).
Expand the portlet folder where you want to add the template menu.
Civic Platform displays the template menu.
Click the menu folder where you want to add menu items.
Civic Platform displays a Menu detail form portlet.
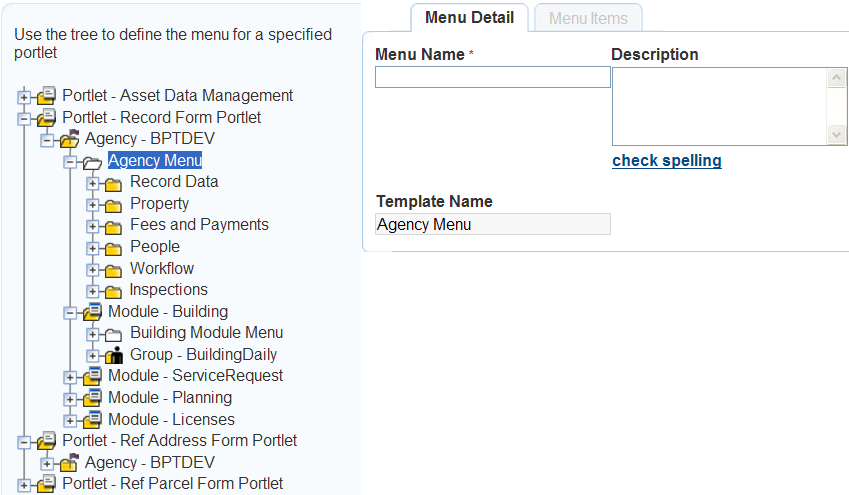
Click the Menu Items tab.
Civic Platform displays the Menu Items detail page.
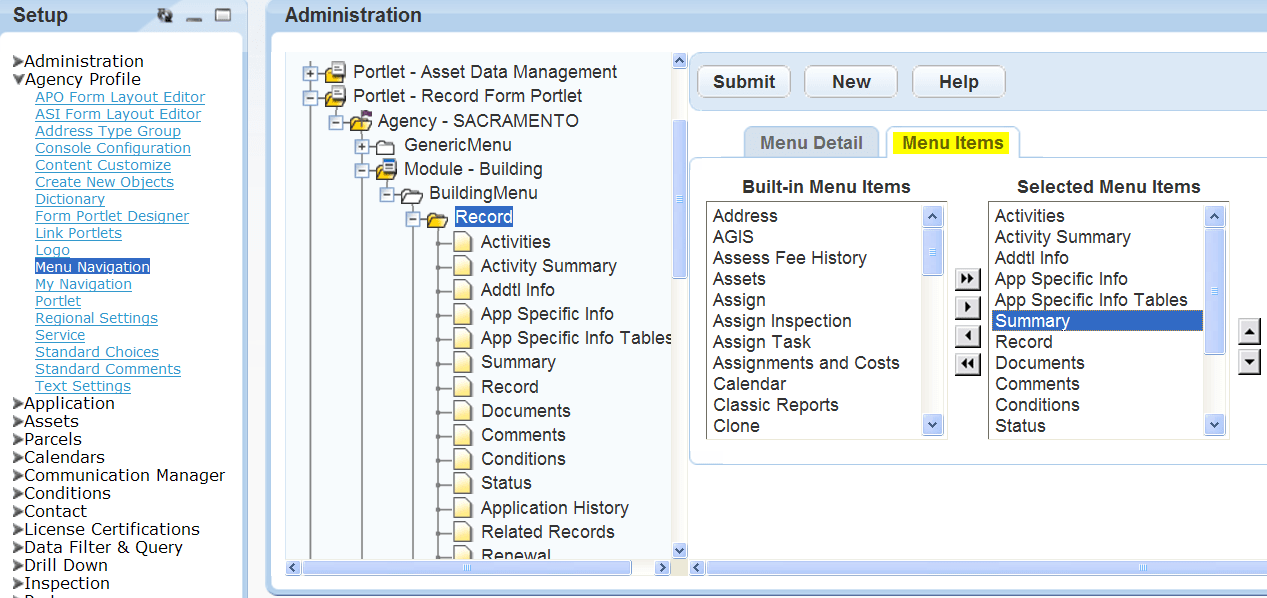
Click New.
Civic Platform displays the Menu Items detail form portlet.
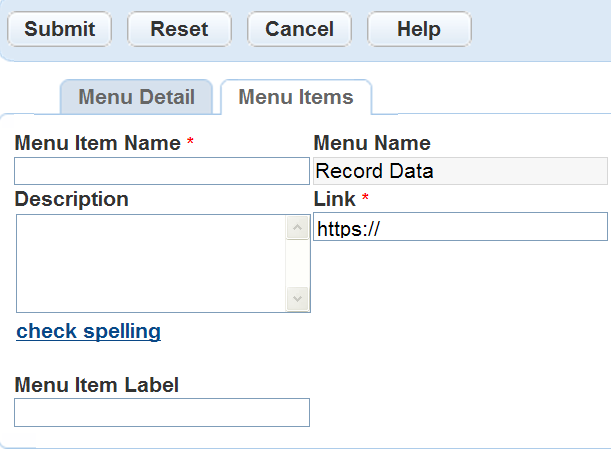
Complete the applicable fields. For a list of field descriptions, see Table 3. When adding a Custom menu item you are referencing a URL outside of Civic Platform.
Click Submit.
Civic Platform confirms you successfully created the menu item and adds it to the menu.
Table 3. Custom Menu Item Detail Fields Description Enter a description for the menu. Link Enter a valid URL of the website for the custom menu item. Menu Item Label Enter the label for the menu item that you want to display in the drop-down menu. Menu Item Name Enter the name of the menu item. Menu Name The name of the menu for the menu item displays as read-only
Removing Menu Items from a Menu
You can delete menu items you no longer want to display.
To delete menu items from a menu
Access the Menu Navigation portlet (Accessing Menu Navigation).
Expand the folders to the template menu folder.
Civic Platform displays the menus associated with the template.
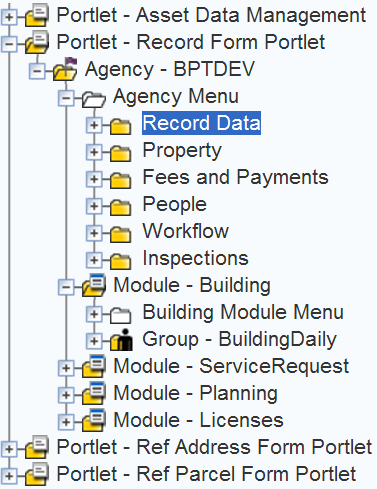
Click the menu folder from where you want to remove menu items.
Civic Platform displays a Menu Detail form portlet.
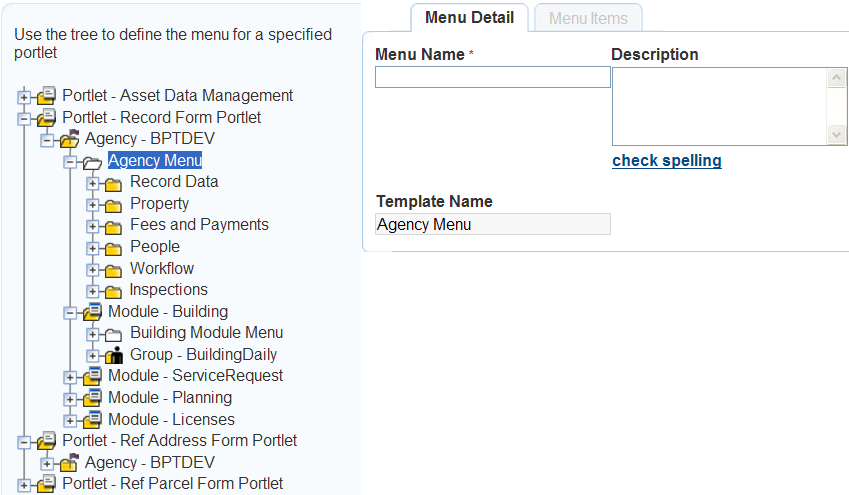
Click the Menu Items tab.
Civic Platform displays the Menu Items portlet.
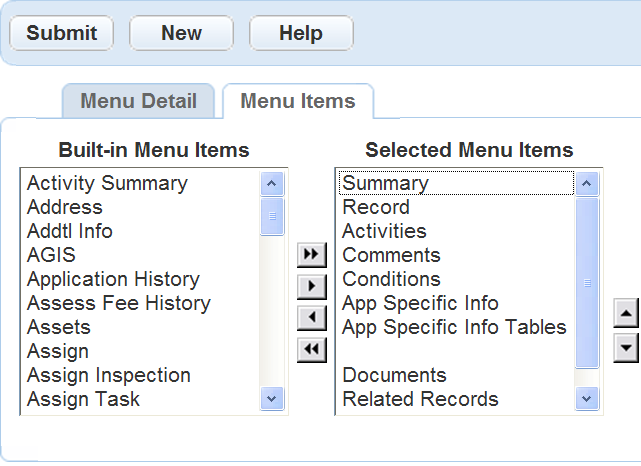
-
From the Selected Menu Items list, select and highlight the menu item you want to remove and click the right Single Arrow
 button to
remove the menu item from the Selected list. To remove all the Selected Menu
Items, click the right Double Arrow button
button to
remove the menu item from the Selected list. To remove all the Selected Menu
Items, click the right Double Arrow button  .
.Civic Platform moves the menu item to the Selected Menu Items box.
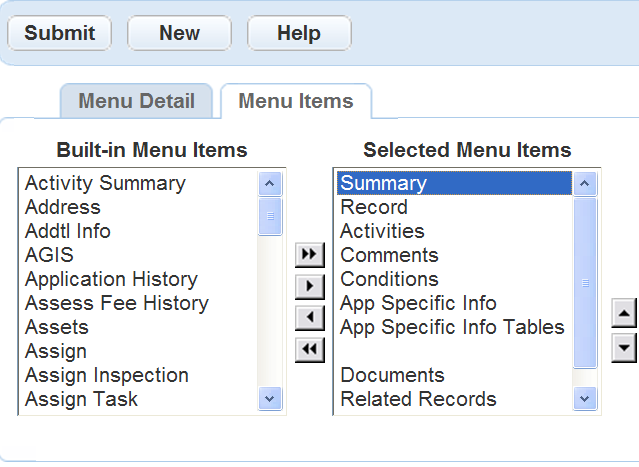
Click Submit.
Civic Platform confirms you successfully removed the menu item.
Managing Tabs
The record detail tabs by default include every detail about a record that Civic Platform can support. If you want to select and display a few tab items instead, you can create a tab menu and add the desired tab items in the tab menu. Then the detail tabs only display the tab items in the tab menu. Users can quickly and easily grasp what they want to know about a record and what they should do for the record.
What tab items display as the detail tabs rely on both the tab menu configuration and the template menu “Show All Tabs” setting. For more information, see Table 2.
You create tabs in the template menu folders in the menu navigation tree. Each template menu folder can only hold one tab menu. Each tab menu inherits the settings from its template menu. For example, when you disable a template menu, it also disables the tab menu.
In addition to select tab items for a tab menu, you can define the order of the tab items, and customize the tab item labels.
See Figure 1. The record details portlet has a custom tab menu with four tab items. Record, Related Records, Inspections and Work Order Tasks.
Note:
If you set the Function Identification for a tab to no access for a user group, those users are not be able to view the tab, regardless of whether you add it to the tab menu. |
Topics
-
Figure: Tab Menu Sample
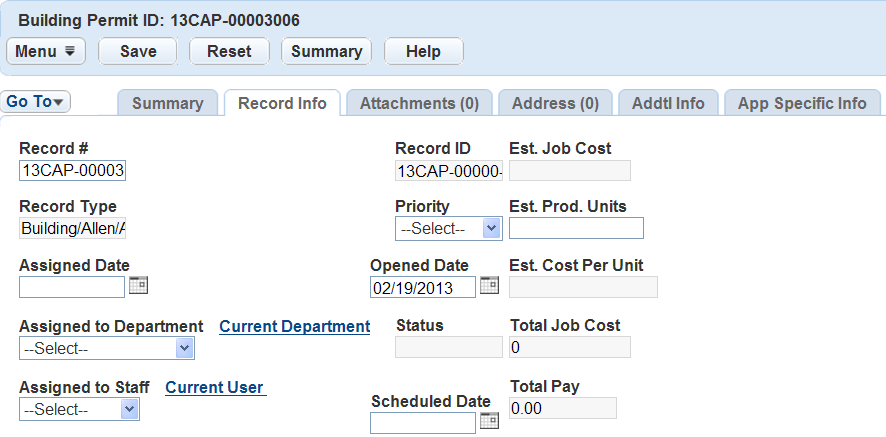
Adding a Tab Menu to a Template Menu
You can create tabs for detail portlets. Before you add a tab menu to a portlet, decide whether you want to enable the tab menu for the whole agency, specific modules, or individual user groups. Then follow the instructions in Creating a Template Menu to create a template menu in the agency, specific module, or individual user group.
To add tab menu to a template menu
Access the Menu Navigation portlet (Accessing Menu Navigation).
Navigate to the template menu with which you plan to create the tab menu. The template menu can reside in the agency, module, or user group folder, depending on the scope in which you want the tab menu to take effect.
Right-click the template menu folder, and then click Add Tab.
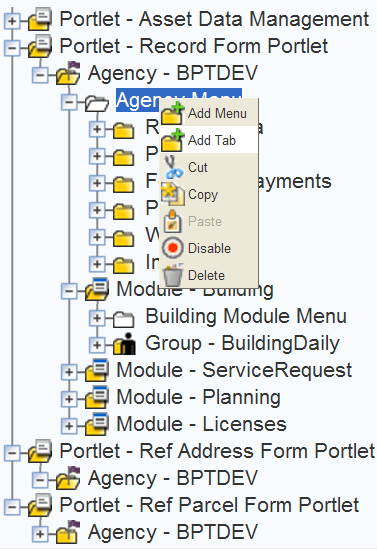
Civic Platform displays the Tab Detail form portlet next to the menu navigation tree.
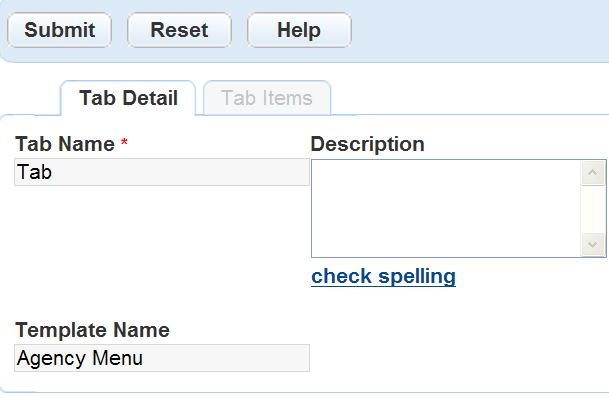
Complete the following fields.
Description Enter a description for the tab menu. Tab Name This read-only field displays “Tab,” the default name reserved for tabs. Template Name This read-only field displays the template name. Click Submit.
Civic Platform confirms you successfully created the tab menu.
Click the Tab Items tab.
Civic Platform displays the Tab Items portlet.
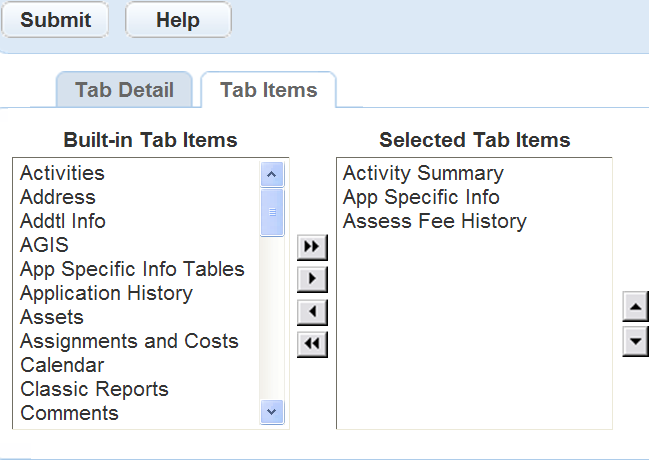
Take the following actions to select tab items for the tab menu:
From the Built-in Tab Items list, select and highlight the tab item you want to add and click the right Single Arrow
 button to move
the tab item to the Selected list. To remove all the Built-in Tab Items,
click the right Double Arrow button
button to move
the tab item to the Selected list. To remove all the Built-in Tab Items,
click the right Double Arrow button  .
.-
Civic Platform moves the Tab Item to the Selected Tab Items box.
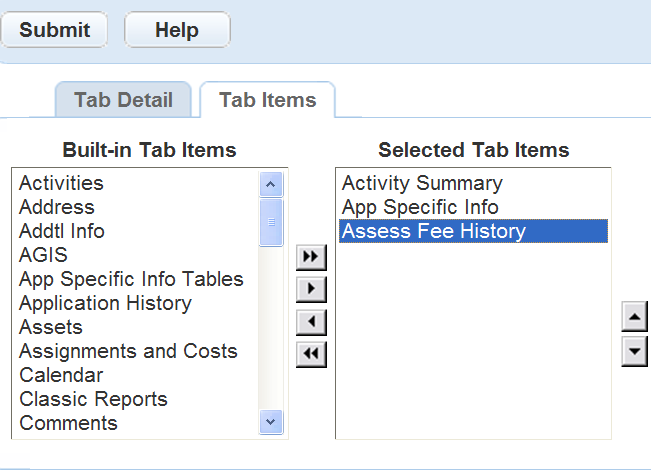
Note:(1) Although available as built-in tab items, the following items only work as menu items and cannot display in the detail tabs: Copy, Clone and Assign, including Assign Inspection and Assign Task.
(2) If you select the “App Specific Info” tab item, all of your Custom Fields screens display in the detail tabs.
(3) If the Selected list is empty, all built-in tab items display in the detail tabs.
-
If you want to remove a tab item from the Selected list, select the item and click the left Single Arrow
 button. If you want to clear the Selected list, click the left
Double Arrow
button. If you want to clear the Selected list, click the left
Double Arrow
 button.
button. - Use the Up/Down Arrows
 to select the order the menu items are to display. These buttons
only effect the order the Selected Menu Items display.
to select the order the menu items are to display. These buttons
only effect the order the Selected Menu Items display.
-
Click Submit.
Civic Platform confirms you successfully added the tab items to the tab menu.
Setting Tab Item Labels in a Tab Menu
You can specify labels for any tab items in a tab menu. The labels are what users see for the corresponding tab items in the detail tabs. Without labels, the tab item names represent tab items in the tabs.
To set tab item labels in a tab menu
Access the Menu Navigation portlet (Accessing Menu Navigation).
Expand the portlet folder where the tab menu resides.
Click the plus (+) sign next to the tab menu folder in which you want to set labels to tab items.
The menu navigation tree expands the tab menu and displays all the tab items in the menu.
Select the tab item for which you want to set the label.
Civic Platform displays a Tab Item detail form portlet.
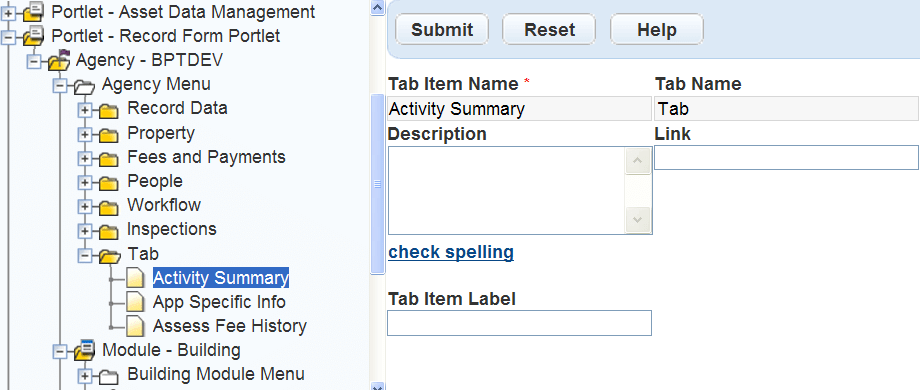
Enter the new label in the Tab Item Label field. The label is what users see for the tab item in the detail tabs.
Note:You can ignore the Link field in the tab item detail portlet. This field is applicable for navigation menu items only. See Adding Custom Menu Items for the description of the field.
Click Submit.
Civic Platform confirms you successfully added the label to the tab menu.
Deleting a Tab Menu
You can delete tab menus that are not applicable for the portlet. You can remove the tab menu from the agency, module, or user group folder. After the deletion, all the built-in tabs display in the detail tabs for the agency, module, or user group.
To delete a tab menu from a template menu
Access the Menu Navigation portlet (Accessing Menu Navigation).
Navigate to the template menu and find the tab menu you plan to delete. The template menu can reside in the agency, module, or user group folder, depending on the scope in which the tab menu takes effect.
Right-click the tab menu and click Delete.
Civic Platform displays a deletion confirmation window.
Click OK.
Civic Platform confirms you successfully deleted the tab menu.