Using the Search Features
Civic Platform offers users both a global search feature and a portlet-specific search feature. Use the search tools to locate records and objects throughout the database.
Topics
Performing a Global Search
Civic Platform offers a global search engine that you can use to specify search criteria and locate the records that meet the criteria in a global scope. The global search checks in the following portlets for records that contain a field with the same value as entered in the global search field.
Records
Assets
Locations (including addresses, parcels, and owners)
Licensed Professionals
Documents
Contacts
With some portlets such as the Records portlet or Parcels portlet, the global search not only searches in the list portlet, but also the associated tabs. A global search returns not only the result records but also any associated records meeting the search criteria.
Search results display in a Global Search portlet where they are sorted in groups based on type.
You can further organize the search results by applying filters to the results set. Filter the records by module, if available. Click a column header to sort records by that column in ascending or descending order. You can also click the arrow next to the column header to access a drop-down menu with sorting and display options.
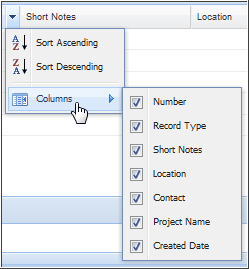
If you have a large number of records in a group, use the navigation tools at the bottom of the group list, as shown. Use the arrows to view another page of results. Enter a page number to jump to a given portion of the list.

You can click any search result hyperlink to access record (object) details. Your search results remain available and you can return to that list at any time by clicking the Result (main) tab as shown.
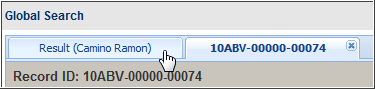
To perform a global search
On the Civic Platform home page, locate the Search field in the upper right corner, as shown.
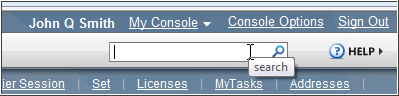
Enter the name, place, or other character string you want to search for, and press Enter to initiate the search.
A list of search criteria (fields) that you can use to do global searches is available in Fields to Search in Global Search.
The search results display.
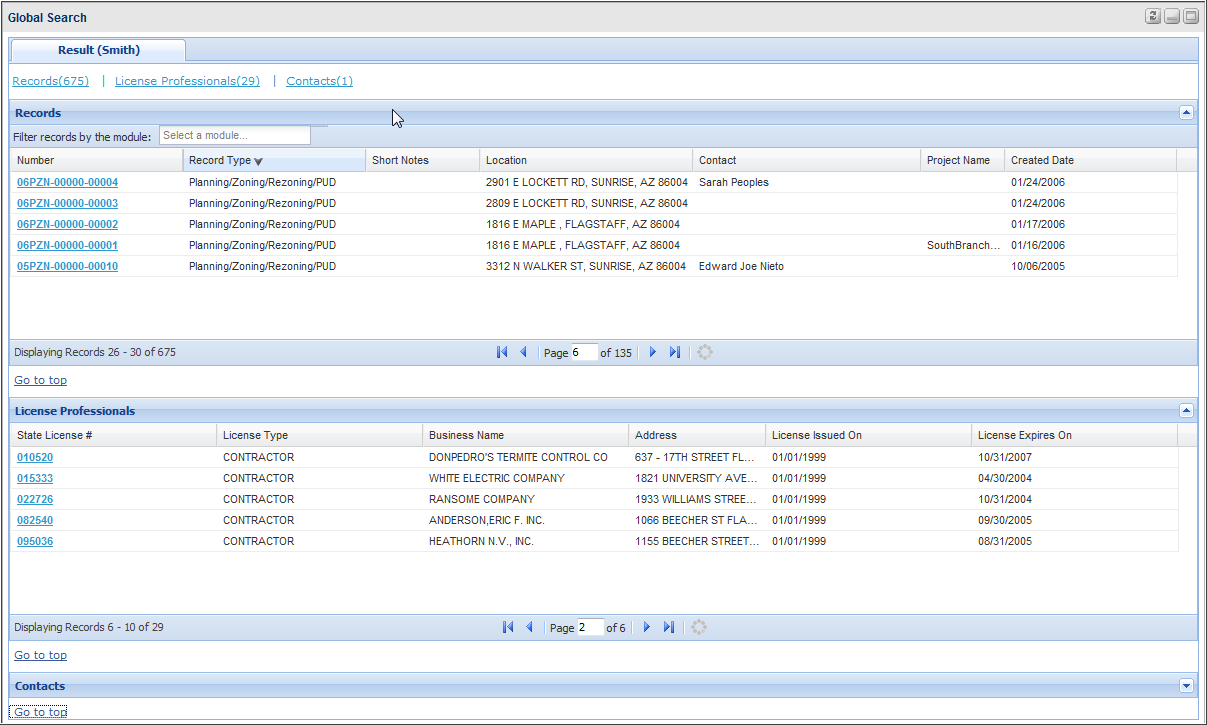
To navigate the Global Search Results
Click a group link name to view the corresponding group result portlet. For example, click Contacts to view the list of Contact records meeting your search criteria.
Use the Filter Records by the Module filter, if available, to winnow the results set to a particular module.
Use the navigation tools to view additional pages of results as necessary. Note that each group of results has its own set of navigation tools.
Click any search result hyperlink to access record (object) details. Click the Result tab to return to the Search Results list.
Table 1. Fields to Search in Global Search Portlet Associated Tab Fields to Search Records - Record ID, Alternative ID, Project Name, Module, Asset Assets Asset ID Address Street # (Start), Start Fraction, Direction, Street Name, Street Type, Unit Type, Unit # (start), City, State, Zip Code, Address Line 1 and Address Line 2 Parcel Parcel# Owner Name Professionals License# Contacts Contact Organization Name Documents File Name, document description, Document Category, Document Group Assets - Asset ID Addresses - Street # (Start), Start Fraction, Direction, Street Name, Street Type, Unit Type, Unit # (start), City, State, Zip Code, Address Line 1 and Address Line 2 Parcels Parcel# Parcels - Parcel# Owner Owner Name Address Street # (Start), Start Fraction, Direction, Street Name, Street Type, Unit Type, Unit # (start), City, State, Zip Code, Address Line 1 and Address Line 2 Owners - Owner Name Parcel Parcel# Licensed Professionals - State License#, First Name, Middle Name, Last Name, Full Name Contacts - Contact Organization Name, Contact DBA/Trade Name, Email Address, Phone Number, Contact Full Name, Contact First Name/Middle Name/Last Name Documents - File Name, Document Description, Document Category, Document Group
Performing a Portlet Search
Many Civic Platform portlets offer a robust search feature that you can use to search for records or objects within that portlet. For example, if you need to update the phone number for a contact in the database, you can use the Search feature in the Contacts portlet to locate and open the contact record so you can update it.
When you do a portlet search, you can enter search criteria in a number of fields, including application-specific information (ASI) fields and ASI table fields, to help you locate the record or object you need. Civic Platform always joins search criteria by using the ”AND” operator between the fields.
You can use wildcard characters in portlet searches, which can be especially useful if you are unsure of the spelling of a person’s name or a street name.
Note:
You may customize the display of the search form with the Edit View feature. See Editing Your View. |
You can use Soundex search functionality to do phonetic searches on contact and address (street name) searches (see Using Soundex to Conduct a Phonetic Search).
Topics
To search for a record or object
Navigate to the portlet containing the records or objects you want to locate; for example, the Service Requests portlet.
Click Search or Look Up, depending on the user interface.
The Search form displays.
Enter search criteria as available. You can search on one criterion or on multiple criteria. The more specific you are in your search criteria, the better your search results are. Civic Platform supports wildcard searches for many fields.
Note:For more information about wildcard searches, see Performing a Wildcard Search below.
If you are searching on contact information or address (street name) and you want to enable a phonetic search for similarly spelled values, select the Enable Soundex Search option.
If a template field (for example, Activity Type in the search form for reference contacts) is a search field in the search form, after you specify the template, all the fields associated with the template display as search fields.
If Attribute Label and Attribute Value are search fields in the search form, you can enter the label and value of a field that belongs to an activity-specific info group. Note that you must enter the label and value together.
Click Submit.
The search results display.
If you do not see the record or object you need, click Refine Search and enter different search criteria. You can also click Clear Search to clear all the search fields.
Click the ID link of the desired record or object to view or edit the details.
Using Soundex to Conduct a Phonetic Search
Soundex is a phonetic algorithm for indexing names by sound, as pronounced in English. In other words, a Soundex search identifies search matches based on the way they sound rather than the spelling, taking into account common misspellings. For example, a search on the name “Lee” might return values such as Lee, Li, Lea, or other similar matches.
Note:
Soundex functionality is available for English only. |
Soundex search functionality is available on Civic Platform portlet search forms that include an address (street name) field or common contact name fields, such as contact last name, and contact business name. The following fields are searchable using Soundex search.
Contact First Name
Contact Middle Name
Contact Last Name
Contact Organization Name
Contact DBA/Trade Name
Contact Business Name2
Contact Alias/Alternate Names - First Name, Middle Name, Last Name (Contact - Also Known As tab)
Address Street Name
To enable Soundex searching
Launch a search from the reference contact portlet, the related contact portlet, the record list portlet, the inspection list portlet, or other portlet with Soundex search. See Performing a Portlet Search.
In the toolbar, select the Enable Soundex Search option.
Enter search criteria as needed to return the desired search results. A Soundex icon displays next to each Soundex-searchable field to help you identify them. You can also consult the list of Soundex-searchable fields in the introduction to this section.
A Soundex search proceeds, using the search criteria that you entered. Returned results include both exact and near matches.
Performing a Wildcard Search
A wildcard is a special character (%) you can use in your search criteria to represent one or more characters in a string of characters. When used, it can represent an undefined value.
Where you place the wildcard character determines which part of the name or phrase you are not searching for. For example, you are searching for an owner with the last name equal or similar to Johnson. You can enter %son as the search criterion. The search results include all names it finds ending in “son,” including Johnson and Thompson. If you enter john%, the search results include all names beginning with “John,” including Johnson, Johnston, and Johns. If you enter %john% and click search, the results include all names with “john” anywhere within the whole name, including Johnson, or St. Johns.
Note:
Wildcard searches are not available for all fields. |
Performing an Advanced Search
If you perform advanced search with multiple fields, the search follows the following general rules:
If you conduct a search based on two or more detail search fields, Civic Platform uses AND to locate that contain all the search criteria. For example, if you pick two fields within the record detail search fields, this rule is applied.
If you conduct a search based on fields across different categories (for example, between record search fields and Address, Parcel, Owner (APO) template search fields), Civic Platform uses AND to perform the search.
If you conduct a search based on two or more Task Spec Info, App Spec Info, or APO template search fields, Civic Platform uses AND to locate records that contain only one of the search criteria.
If you conduct a search based on two fields from the record detail search and the APO template, Civic Platform uses AND and OR to perform the search.