Creating a Script Batch Job
You can create a batch job for running a script on a regular schedule that you define. For example, you create a script that deletes partially completed applications, and then create a batch job to associate with the script. The batch job regularly removes partially completed applications from Civic Platform.
To create a script batch job
Access the Batch Jobs portlet (Accessing the Batch Jobs Portlet).
Click New.
Complete the following fields:
Name Enter a Name for the batch job. Description Provide a brief description of the batch job. Email Enter the email address where you want Civic Platform to send emails after job completion, no matter whether the job is successful or not. You can configure the email template NOTICE_OF_BATCH_JOB_COMPLETED to customize the notification. For information about how to edit an email notification template, see Working with Communication Manager. Job Server Select the server for running the batch job. Job Type Select the Script job type from this drop‑down menu. Script Code From the drop-down list select the script that you want to associate with the batch job. For information on creating a script, see the “Event and Script Setup” chapter in the Accela Civic Platform Scripting Guide. Click Submit.
Specify the job schedule to run the batch job by completing the following steps:
Click the Job Schedule tab.
Define the batch job schedule. Complete the fields as described in Table 1.
Click Save.
Specify the default values of the parameters required to run the script by completing the following steps:
Click the Parameters tab.
Civic Platform displays the Parameters portlet.
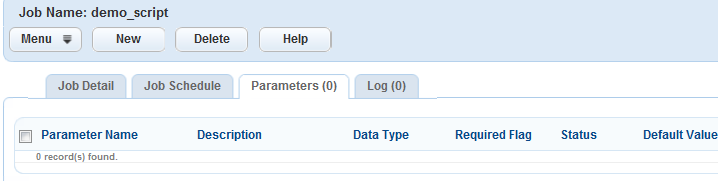
Click New.
Civic Platform displays the New Parameter portlet.
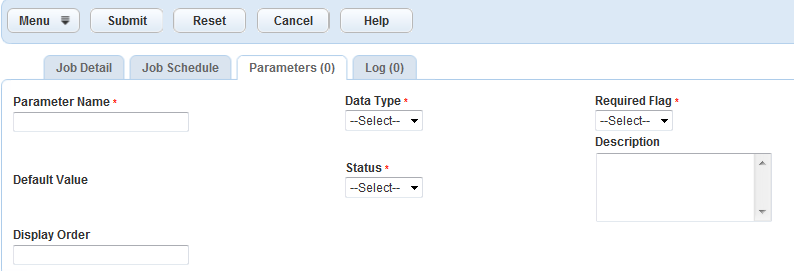
Complete any fields that display. For a description of the fields, see Table 1.
Click Submit.
Table 1. Script Batch Job Parameters Data Type Enter the data type of the parameter. The data type must correspond to the data type defined for the parameter in the script. Default Value Assign a value to the parameter for the script to run. Description Enter a description for the parameter. Display Order Not applicable. Parameter Name Enter the name of the parameter. Required Flag Select the required flag as Yes. Status Use the drop-down to select if the parameter record is active or inactive for the script.