Working with Standard Choices
Civic Platform Vantage360 is gradually taking over the Standard Choice management which is previously solely available in the legacy Classic administration portlet. You can maintain a few contact Standard Choices in the Vantage360 setup administration portlet, and maintain all the other Standard Choices in the Classic administration portlet.
This section includes instructions on how to maintain the Standard Choices. Standard Choices Reference includes some of the common Standard Choices required for certain functions to work properly.
Topics
Editing Standard Choices in the Setup Admin
Make sure to always edit the following contact Standard Choices in the Standard Choices portlet in the Setup Admin instead of the Classic Admin. Although you can access these Standard Choices from the Classic Admin portlet, Civic Platform does not update the configuration functions available in the Classic Admin to the latest as provided in the Setup Admin.
For the other Standard Choices, please still go to the Classic Admin (see Managing Standard Choices in the Classic Admin).
To edit Standard Choices in the Setup Admin
Log in to Civic Platform.
Civic Platform displays your personalized Home page.
Click the main link configured for Civic Platform administration.
Civic Platform displays the Setup administration portlet.
Click .
Civic Platform displays the Standard Choices portlet with the list of Standard Choices.
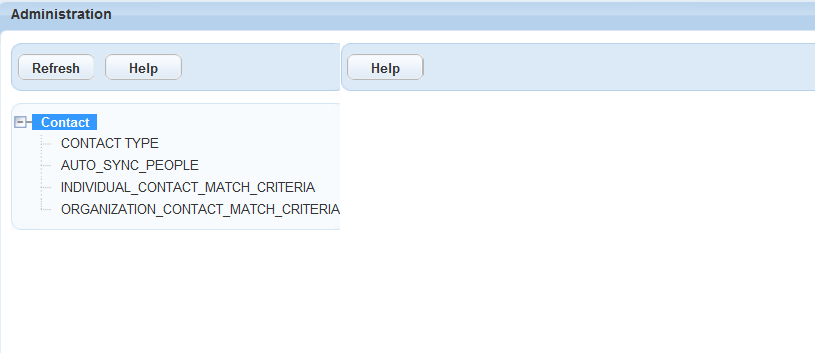
Click a Standard Choice in the navigation tree to edit the Standard Choice. For example, the CONTACT TYPE Standard Choice.
The Standard Choice edit page displays on the right side.
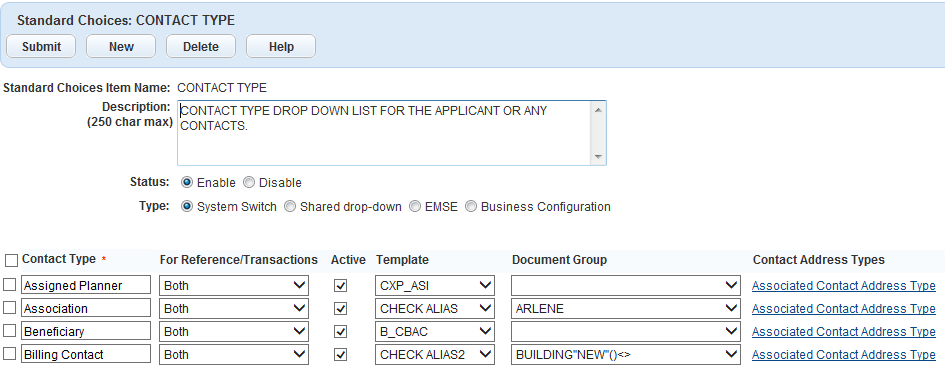
Update the Standard Choice fields as necessary. For the description of the common fields, see Standard Choices Fields. For the fields specific to the Standard Choice, check the detailed description of the Standard Choice in Standard Choices Reference.
If desired, click New to add a Standard Choice Value.
If desired, mark the check box besides a Standard Choice Value, and click Delete to delete the Standard Choice Value.
Click Submit to save the change.
Managing Standard Choices in the Classic Admin
Topics
Searching for an Existing Standard Choice
To add another item or to remove an item from a list of choices in Civic Platform, you need to locate the existing Standard Choice that controls the list. To find a Standard Choice, you must know the name or part of the name of the Standard Choice item.
To search for an existing Standard Choice
Select .
Civic Platform displays the Standard Choices Search page.
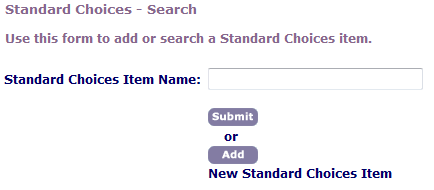
In theStandard Choices Item Name field, enter the Standard Choice name or part of the name.
Click Submit.
Civic Platform displays a list of Standard Choices that match your search criteria on the Standard Choices Browse page.
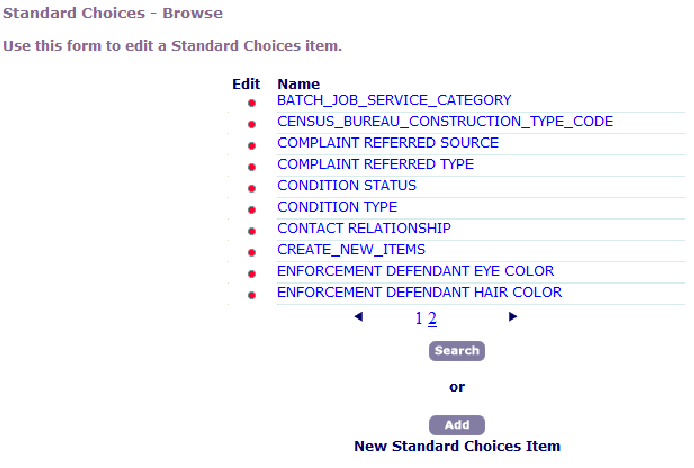
Click the red dot beside the Standard Choice item that you want.
Creating a Standard Choice
You can create a new Standard Choice. The initial installation of Civic Platform includes the Standard Choices that Civic Platform requires to function properly. You can add a new list of choices or a new system setting to a Standard Choice item.
For example, if your agency purchases GIS, you can set up GIS object set reports as Standard Choices. For an illustration of this example, see Organizations and Users.
To create a Standard Choice
Select .
Civic Platform displays the Standard Choices—Search page.
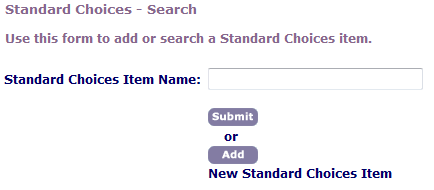
Click Add.
Civic Platform displays the Standard Choices—Add page.
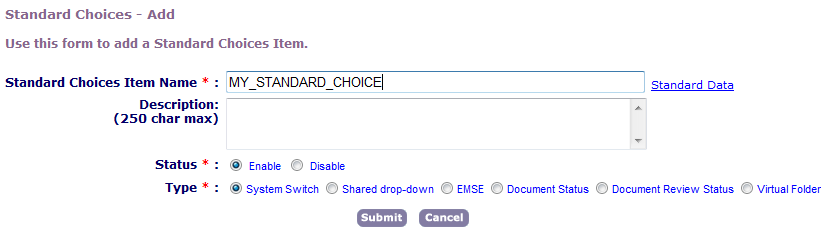
Update these fields as described in Standard Choices Fields.
Click Submit.
Civic Platform displays the Standard Choices Item—Edit page.
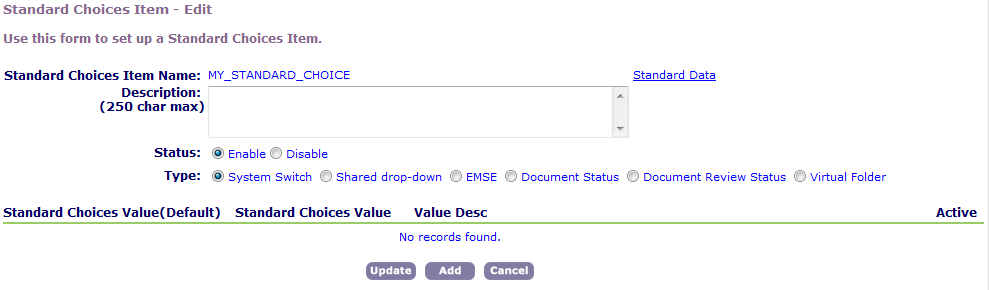
Click Add.
Civic Platform displays the Add Standard Choices Value page.

Specify the fields as described in Standard Choices Fields.
Click Submit.
Civic Platform returns to the Standard Choices Item—Edit page, which displays the new Standard Choice value.
Add other Standard Choice values as necessary.
When you have added all of the choices in your Standard Choices item, click Update.
Editing Standard Choices
You can update or change Standard Choices. For example, if your local government enacts a new law or a new ordinance regarding professional licenses, you can add a new status to the list of license statuses.
For some special Standard Choice, such as LICENSED PROFESSIONAL TYPE, you can associate an application-specific information (ASI) groups to each Value item. This is useful when, for example, some special professional fields require extra information. The extra fields can be pre-defined in the ASI group, which you associated with the licensed professional type. When agency users create a license record of that licensed professional type, the extra fields from the associated ASI group display during the license creation process. To learn how to create an ASI group, see the “Working with Application Specific Information” chapter in the Civic Platform Administrator Guide.
To edit Standard Choices
Find the Standard Choice that you want to work with. For instructions, see Searching for an Existing Standard Choice.
Civic Platform displays the Standard Choices Item—Edit page.
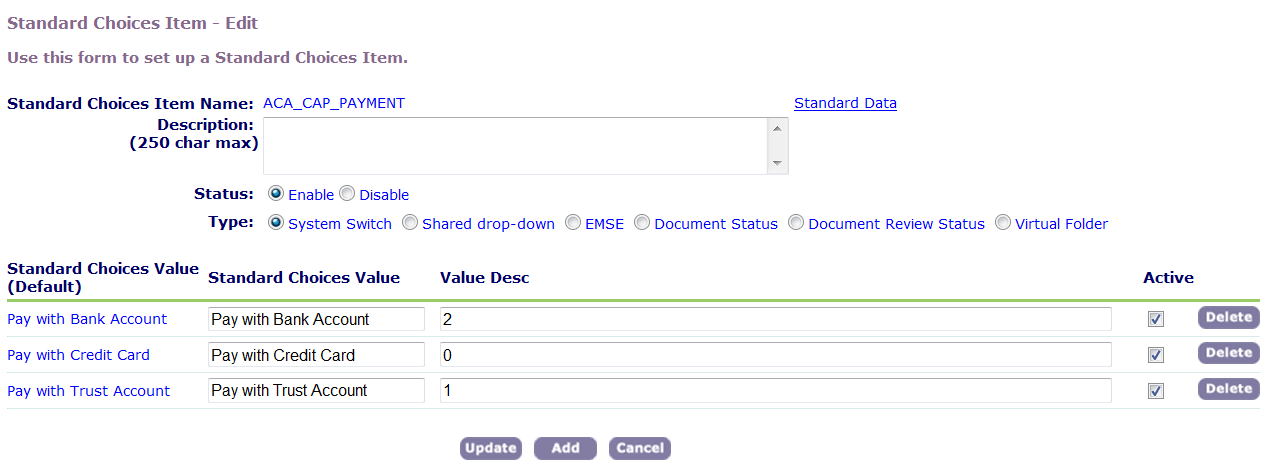
Update the necessary fields as described in Standard Choices Fields.
If required, click Delete to remove a Standard Choice value line item.
For some special Standard Choices, such as LICENSED PROFESSIONAL TYPE, you can associate an ASI group to each of its Value items. See Step 3 for detailed information.
To learn how to create an ASI group, see the “Working with Application Specific Information” chapter in the Civic Platform Administrator Guide.
For some special Standard Choices, such as LICENSED PROFESSIONAL TYPE, there is an Associated Template link in each of its Value lines. You can click it to associate an ASI group with the Value item or disassociate an ASI group from the Value item. To do this, follow the sub step below:
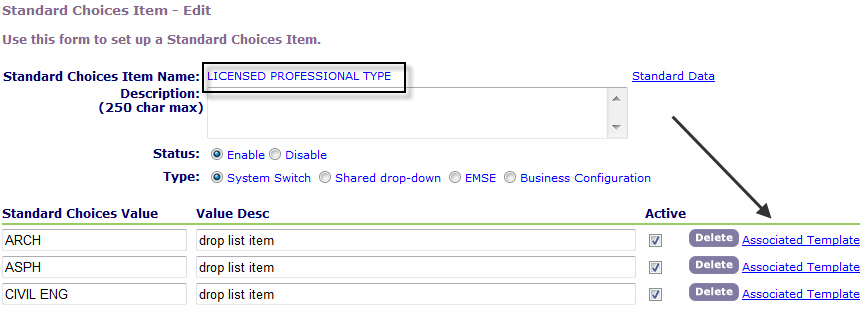
Click the Associated Template link in each value line item.
Civic Platform displays the Associated Template window.
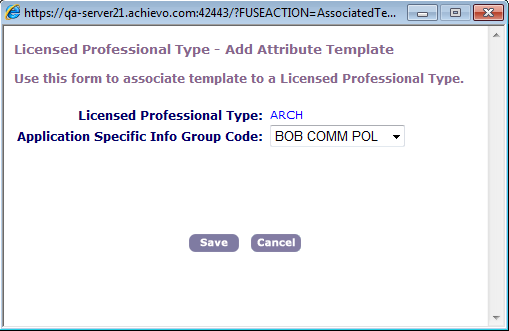
Click the Application Specific Info Group Code drop-down list, and do one of the following:
Select a desired ASI group if you want to associate the ASI group with the value item.
Select the “---Select---” if you want to disassociate the associated ASI group from the value item.
Click Save.
Click Update.
Civic Platform saves your changes.
Table 1. Standard Choices Fields Active Mark the check box to include this item on the list of Standard Choices. Clear the check box to remove this item from the Standard Choices. Description Enter a description that explains this Standard Choice item. Standard Choices Item Name The name of the Standard Choice. For many Standard Choices, you must enter a name exactly as instructed. For others, you can enter an intuitive descriptive name. Standard Choices Value Enter the value that users see as an option in the drop-down list. Status Select the Enable option to make this list of Standard Choices available. Select the Disable option to make this list of Standard Choices unavailable. Type The Type selection indicates how the Standard Choice functions within Civic Platform. If you add a Standard Choice that sets specific functionality with Yes or No values, select the System Switchtype. System Switch is the default value for newly added Standard Choices. If you add a Standard Choice that functions as a shared drop-down list, then select the Shared Drop-down Type. If you add a Standard Choice that functions as an EMSE script, then select the EMSE Type. Value Desc Enter a description of the value. In some cases, you can enter specific information, such as a report string or a URL.
Deleting Standard Choices
You can delete an item from a list of Standard Choices when you no longer want users to select the item. For example, you might remove an out-of-date report from a list of reports.
You can also choose to disable an item in a list of Standard Choices if you want to use that item again in the list of choices. For example, you might have seasonal items in a list of Standard Choices that are not always valid options, such as snow removal in a list of service requests in the winter, that you disable in the summer.
Note: You cannot delete a list of Standard Choices; you can only disable it.
|
To delete a Standard Choices value
- Find the Standard Choice that you want to delete. For instructions, see Searching for an Existing Standard Choice.
Civic Platform displays the Standard Choices Item—Edit page.
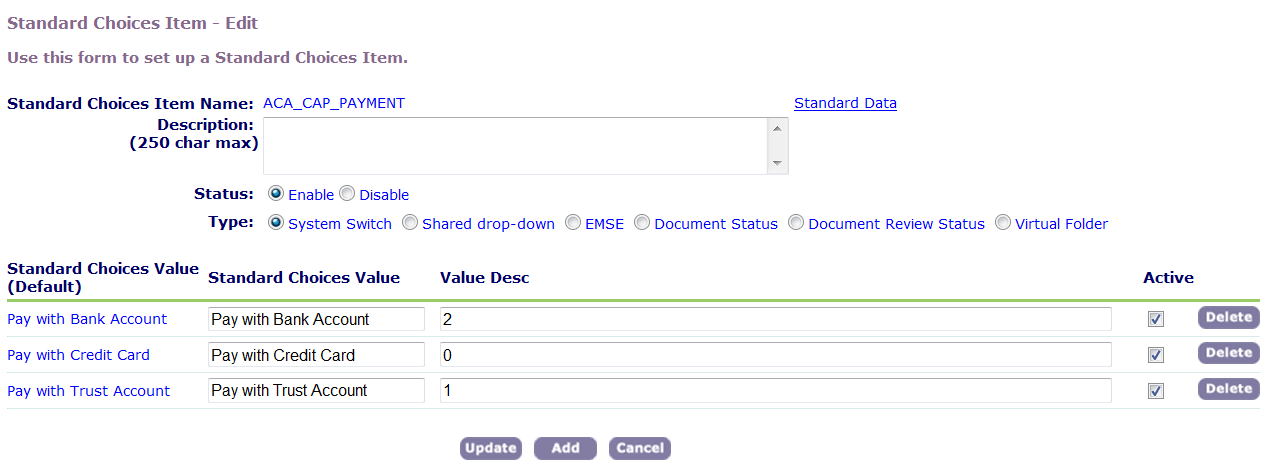
Click Delete by the Standard Choice value that you want to delete.
Civic Platform displays a confirmation pop-up window.
Click OK to confirm the deletion.
Civic Platform deletes the Standard Choice item.