Managing Time Accounting Groups
Use Time Accounting Groups to categorize Time Accounting Types. From the Time Accounting Group portlet, the agency user can create a group and assign Time Accounting Types, User or User Group permissions. These groups become the tasks for which the user is tracking his time. For example, the agency user creates a Time Accounting Group called Electrical Permit, and associated tasks include electrical inspections.
To control access to time accounting entries in Civic Platform and Mobile Office, see the required settings in Configuring Access to Inspections and Workflow.
Topics
Creating a Time Accounting Group
Users can create a new Time Accounting Group to fit the needs of the agency.
To create a new Time Accounting group
Access the Time Accounting Group portlet (Navigating to the Setup).
Click New.
Civic Platform displays the New Time Accounting Group form in the secondary portlet.
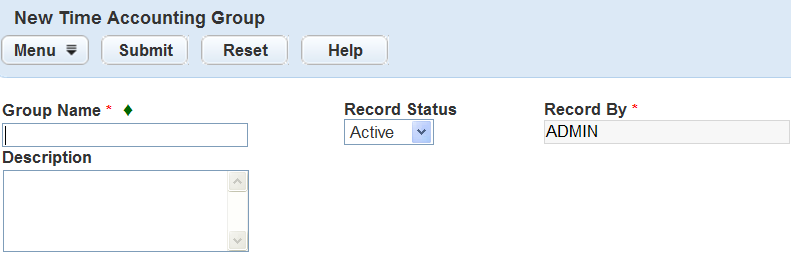
Enter the Group Name and information in any of the other desired fields.
For a list of Time Accounting Group Detail fields, see Table 1.
Click Submit.
Civic Platform adds the Group to the Time Accounting Group list and displays the new Group detail in the detail portlet.
Add User or User Group permissions and Time Accounting Types to the new Time Accounting Group.
For instruction on how to add a User or User Group, see Managing Time Accounting Group Permissions.
For instruction on how to add Time Accounting Types, see Managing Time Accounting Types within a Group.
Searching for a Time Accounting Group
Search within the Time Accounting Group list for an existing group. For example, if you are not sure whether a group you want to add already exists, you can search for it.
To search for an existing Time Accounting group
Access the Time Accounting Group portlet (Navigating to the Setup).
Click Search.
Civic Platform displays the Time Accounting Group search page.
Enter search criteria for the group you want.
For a list of Time Accounting Group Detail fields, see Table 1.
Click Submit.
Civic Platform displays the groups that match the search information.
If more than one group fits the criteria, click the name of the group you want, or try searching again with more information.
Editing a Time Accounting Group
Users can edit the details in an existing Time Accounting Group.
To edit a Time Accounting group
Access the Time Accounting Group portlet (Navigating to the Setup).
Search for the group you want to edit and click the group name to open the detail portlet.
For instructions on how to search for an existing Time Accounting Group, see Searching for a Time Accounting Group.
Enter the updated information in the desired fields.
For a list of Time Accounting Group Detail fields, see Table 1.
Click Save.
Table 1. Time Accounting Group Detail Fields Group Name Enter a distinctive name for the group. This name displays in the Time Accounting Group drop-down list in the User Time Accounting portlets. For example, Application. Record Status Select whether the Group record is active or inactive. Description Enter a description for the Time Accounting group. For example, if the group name is Application, the description might be “Any work completed on an application.” Record By Civic Platform populates the name of the user who creates or updates the group. Record Date Civic Platform populates the date you created or updated the group.
Inactivating a Time Accounting Group
You cannot delete Time Accounting Groups. Users can inactivate groups at any time, even they have attached Time Accounting Types.
To inactivate a Time Accounting group
Access the Time Accounting Group portlet (Navigating to the Setup).
Search for the group you want to edit and click the group name to open the detail portlet.
For instructions on how to search for an existing Time Accounting Group, see Searching for a Time Accounting Group.
Complete one of these tasks:
Select the Time Accounting Group(s) you want to inactivate, and then click Delete.
In the detail portlet for the desired group, select Inactive from the Record Status drop-down field, and then click Save.
Civic Platform inactivates the Time Accounting Group(s).
Managing Time Accounting Group Permissions
You can specify the access that Civic Platform users have for Time Accounting Types within a group. For example, agencies can allow certain users to view Time Accounting type information, but not to edit the information. Permissions set for individual users override permissions set for the group. For example, if the user has “Full” access, but the user group the user belongs to is “None,” the user still has full access to view and update the Time Accounting group or type in the Time Accounting portlet.
Each of these users or user groups can have a different level of access:
| Full | Civic Platform users in this group can access and edit all Time Accounting types in this group. Full Access is the default access mode. Unless you change the access level for a Time Accounting group, all users have Full permission to view and to edit applications related to that group. |
| Read | Civic Platform users in this group can view and create new records, but cannot edit or delete the record after they save it. |
| None | Civic Platform users cannot access the Time Accounting types in this group. |
You can manage user profiles and user groups in Civic Platform. For information on adding or editing a user profile, see Configuring Organizations, Departments, and Users.
There are three user levels available in Time Accounting: administrator, supervisor, and user. Users with administrator privileges can view and edit any records for which any other user has access. Supervisors can view and edit any records within their user group. Users can only view or edit their own records. The Access Mode column enables you to inform the current user what type of access you have enabled for each time entry type. Valid values are:
| N | User cannot delete or make changes to the entry. |
| D | User can delete this entry. |
| E | Users can make changes to any of the fields, unless they are read-only. |
| DE | The user can delete this entry or make changes to any of the fields that are not read-only. |
Topics
Assigning Time Accounting Group Permissions
Agency users can select one or more users or user groups to assign to a Time Entry Group.
To assign Time Accounting group permissions
Access the Time Accounting Group portlet (Navigating to the Setup).
Create a new Time Accounting group, or select an existing group.
For instructions on how to create a new Time Accounting group, see Creating a Time Accounting Group.
For instructions on how to search for an existing Time Accounting group, see Searching for a Time Accounting Group.
Click the Permissions tab.
Civic Platform displays the Time Accounting Permissions tab.
Click Assign.
Civic Platform displays a navigation tree of all User Groups set up within the agency.

Search for the desired User ID or User Group in one of two ways:
Click Search and enter the User ID or User Group name.
If Civic Platform finds a match, the navigation tree expands to show the results highlighted in red.
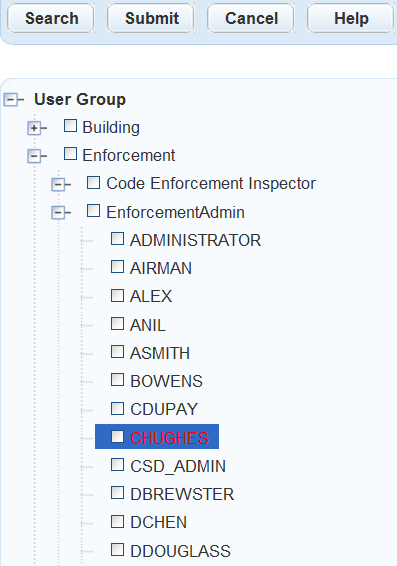
Scroll through the navigation tree of User Groups and drill down to locate individual users.
Select the User Group or User ID you want to add to the Time Accounting group.
Click Submit.
Civic Platform displays an updated list of users on the Permissions tab.
Select the user access level in the Access field and then click Submit.
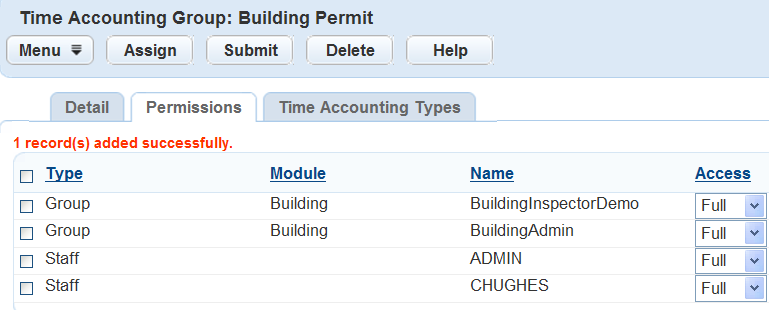
Removing Time Accounting Group Permissions
Agency users can remove permissions for groups that no longer apply to the Time Accounting group.
To remove Time Accounting group permissions
Access the Time Accounting Group portlet (Navigating to the Setup).
Create a new Time Accounting group, or select an existing group.
For instructions on how to create a new Time Accounting group, see Creating a Time Accounting Group.
For instructions on how to search for an existing Time Accounting group, see Searching for a Time Accounting Group.
Click the Permissions tab.
Civic Platform displays the Time Accounting Permissions tab.
Select the user group or the individual user you want to remove from the Time Accounting group.
Click Delete.