Map Layers
A map view consists of multiple layers from a map service or a mash-up of multiple map service providers. For example, a single map view can have separate layers for geographic features, city streets, hydrants, street lights, parcels, and others. The administrator configures the default map layers that are available, visible, and editable by user group members.
Depending on the permission settings defined for the user group you belong to, you can customize the visibility of the map layers according to your workflow needs. For example, if you want to only see the fire hydrants, you can show only the Hydrants layer and hide the other layers, or you can show all layers and move up the Hydrants layer and adjust the transparency so you can see their proximity to other GIS objects.
The Layers widget to allow map users to easily set the visible and selectable attributes of the map layers.
Topics:
Visible and Selectable Map Attributes
The Layers
![]() widget is a handy
tool that shows the various map services and layers on the map. When a user clicks
the Layerswidget for the first time, the Layers widget displays the map
services the user has access to, and whether they are visible or selectable. The
following sample Layers widget shows the sample Multiple/Petaluma_River_Floodplain
and Petaluma_SDE map services, which the logged-in map user has access to:
widget is a handy
tool that shows the various map services and layers on the map. When a user clicks
the Layerswidget for the first time, the Layers widget displays the map
services the user has access to, and whether they are visible or selectable. The
following sample Layers widget shows the sample Multiple/Petaluma_River_Floodplain
and Petaluma_SDE map services, which the logged-in map user has access to:
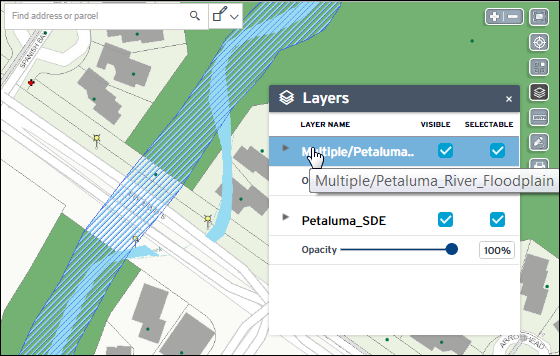
On the list of map services, the user can expand a map service to see its map layers. The Layers widget allows users to control their map view by setting the visible or selectable attributes of the map layers. This is especially helpful when selecting or editing multiple GIS objects on map service mash-ups.
For example, a street light inspector might want to see and update the street lights within a particular area, relative to address and street locations. Although he wants to see the street lights, streets, and addresses, he is only interested in inspecting street light GIS information. In this scenario, the inspector can set the Street Light layer as visible and selectable, and all other layers as visible only. With these settings, when he selects an area covering the street lights he needs to inspect, only the street lights are selected and displayed on the GIS Objects tab of the map Contents panel:
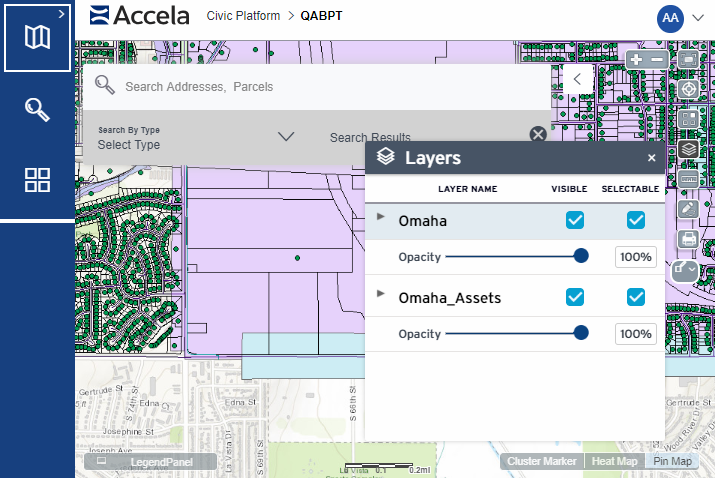
- Expand or collapse the hierarchical list of map services and map layers.
- Toggle the VISIBLE option to show or hide a map service or layer.
-
The current visibility of a map layer depends on its configured visibility scale on the map service.
If the map is not currently zoomed at the configured scale dependency, the map layer on the Layers widget is disabled. When the user zooms into a visible scale, the map layer along with the VISIBLE and SELECTABLE options become enabled.
-
Unselecting the VISIBLE option for a map service hides all of its map layers. However, changing the VISIBLE option for a map service (or a parent map layer) does not change the VISIBLE option of the children map layers.
The VISIBLE option settings for children map layers persist to allow a user to easily toggle the setting at the parent level and adjust it at the individual level only if necessary. (Let's say a map service has at least 20 layers, a user can just toggle the visibility at the map service level and avoid having to unselect/reselect at least 20 options.)
-
Unselecting the VISIBLE option automatically unselects the SELECTABLE option. A map service or layer is selectable only if it is visible.
-
Reselecting the VISIBLE option does not automatically reselect the SELECTABLE option because a visible layer is not necessarily selectable. A user must explicitly make a map layer selectable.
-
- Toggle the SELECTABLE option to allow or disallow GIS object
selection on the map service or layer.
-
Unselecting the SELECTABLE option for a map service unselects all of its map layers. However, changing the SELECTABLE option for a map service (or a parent map layer) does not change the SELECTABLE options of the children map layers.
The SELECTABLE option settings for children map layers persist to allow a user to easily toggle the setting at the parent level and adjust it at the individual level only if necessary. (Let's say a map service has at least 20 layers, a user can just toggle the selectable at the map service level and avoid having to unselect/reselect at least 20 options.)
-
If the VISIBLE option is unselected or a map layer is not visible at the current zoom level, the SELECTABLE option is disabled.
-
- Move the Opacity slider under a map service to adjust its opacity (100%) or transparency (0%).
- Run a QUERY if a map service contains layers that have been
configured with a dynamic theme query. The following example shows the
QUERY link for the Permits map service containing dynamic theme
queries for the Buildings objects, Open Permits, and Street objects map layers:
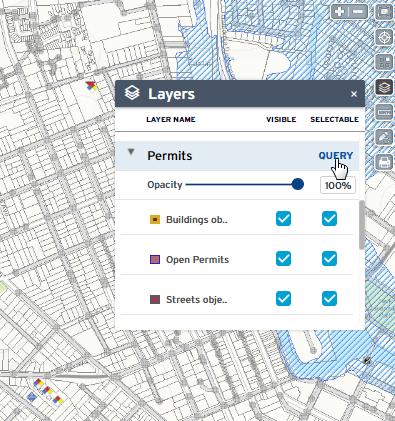
The GIS administrator configures the map service permissions and the initial settings of the VISIBLE and SELECTABLE attributes for the Default or any named GIS user group. For details about granting permissions to map layers, see Configuring Accela GIS > Product Integrations > User Groups > Map Layer Settings in Accela GIS Administrator Guide.
Editing a layer
The layer editing tool opens a selected map layer in an edit layer session during which the user can add or update GIS object drawings and attributes.
The layer editing tool icon ![]() appears next to
the layer name if the map is zoomed at a visible scale, and if the user has
permission to edit the map layer. The following sample Layers widget shows
appears next to
the layer name if the map is zoomed at a visible scale, and if the user has
permission to edit the map layer. The following sample Layers widget shows ![]() next to the
Parks map layer, which is visible and editable by the logged-in user:
next to the
Parks map layer, which is visible and editable by the logged-in user:
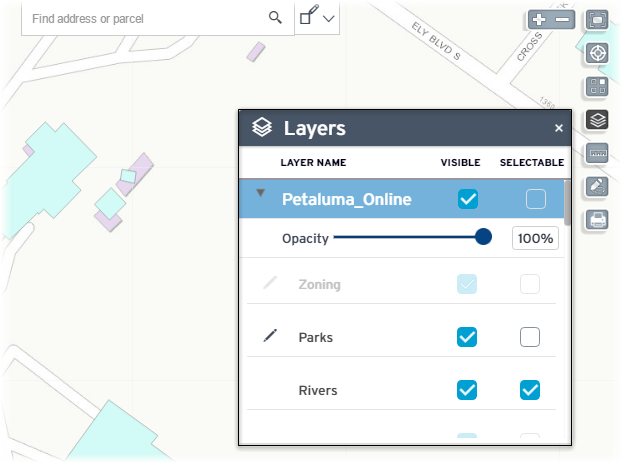
To edit a layer, click the ![]() icon next to the
map layer. The edit layer session displays the Edit Layer toolbar, Layers widget,
and Edit GIS Object panel:
icon next to the
map layer. The edit layer session displays the Edit Layer toolbar, Layers widget,
and Edit GIS Object panel:
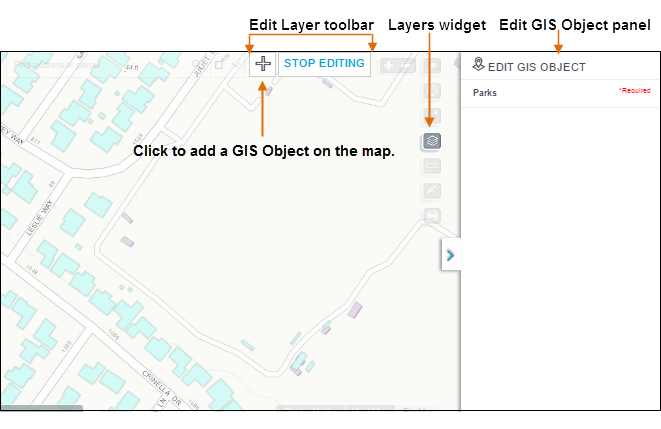
The edit layer session disables the Search box, selection tool, zoom control, and the other map widgets. The edit layer session also resets the GIS Objects panel. After you stop an edit layer session, the GIS Objects panel shows only the new or updated GIS object(s) on the map layer that was just edited. This GIS Objects panel (that is displayed after an edit layer session ends) does not show GIS objects that were previously selected before you started the edit layer session.