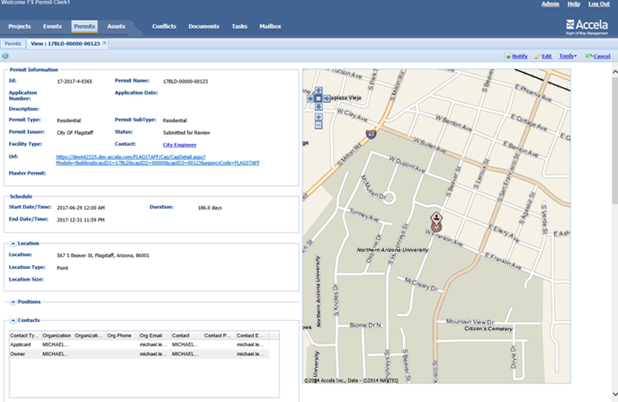Viewing Related Record Information
There are two ways for you to access the related records of a given record.
Go to the Related Records column in the record list portlet. This column provides shortcut links to the parent, child, and sibling records for the current record.
Open the Related Records tab in the record detail portlet. This tab displays the record relationships in a tree view or list view. The tree view offers you a good graphical representation of the family hierarchy of the current record; the list view allows you to quickly access the details of the parent, child, and sibling records for the current record.
Note:The tree view can display all the parent applications of the current application including grandparent applications. The list view only displays the immediate parent applications.
Topics
Opening Shortcuts to Related Records
When you want to view related record information about a particular record, select the Related Records tab in the record detail portlet. You can also click the links on the record list portlet.
To open shortcuts to related records
Find the record containing the related record information you want to view. See Using the Search Features for instructions on locating a record.
The list portlet shows the current record, and the record detail portlet shows the Summary tab for the current record.
Find the Related Records column in the list portlet, and click the View link or hover over the link in the current record.
Civic Platform provides shortcuts to the parent, child, and sibling records for the current record in a pop-up window.
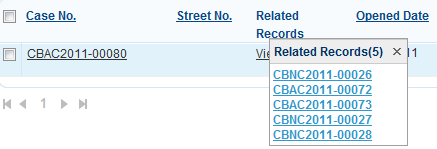
Click a related record link to view the related record details.
Civic Platform displays the Related Records tab for the selected application.
Depending on your agency administrator’s settings, the default view mode of the Related Record is either tree view or list view for displaying the relationship of the selected application with its parent applications and child applications. You can switch between the two view modes by clicking the relevant button in the tab.
Viewing Related Records in Tree View
The tree view of related records provides you with a graphical representation of the family hierarchy for the current record.
Figure: Tree View of Related Records
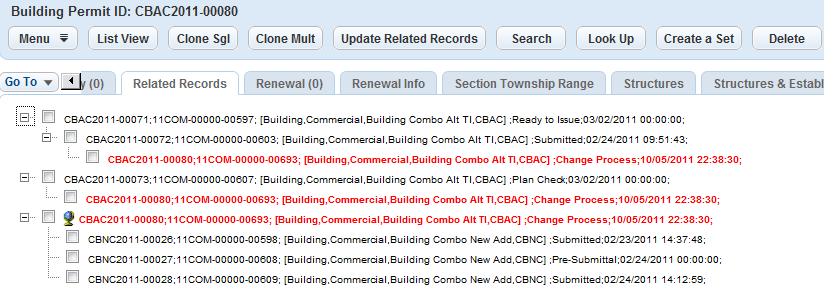
The tree view displays the current application with its parent applications and child applications in separate trees.
The current application shows in red font in all the trees.
A parent tree displays the traversal relationship of the current application with each of its top-level parents. All the parent trees have the current application as its leaf. If there are more than one leaves in a parent tree, the other leaves are the siblings of the current application.
The child tree displays the current application with all its child applications and grandchild applications. The current application is the root tree node of the child tree, marked with a global icon
 .
.
You can perform the following tasks in the tree view:
Click the plus (+) or minus (-) sign for any node to expand or collapse that node.
Perform a search. The search only checks the related applications in the child tree for matches. Search results are highlighted in the tree.

Select one or more related applications for operations such as Update, Delete and Create a Set.
To switch from the tree view to list view, click List View in the toolbar.
Viewing Related Records in List View
The list view lists the current application and its related applications. The list includes the immediate parents, all child and grandchild applications, and all sibling applications.
Figure: List View of Related Records
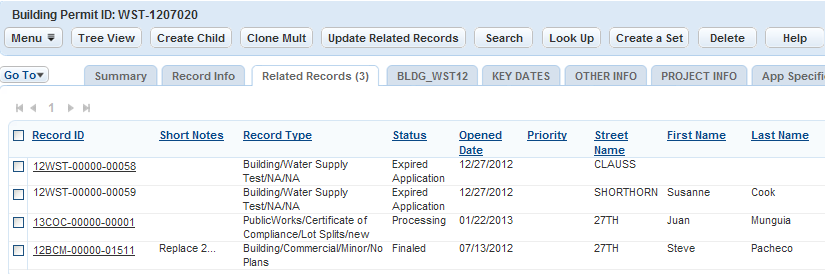
Use the Relation column in the list view to see the relationship of each application with the current application. See Relation Column in List View.
You can perform the following tasks in the list view:
Click the Relation column name to sort the list view by the family hierarchy of the current application.
Click the link to a related application. A new application detail portlet opens under the list view, displaying the details for the related application.
Perform a search. The search checks in all the related applications for matches, and the related record list refreshes to show the search results.
Select one or more related applications for operations such as Update, Delete, and Create a Set.
To switch from list view to tree view, click Tree View in the toolbar.
| Application Relation | Display in “Relation” Column |
|---|---|
| Immediate Parent Application | Parent Application Alt ID |
| Current Application | Current Application Alt ID (in red font) |
| Sibling Application | Parent Application Alt ID / Sibling Application Alt ID |
| Child Application | Current Application Alt ID (in red font) / Child Application Alt ID |
| Grandchild Application | Current Application Alt ID (in red font) / Child Application Alt ID / ... / Grandchild Application Alt ID |
Viewing Right of Way Management data as Related Records
When you create a Record in either Citizen Access or Civic Platform mapped to a Right of Way Management Record, the Record is created automatically with a link which allows access to the Right of Way Management solution. Users may then view Right of Way Management details by clicking on the link in Civic Platform.
- Go to the Records portlet in Civic Platform.
- Look up the Civic Platform Record with the related Right of Way Management Record.
- Click the Related Records detail tab.
- Click the link under ROWM Detail.
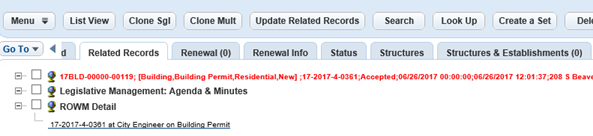
- Log in to the Right of Way Management site to view Right of Way details for the
Record.Note: The staff user will need valid credentials to access the Right of Way Management solution.