Handling Refunds
There are two methods for refunding payments:
Refunding directly from the application.This method allows you to initiate either a full or partial refund of unallocated payments.
Refunding through the Payment Processing portlet.This method allows you to initiate a full refund of all payments for one or more applications simultaneously.
Topics
Refunding a Payment from an Application
You can initiate either a full or a partial refund of unallocated payments when you process a refund from an application (See Allocating Payments). If you need to refund more than the amount currently unallocated, you can withdraw payments from individual fee items.
To refund a payment from an application
Open the Building record you want to work with and locate the application you want by clicking the record ID link in the Record ID column.
Civic Platform displays the application details.
Click the Payments tab.
Civic Platform displays the main payment summary.
Click Refund.
Civic Platform displays a list of any assessed fees and the total amount of any unallocated payments.
Do one of the following:
To withdraw the full payment, mark the check box next to the fee and click Full Refund.
To withdraw part of a payment, enter the partial payment amount in the Amount field next to the fee.
Civic Platform increases the total refund amount.
To recalculate the total refund, press the TAB key.
Note:Do not press ENTER to recalculate! Doing so completes the transaction rather than recalculate it
Click Submit.
Complete the fields with available information (see Refund Details for field descriptions).
Click Submit.
Civic Platform generates a receipt.
To view or print the receipt, click the link to the receipt number. You can use your browser’s print functionality to print the receipt.
Refunding a Payment from the Payment Processing Portlet
Use the Refund tab on the Payment Processing portlet to refund multiple fee payments for one or more applications simultaneously.
To refund a payment through the Payment Processing Portlet
Find the Building record you want to work with.
Navigate to the Payment Processing portlet.
Click the Refund tab.
Civic Platform displays the Payment Processing - Refund portlet.

Use Search to locate the items you want to refund. Repeat the search until all items display that you want to refund.
Civic Platform displays a list of items that match your search criteria. Notice that the Available Refund Amount updates automatically as you add items to the list.
Select each item that you want to refund.
Complete the fields in the Refund Payments detail with available data (see Refund Details for field descriptions).
Click Submit.
Click Refund.
Civic Platform processes the refund for the selected payments.
To view the transaction details, click the History tab and select the desired Transaction ID. Drill down to view additional details, or print a receipt, as desired.
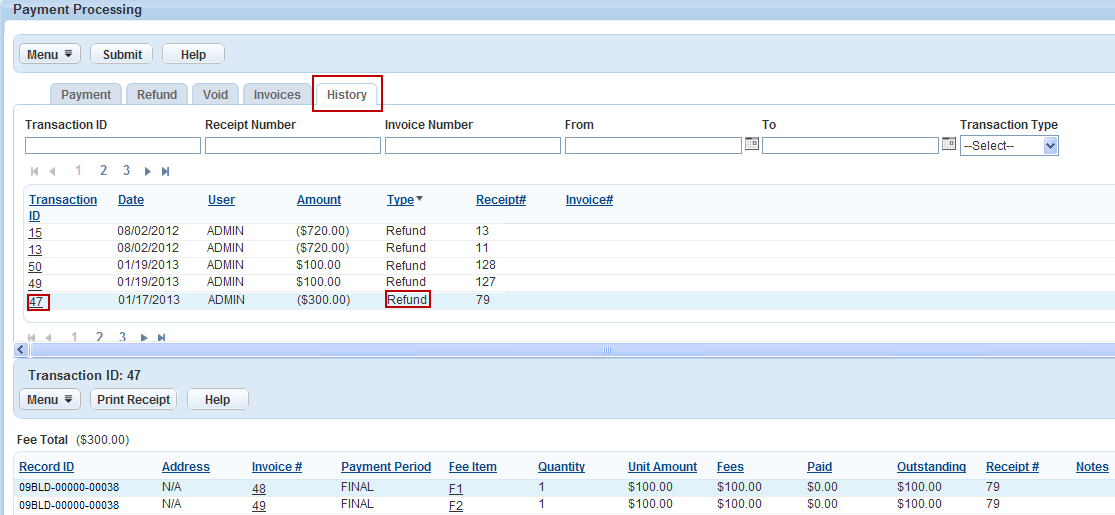
Refunding a Payment from the Point of Sale Portlet
Use the Refund button from the Point of Sale portlet to initiate full or part refund of unallocated payment. You cannot refund more than the payment amount currently unallocated.
To refund a payment from the Point of Sale portlet
Navigate to Point of Sale portlet and locate the transaction you want by clicking the transaction ID link in the transaction ID column.
Civic Platform displays the transaction details.
Click the Payments tab.
Civic Platform displays the main payment summary.
Click Refund.
Civic Platform displays a list of fee items and the total amount of any unallocated payments.
Do one of the following:
To withdraw the full payment, mark the check box next to the invoice and click Full Refund.
To withdraw part of a payment, enter the partial payment amount in the Amount field next to the invoice.
Civic Platform increases the total refund amount.
To recalculate the total refund, press the TAB key.
Note:Do not press ENTER to recalculate! Doing so completes the transaction rather than recalculate it.
Click Submit.
Complete the fields with available information (see Refund Details for field descriptions).
Click Submit.
Civic Platform generates a receipt.
To view or print the receipt, click the link to the receipt number. You can use your browser’s print functionality to print the receipt.
Voiding a Refund
You can void a refund in Civic Platform, provided that Civic Platform has not yet disbursed the refund.
To void a refund
Open the Building record you want to work with and locate the application you want by clicking the record ID link in the Record ID column.
Civic Platform displays the application details.
Click the Payments tab.
Civic Platform displays the main payment summary.
Select each refund transaction that you want to void.
Click Void.
Civic Platform updates the transaction status to “Voided.”