Setting Up an Inspector Profile
Set up a user account and a user profile for an inspector in Civic Platform. This profile identifies the inspector, and provides details such as daily inspection maximums or units, districts, disciplines, and scheduling availability. You can then use this information to assign and schedule the appropriate inspector when automatically scheduling inspections. This profile also identifies the default start location, the default end location, and the default routing type for an optimized inspection route. You can create a batch job to generate the sequence of inspection route sheet items for each inspector based on this information.
Configure your agency’s inspector profiles so inspectors get assignments to inspections that correspond to inspector units, districts, disciplines, and inspection calendars.
Daily inspector units reflect the number of inspections an inspector can conduct each day. For example, if an inspector has six hours available for inspections each day and each unit equals 30 minutes, then the inspector can accommodate twelve units per day.
To automatically schedule inspections, the feature must be active for each type of inspection. For information on how to turn this feature on, see Establishing Inspection Types.
Topics
Identifying Daily Inspection Units
You can automatically assign and schedule inspectors by using the inspector profile information. When you configure inspector profiles you specify the maximum daily inspection units for an inspector, such as hours, number of inspections per day, or any type of unit, according to your agency's objectives and best practices. For example, if an agency identifies the daily inspections units as number of inspections per day and an inspector generally completes five fireplace inspections a day, the daily inspection unit is 5.
Inspection units must be consistent from one inspector to the next for automated inspection scheduling to work properly. These units form the basis of criteria for assigning an appropriate inspector.
To identify daily inspection units
Access the Classic Administration page (Accessing Classic Administration).
Choose .
Search for the user you want to work with and click the User Information link next to the user.
Civic Platform displays the User - Information page.
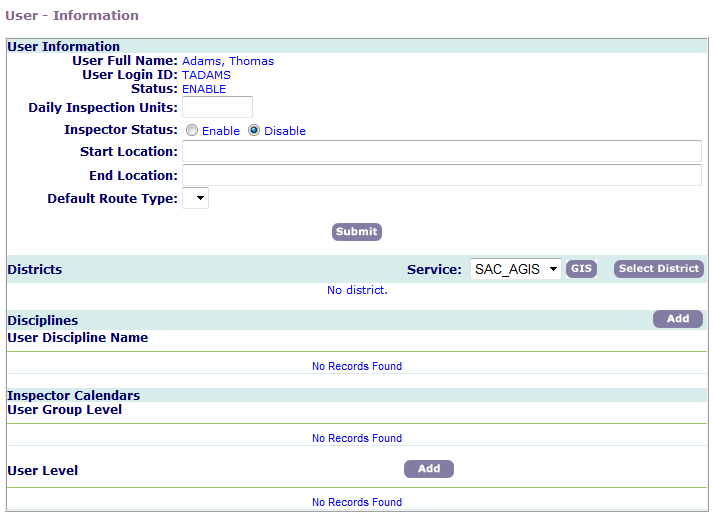
Enter a value in the Daily Inspection Units field.
Click Submit.
Civic Platform updates the daily inspection units.
Defining Location and Type Information for Inspection Routes
You can define the start location, the end location, and the default routing type for an inspection route. And then create a batch job to generate the sequence of inspection route sheet items for each inspector based on this information. For more information about the batch job, see
To define location and type information for inspection routes
Access the Classic Administration page (Accessing Classic Administration).
Choose .
Search for the user you want to modify and click the User Information link next to the user.
Civic Platform displays the User - Information page.
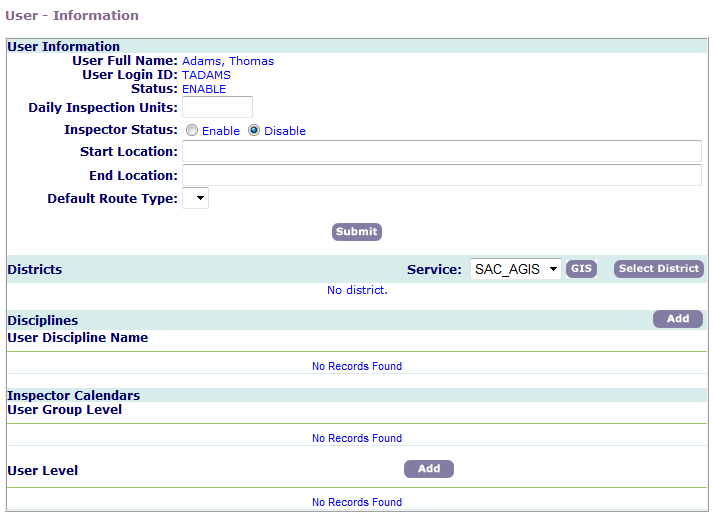
Complete these fields:
Start Location Enter the full address of the start location for an inspection route. For example, 1001 Adler CIR, Sacramento CA 95864. End Location Enter the full address of the end location for an inspection route. For example, 1001 Adler CIR, Sacramento CA 95864. Default Routing Type Enter the default routing type for inspection route optimization. Click Submit.
Assigning and Unassigning Inspector Districts
You can assign an inspector to one or more districts within their inspector profile. This information is a critical component when automatically scheduling inspections. Civic Platform uses this information when searching for an available inspector.
To assign or un-assign inspection districts
Access the Classic Administration page (Accessing Classic Administration).
Choose .
Search for the user you want to work with and click the User Information link next to the user.
Civic Platform displays the User - Information page.
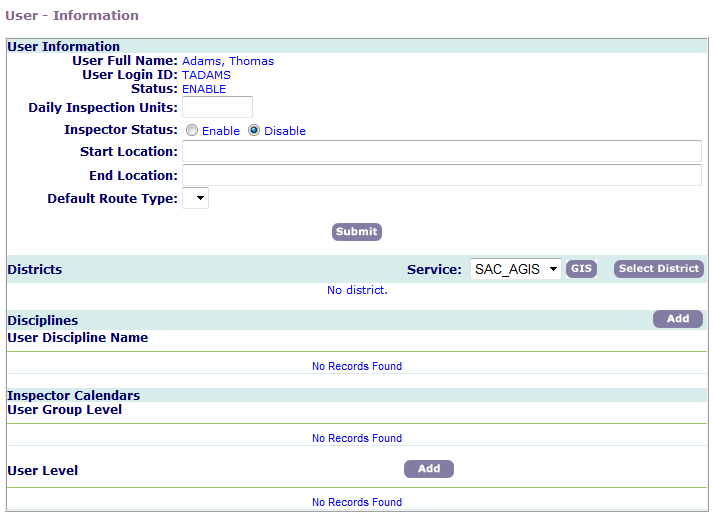
To assign a district:
Click the Select District button.
Civic Platform displays the User Districts - Add From Standard Choices page.
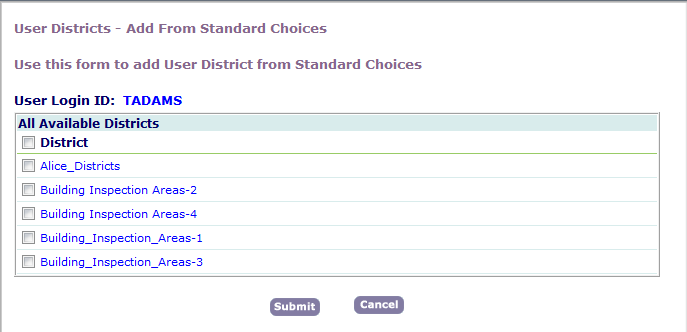
Mark the appropriate check box next to each district that you want to assign to the inspector. To select all districts, mark the District check box.
Click Submit.
The selected districts display in the bottom section of the User - Information page.
To remove any of the listed districts from the inspector’s profile, click the corresponding Delete button located to the right of the district.
Assigning Inspection Disciplines
You can assign an inspector to one or more disciplines. Civic Platform uses these disciplines as criteria in searches for an applicable inspector when automatically scheduling inspections.
To assign inspection disciplines to an inspector
Access the Classic Administration page (Accessing Classic Administration).
Choose .
Search for the user you want to work with and click the User Information link next to the user.
Civic Platform displays the User - Information page.
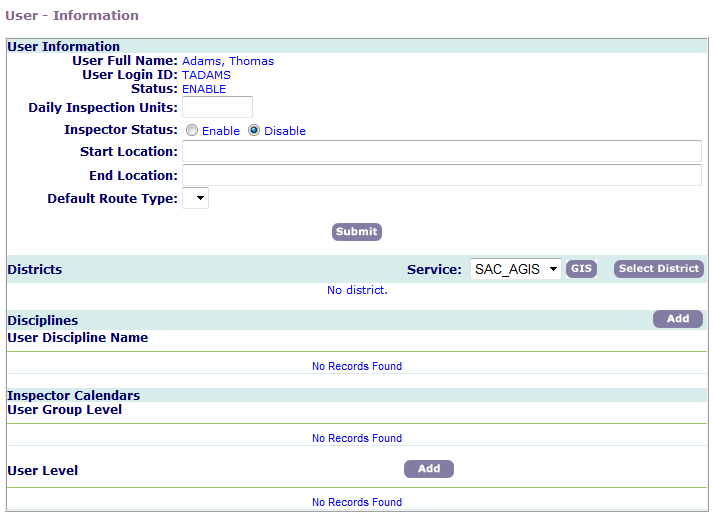
Click the Add button on the Disciplines section of the Inspector Profile.
Civic Platform displays the Disciplines List page.
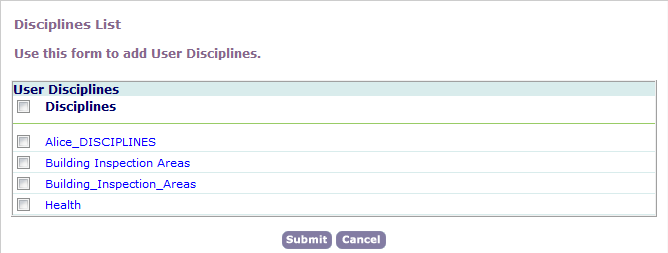
Mark the appropriate check box next to each discipline that you want to assign to the inspector. To choose all disciplines, mark the Disciplines check box.
Click Submit.
The selected districts display in the bottom section of the User - Information page.
Note:You can remove any of the listed disciplines from the inspector’s profile by clicking Delete.
Assigning a Calendar to an Inspector
You can assign one or more calendars to an inspector. If you identify a calendar for a user group, the inspector automatically inherits the calendar and its availability and blackout days. You can associate additional calendars with the inspector at the user level. Civic Platform uses the user group and user level calendars to confirm the availability of an inspector when automatically scheduling inspections.
For more information on using calendars, see Setting Up Calendars.
To assign a calendar to an inspector
Access the Classic Administration page (Accessing Classic Administration).
Choose .
Search for the user you want to work with and click the User Information link next to the user.
Civic Platform displays the User - Information page.
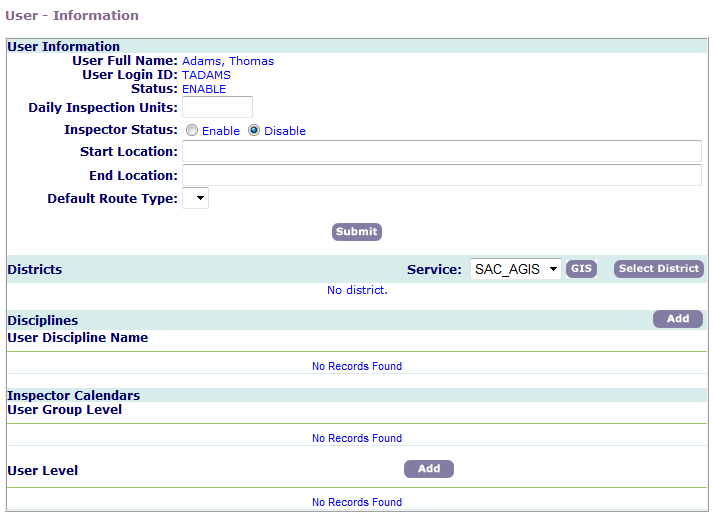
Click the Add button on the User Level section under Inspector Calendars.
Civic Platform displays the Inspector Calendar - Search page.
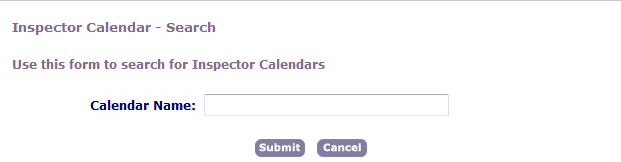
Search for the calendar by entering a portion or all of the calendar name.
Click Submit.
Civic Platform displays the Inspector Calendar Search Result pop-up window.
Click Select next to the applicable inspector calendar you are looking for.
Civic Platform updates the Inspector Calendar - User Level section with the selected calendar and returns to the User - Information page.