Working with Asset Conditions
Asset conditions, also known as Critical Notices, can be identified within Civic Platform. They specify requirements surrounding an application that an applicant must fulfill in order to qualify for approval. Although asset conditions do not necessarily impose holds, they may prolong the application process until they are met. For example, there may be manholes that have excessive toxic gas. When a work order is issued to inspect or repair the manhole or linked pipe line, a notice will be issued with the work order so that the worker will know how to handle the situation correctly. The critical notice or condition may look like “Excessive toxic gas in manhole. Manhole must be forced to air vent for one hour before entering.”
When an asset is linked to a work order, the work order checks the active conditions in the asset, and get the highest severity of the conditions. If the asset has any active condition, a Condition Notice View window displays. If the asset has an active lock condition, the work order fails to save.
Topics
Adding a Condition
Conditions, also known as Critical Notices, are used to notify the worker performing a work order of any special instructions or information on a specific asset. These conditions are associated with an asset but will notify the worker when a work order is generated. Based on the severity and the status, a prompt message will appear when working with asset details or associating the asset with a work order. If an asset has a lock, hold, or notice condition, a notice pop-up will display. When the required condition is used, there will be no pop-up but the information will be viewable in the asset condition list page or the work order summary page.
To add a condition
Navigate to the Assets portlet and use Search to locate the asset record you want to update. Click the asset ID link in the Asset ID column.
Civic Platform displays the asset details.
Click the Condition tab.
Civic Platform displays the list of Asset Conditions.
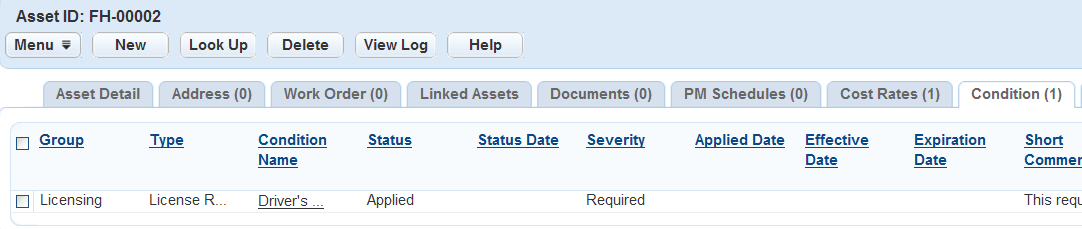
Click New.
Civic Platform displays the fields that apply to the asset condition.
Enter the Condition Type, Name,Comments and any other additional fields that apply to the critical notice or condition.
For a description of the fields, see Asset Condition Fields.
Click Save.
Civic Platform updates the asset condition list
Searching for and Editing a Condition
Asset conditions, also known as critical notices, may be updated as necessary. In most cases, there may not be more then one or two conditions for a specific asset, but in the case that there are more, the conditions can be found by using the search. The condition can be selected and edited from the search results and changes saved will execute in the immediate pop-up screen that appears when working with the asset or creating a work order using the asset.
To search or edit a condition
Navigate to the Assets portlet and use Search to locate the asset record you want to update. Click the asset ID link in the Asset ID column.
Civic Platform displays the asset details.
Click the Condition tab. If the condition you are looking for displays in the asset condition list portlet, select the condition name you want to edit and skip to step 8.
Civic Platform displays the conditions for the asset.
Click Search.
Civic Platform displays a search form.
Enter search criteria as needed to locate the asset condition you want. See Asset Condition Fields for field definitions.
Click Submit.
Civic Platform displays the conditions that match the selection criteria.
Click the condition you want to view or edit.
Civic Platform displays the details of the asset condition.
Update the fields that apply to the selected asset condition or critical notice. See Asset Condition Fields for field definitions.
Click Save.
Civic Platform displays the updated asset condition list.
Applying Asset Conditions on Work Orders
When you create or edit a work order against an asset, Civic Platform checks the schedule dates and effective dates of the conditions in the asset. If a condition meets one of the following criteria, Civic Platform considers the condition as active and applies it on the work order:
The work order schedule date is after the current date, and falls between the effective date and expiration date of the condition;
The work order schedule date is before the current date, and the current date falls between the effective date and expiration date of the condition.
When you save the work order, a Condition Notice View window pops up with all the active conditions of the assets that link to the work order. If the severity level of an active condition is Lock, you cannot create or save the work order successfully. An error message “Record cannot be created because there are lock conditions” displays.
When you generate work orders with PM Schedules, the generation process skips the assets with active Lock condition, and counts the assets in the Skipped Assets (not due to Generate Work Orders) column. For more information on generating work orders using PM schedules, see Generating Work Orders Using PM Schedules.