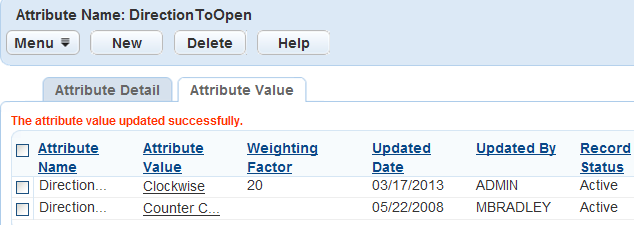Working with Attributes
For information on working with asset types, see Asset Types. For information on working with structure and establishment types, see Structures and Establishments.
Topics
Creating an Attribute
To create an attribute
Access the Structures & Establishments Attribute portlet (Navigating to the Setup) or the Assets Attribute portlet (Navigating to the Setup).
Click New.
Civic Platform displays the Attribute Detail entry form to create an attribute.
Complete the required fields and other fields as described in Table 1.
Note:If you select Yes from the Is Dropdown List field, you must define the attribute values for the item. You define attribute values after clicking Submit for the attribute. The attribute values you define display in a drop‑down list when the user creates an asset, structure, or establishment with this attribute type. For more information about defining attribute values, see Defining Attribute Values.
Click Submit.
Civic Platform adds the attribute details.
Table 1. Attribute Fields Attribute Group Use this field to organize the attributes. Choose a group for the attribute from the drop-down list. Attribute Label Enter the label of the attribute the user sees when adding or editing an asset, structure, or establishment. The label is what the user sees on the Asset, Structure, or Establishment Detail form. This identifier need not be unique for all attributes. For example, you can have an attribute called “District” for an asset, but different assets have different districts. You can create multiple district attributes, for example DistrictWater and DistrictPark, but give them all the same label.
Attribute Length Enter the number of characters the attribute field allows. Attribute Name The attribute name is a unique name for the attribute. This name is only for administrative organization, it does not display to users. Default Value Set a default value for the attribute. When a user creates an asset, structure, or establishment that includes this value or attribute, the field has this default value, making the user experience more efficient. To apply a date, click the date picker. Description Enter a description for the attribute. Display Color This field is currently active. Is Dropdown List Select Yes if you want the attribute to have a drop-down list providing specific values for the user. These values display to the user when they create an asset with this attribute. Searchable Flag Set an attribute searchable flag to “Yes” to display the field when a user begins a search for an asset, structure, or establishment. When searching, the search form displays the appropriate attributes when the user selects a Group and a Type. Unit Type Use the drop-down list to identify the unit type for the attribute such as dollars, feet, hours, miles, and yards. Use Shared Drop-down Lists Select this option to associate shared drop-down lists with an asset attribute. When you select this option, a search field enables you to search for existing shared drop-down lists. If you search for a shared drop-down list that does not match any existing shared drop-down lists, then the Shared Drop-down List Search page opens. Use this page to search for existing shared drop-down lists. If you search for a shared drop-down list that matches one existing shared drop-down list, then the existing shared drop-down list displays on the Attribute form. If you search for a shared drop-down list that matches multiple existing shared drop-down lists, then the Shared Drop-down List Select page opens and you can select the desired drop-down list.
Value Data Type Use the drop-down list to identify the data value for the attribute such as text, date, Y/N, number, drop-down list, text, and time. This selection controls the behavior of the field validation on the form. For example, if you select “date” the field displays the calendar button next to the field and only accept valid dates.
Value Required Flag Use the drop-down list to identify whether or not the attribute is mandatory upon entry.
Searching for an Attribute
Your agency can have thousands of attributes for the different assets, structures, and establishments your agency manages. Before you can modify or review details about an asset, you must find it.
To search for an attribute
Access the Structures & Establishments Attribute portlet (Navigating to the Setup) or the Assets Attribute portlet (Navigating to the Setup).
Click Search.
Civic Platform displays the Attribute Search page.
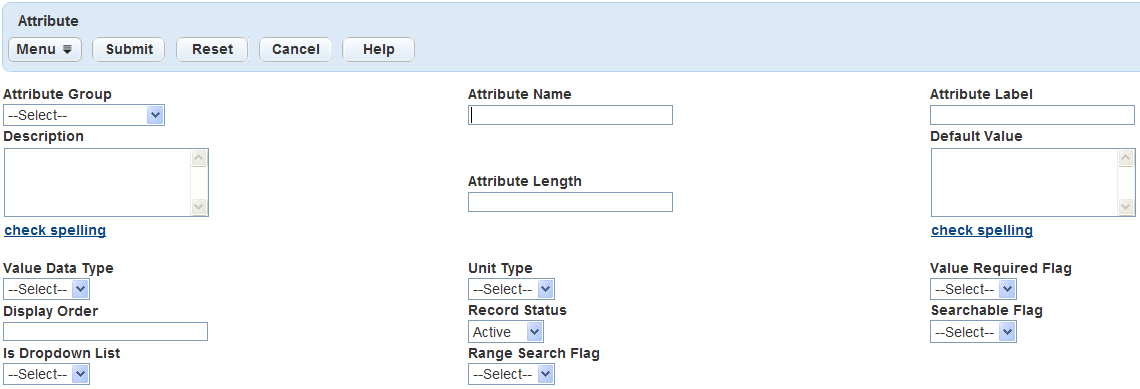
Enter any search criteria in the fields. For a description of the fields, see Table 1.
Click Submit.
Civic Platform displays the attributes that match your search criteria.
Click the link of the attribute you want to work with.
Civic Platform displays the details of the selected attribute.
Editing an Attribute
You can edit existing attributes. You might need to change the size of the attribute’s field to accommodate longer words, or change other elements of an attribute. For example, you might have an attribute for your agency’s vehicles that records whether they have diesel engines or gasoline engines. As technology advances, you can modify that attribute to include a classification for a hybrid electric engine.
To edit an attribute
Access the Structures & Establishments Attribute portlet (Navigating to the Setup) or the Assets Attribute portlet (Navigating to the Setup).
Click the Attribute Name link for the attribute you want to edit.
Civic Platform displays the Attribute Detail portlet.
Make changes to any fields that display in the Attribute Detail secondary tab.
Click Submit to save changes.
Civic Platform saves the modifications for that attribute.
Deleting an Attribute
If you no longer need a particular attribute, you can delete it. If you include the attribute in a template, you cannot delete it. Before you attempt to delete an attribute from your system, delete it from any templates. To delete attributes from a template, see Deleting an Attribute Table from a Template.
To delete an attribute
Access the Structures & Establishments Attribute portlet (Navigating to the Setup) or the Assets Attribute portlet (Navigating to the Setup).
Select each attribute you want to delete.
Click Delete.
Civic Platform removes the attribute.
Defining Attribute Values
Standardize attribute value options by defining a set of possible values in a drop-down list. If you create the attribute Asset Inspection Category, you can provide the three category options of red, green, and yellow to indicate that an asset is in good condition (green), in need of repairs (yellow), or in need of replacement (red).
Use the attribute value secondary tab when you want to create new attribute values, view details of an attribute value, or delete attribute values that are unnecessary.
Topics
Creating an Attribute Value
You might need to create attribute values to populate a drop-down list. For example, if you are creating an attribute for inspection categories, you can create three categories of red, green, and yellow to indicate that an asset is in good condition, in need of repairs, or in need of replacement.
To create an attribute value
Find or create an attribute. For instructions see either Searching for an Attribute or Creating an Attribute.
Click the Attribute Value secondary tab.
Civic Platform displays a list of existing attribute values for the attribute.
Click New.
Civic Platform displays the create Attribute Value form portlet.
Enter the Attribute Value. Attribute Value is the value that displays to the user from a drop-down list.
Specify a value for the Weighting Factor. See Editing the Weighting Factor of an Attribute Value.
An attribute value is a value that administrators assign to an attribute. You can give each attribute value a weighting factor that indicates the priority or importance of the attribute value. A larger number gives a higher priority, a smaller number is a lower priority. Users identify attribute values in the drop-down list associated with an attribute field during creation or editing.
Click Submit.
Civic Platform adds the value to the attribute value list portlet.
Repeat through to add attribute values until the list of attribute values is complete.
Deleting an Attribute Value
If you no longer need a particular attribute value, you can delete it. For example, if you made a mistake when creating an attribute value, you can delete the attribute value. Attributes you delete become historical data.
To delete an attribute value
Find the attribute name whose values you need to delete or modify. For instructions, see Searching for an Attribute.
If the Attribute Detail form portlet has Yes as the option in the Is Dropdown List field then the Attribute Value tab activates.
Click the Attribute Value tab.
Civic Platform displays a list of existing attribute values for the attribute.
Select each attribute value you want to delete.
Click Delete.
Civic Platform removes the attribute value.
Editing the Weighting Factor of an Attribute Value
An attribute value is a value that administrators assign to an attribute. You can give each attribute value a weighting factor that indicates the priority or importance of the attribute value. A larger number gives a higher priority, and a smaller number is a lower priority. Users identify attribute values in the drop-down list associated with an attribute field during asset, structure, or establishment creation or editing.
Civic Platform uses weighting factors as part of a rating formula to calculate the condition of an asset. This helps to determine which assets need maintenance first, and which can wait. You can update the weighting factor to change the priority of a specific attribute value. Users do not interact with the weighting factor or the rating formula. For information on asset ratings, see Asset Condition Assessments.
For example, an inspector inspects a section of sewer line (asset) and discovers a leak (attribute). For this agency, the leak sizes are 1/32”, 1/16”, 1/8”, 1/4”, and None (attribute values). See Table 2. After the inspection, the inspector reports the size of the leak. Each leak size has a different weighting factor, beginning at 1 for None and ranging to 5 for 1/4”. The larger the leak, the higher the priority. If the inspector lists the leak as 1/4”, it receives attention before a leak listed as 1/32” or None.
| Leak Size | Weighting Factor |
|---|---|
| None | 1 |
| 1/32” | 2 |
| 1/16 | 3 |
| 1/8” | 4 |
| 1/4” | 5 |
The weighting factor is part of a rating formula that you use to prioritize which assets to take care of first or need the most work. For more information about rating formulas, see Asset Condition Assessments. Users do not interact with the weighting factor or the rating formula. Users can only view the attributes values in the drop-down list. For example, an inspector views the size of the leak when viewing an asset.
To edit the weighting factor of an attribute value
Access the Structures & Establishments Attribute portlet (Navigating to the Setup) or the Assets Attribute portlet (Navigating to the Setup).
Click the Attribute Name link you want to update.
For details on how to find an attribute, see Searching for an Attribute.
Click the Attribute Value tab. If you set the Is Dropdown List to Yes then the Attribute Value tab activates. Each attribute value you define here is available for users to choose from a drop-down list.
Civic Platform displays the Attribute Value list portlet.
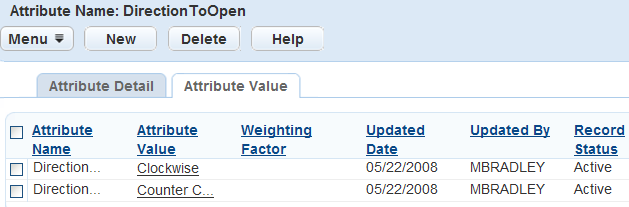
Click the link for the attribute value you want to view.
Civic Platform displays the Attribute Value detail portlet.

Update the Weighting Factor field.
Click Submit.
Civic Platform updates the Attribute Value list portlet.