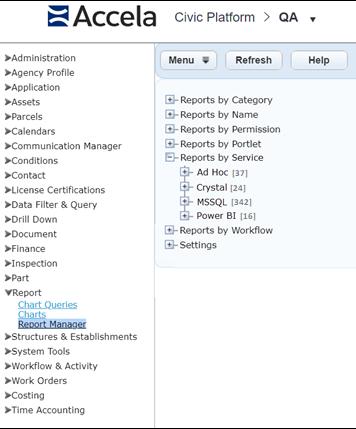Organizing Reports
Topics
Adding a Category
You can add custom categories to organize the reports presented to the user in the Reports Portlet. You must add categories to the report administration before defining a report and its attributes.
The categories that display for the user must contain at least one report to display in the Reports Portlet. The visibility of these categories also depends on the reports permissions. For example, if the Building category contains reports that are only accessible by the Building Inspector user group, the Building category displays only for that user group. This feature enables you to create custom categories for user groups and modules. For more information on assigning report permissions, see Assigning Permissions to Reports.
The My Reports option in the Reports Portlet does not require any setup in the reports administration. This option appears for each user and does not require any setup or configuration.
To add a category
Access the Report Manager portlet (Accessing the Report Manager Portlet).
Right-click the Reports by Category link in the navigation tree, and then click New Category.
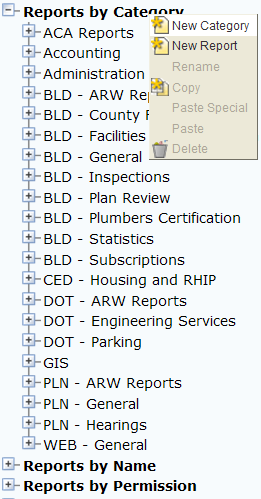
Civic Platform displays the new category page.
Enter the Category name.
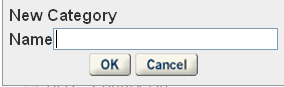
Click OK.
Civic Platform creates a new category. After refresh, the reports display in alphabetical order.
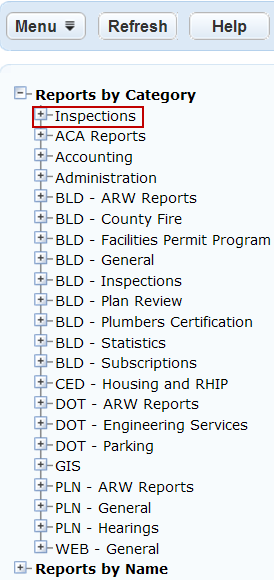
To add a new report to the category, right-click the new category and select New Report. For more information on adding a report, see Adding a Report.
Civic Platform displays the new report detail form portlet.
Copying Reports
You can move or copy reports from one category to another in the Reports by Category navigation tree, with the copy/paste or drag-and-drop options. The copy/paste function provides a quick way to reference a report under more than one category. For example, the Census Bureau C-404 Statistical report gets ran by more than one department. You can copy/paste the report into each department category and change the report name as appropriate for that department. The report attributes copy over along with the report, so you do not need to re-do the setup steps for each copy of the report. However, if you make changes to a report that has multiple copies, you must either apply the changes to each copy of the report or delete the report and create new copies of the updated report.
To copy a report to a category
Access the Report Manager portlet (Accessing the Report Manager Portlet).
Navigate to the report you want to copy.
Right-click the report and click Copy.
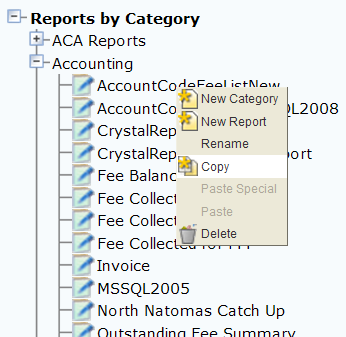
Right-click the category where you want to copy the report and click Paste or Paste Special.
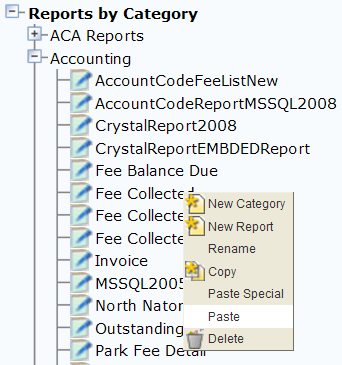
Civic Platform displays the Paste or Paste Special page.
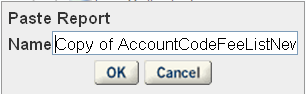
Enter the Report name. If you clicked Paste Special, select the report attributes you want to add to the report.
Click OK.
Civic Platform copies the report to the selected category and displays it in alphabetical order.
To move a report to another category
Access the Report Manager portlet (Accessing the Report Manager Portlet).
Navigate to the report you want to move or copy.
Drag the report to the target category.
Civic Platform displays a pop-up menu with the Copy Report and Move Report options.
Do one of the following:
Click Copy Here to make a copy of the report and add it to the target category.
Click Move Here to move the report to the target category.
Civic Platform copies or moves the report and its attributes to the target category.
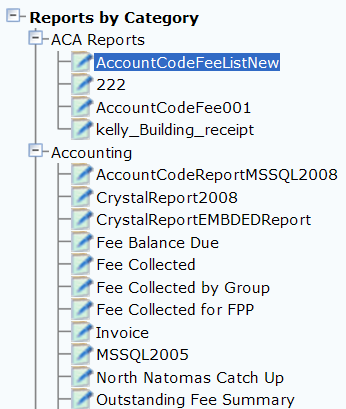
Removing a Category
Categories removed from Report Manager affect the organization and user access to the reports listed under that category. You must delete any reports assigned to the category before you can remove the category. For more information on deleting reports, see Deleting a Report.
To remove a category
Access the Report Manager portlet (Accessing the Report Manager Portlet).
Expand the category you want to remove.
Delete any reports under the category by right-clicking each report and clicking Delete.
Civic Platform deletes the selected reports.
Right-click the category and click Delete.
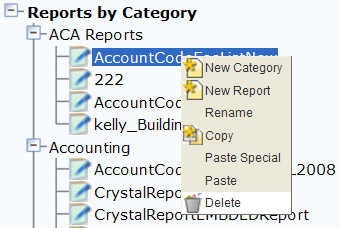
Reports by Name
Civic Platform sorts reports added to reports administration by report name in the navigation tree. The first level of the navigation tree is from A-Z, and displays the reports according to their first letter.
- Access the Report Manager portlet (Accessing the Report Manager Portlet).
Expand the Reports by Name link in the navigation tree.
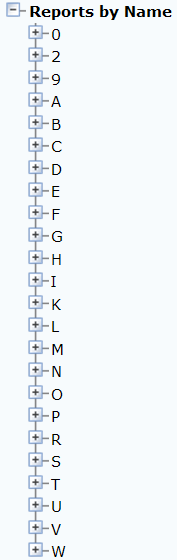
Click the first letter of the report you are looking for.
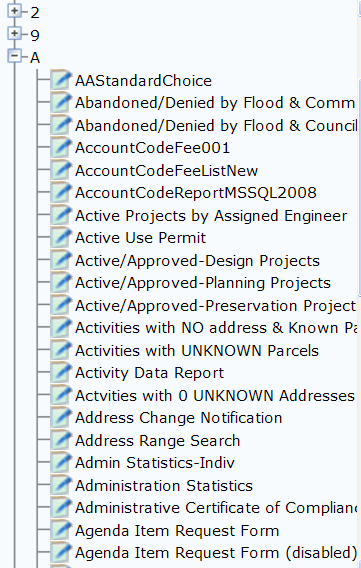
Click the report you want to access.
Reports by Service
The Reports by Service folder in the Report Manager organizes your reports into subfolders by reporting service, such as Crystal, SSRS, Power BI, AdHoc, and others. The subfolders and their contents are listed in alphabetical order. Each subfolder displays the number of reports it contains, making it easy to see the number of available reports for each service type.