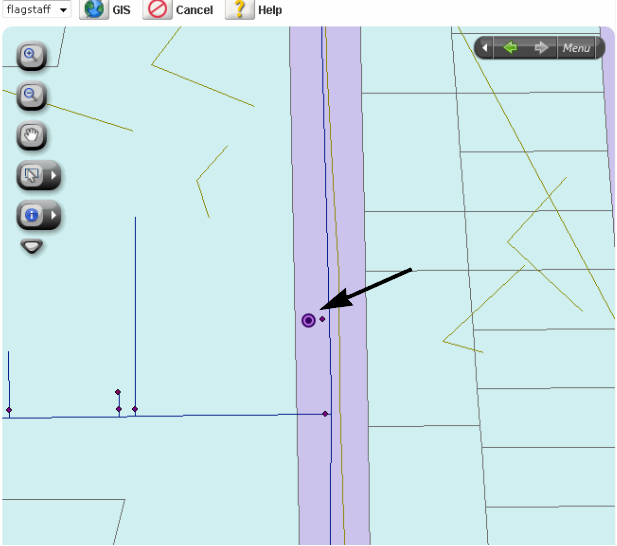Managing Linked Assets
Topics
About Linked Assets
Assets may be associated with other assets. For example, a fire hydrant should be linked to the water lines that feed it. Telephone poles should be linked to the telephone wires that run across them. Manhole covers may be connected to the streets that they lie in as well as the pipes beneath them. A building might be linked to the furniture and equipment that are housed in it. Trucks and other heavy equipment might be linked to the shop or garage where they are stored when not in use.
Agencies establish practices regarding which types of assets link to one another. Once an asset is linked, the relationships between them can be viewed to better track and manage changes and more easily find assets that relate a project.
The relationship between assets indicate how an asset relates to another asset. A parent asset has dependent assets or children that would not exist without the parent. For example, a building is a parent asset to an HVAC unit.
When a parent to child relationship is made, the child to parent relationship is established at the same time. The combined relationship of assets to a parent is called an asset hierarchy, and is displayed in a tree view on the Linked Asset tab. Upon the first load of the page, the assets will display in a tree view to the left of the page. This will enable you to see the current asset record as the parent, and the children assets. You have the option of expanding any child asset to see the linked children. Since the number of relationships can be unlimited from parent to child asset, the software will query the child assets when the branch is expanded.
A parent asset may be a child to another asset. For example, a traffic signal is a parent to a luminar and a child to a control box. The asset hierarchy tree view will allow the user to move up the tree to view the parent asset record to the displayed asset.
When the asset hierarchy tree view initially loads, it will only be one level deep, showing the relationship of the parent asset to one generation of child asset. The tree will display the first level of child assets organized by Asset Type. A plus sign is displayed next to the child assets to allow further expansion of the child relationships as needed. If you want to view the parent asset to the asset at the top of the tree view, either load the parent to the current parent asset, or right click on the asset and select Move Up.
Linking an Asset
You can link one or more child assets to a parent asset. When a parent to child relationship is made, the child to parent relationship will also be made. For example, multiple street signs can be linked as a child asset to a segment of street.
To link an asset to a parent asset
Navigate to the Assets portlet and use Search to locate the asset record you want to update. Click the asset ID link in the Asset ID column.
Civic Platform displays the asset details.
-
Click the Linked Assets tab.
Civic Platform displays the Linked Assets tab.
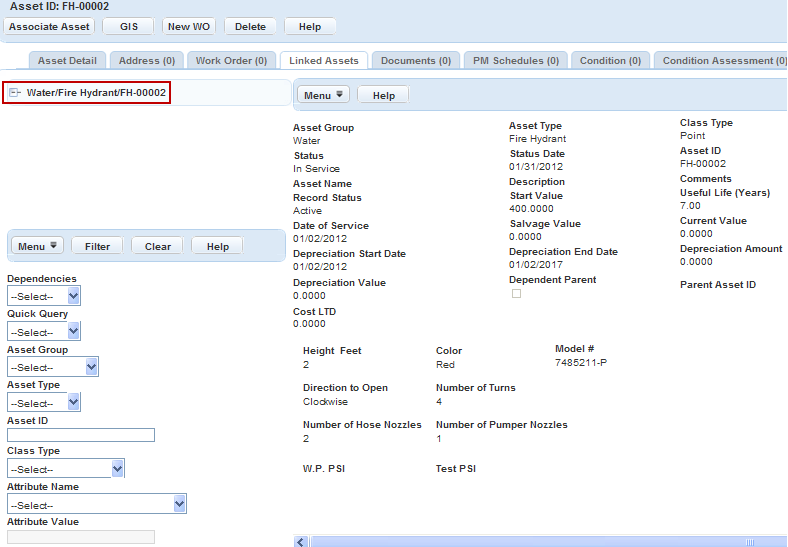
Click the parent asset, and then click Associate Asset.
Civic Platform displays the form you use to link assets.
Search for the Asset IDs to link using these steps:
Select the Asset Group and then the Asset Type.
Civic Platform displays the fields that apply to the asset.
Complete the fields with available data. See Asset Fields for field definitions.
Click Submit.
Civic Platform returns a list of all assets that match your search parameters.
Select the assets you want to link.
Note:An asset can only be linked to one parent asset. Assets already linked to a parent asset will not display in the search results.
Click Save.
Civic Platform adds the new asset to the tree view.
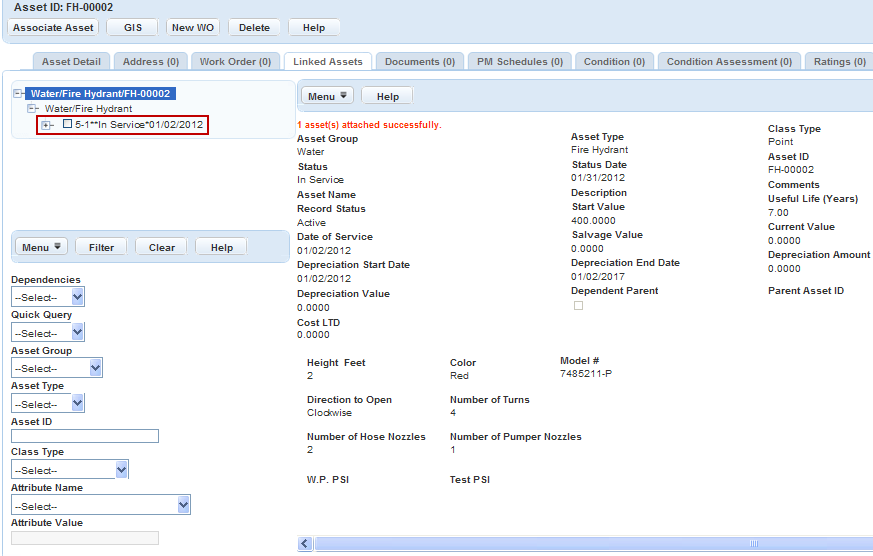
Viewing or Editing Linked Assets
You can view the details of any of the child assets linked to an asset. For example, you are viewing the records for a control box, and want to see the records for the linked traffic lights.
To view or edit details about a linked asset
Navigate to the Assets portlet and use Search to locate the asset record you want to update. Click the asset ID link in the Asset ID column.
Civic Platform displays the asset details.
Click the Linked Assets tab.
Civic Platform displays the Linked Assets.
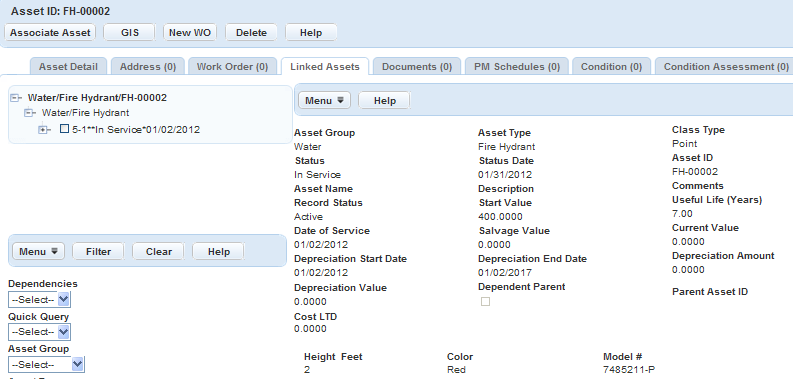
Click the Asset ID link for the asset you want to view or modify.
Civic Platform displays the Linked Asset details.
Review, update, or print the details as necessary. If you update the information in any of the fields, click Submit to save your changes.
Deleting an Asset Link
There may be reason to remove a link between two assets. A link may have been made by mistake or an asset may be moved or used differently, resulting in the link being obsolete. For example, an agency may sell off fleet vehicles after a few years. In such a case, any asset linked to a vehicle that is sold would need to have the link deleted. When a linked asset is deleted, it does not delete any assets; only the association between the assets is removed.
To delete an asset link
Navigate to the Assets portlet and use Search to locate the asset record you want to update. Click the asset ID link in the Asset ID column.
Civic Platform displays the asset details.
Click the Linked Assets tab.
Civic Platform displays the Linked Assets.
Select the linked assets that you want to dissociate in the Asset Hierarchy tree view.
Click Delete.
Filtering Linked Assets in the Tree View
You have the option to filter the data displayed in the asset hierarchy tree view.
To filter linked assets
Navigate to the Assets portlet and use Search to locate the asset record you want to update. Click the asset ID link in the Asset ID column.
Civic Platform displays the asset details.
Click the Linked Assets tab.
Civic Platform displays the Linked Assets.
Select one or more of the Filter options, and click Apply.
Linking Assets to Work Orders Using Accela GIS
There are multiple ways of linking an asset to a work order, one of which is via Civic Platform GIS.
If you have Accela GIS, you may select one or more GIS objects such as assets or addresses and link them to a work order through the map viewer. Existing assets can also be viewed from Accela GIS map viewer to help identify the assets that are already linked to the work order. This helps to define additional assets that might need to be linked to the work order.
To link an asset to a work order using Accela GIS
Navigate to the Work Orders portlet and use Search to locate the work order to which you want to link.
Civic Platform displays a list of all of the work orders currently assigned to you.
Click the record ID link in the record ID column.
Civic Platform displays the work order summary.
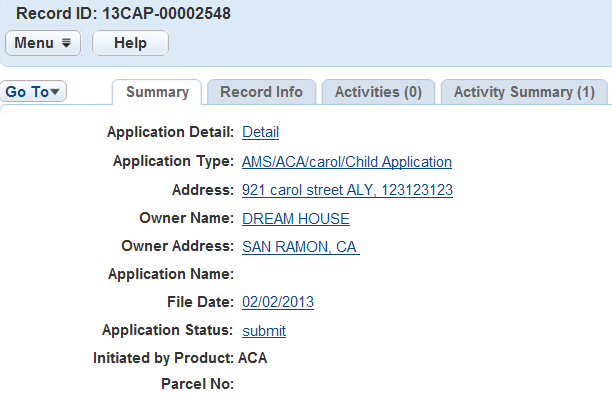
Click the Asset tab.
Civic Platform displays a list of assets associated with the work order.
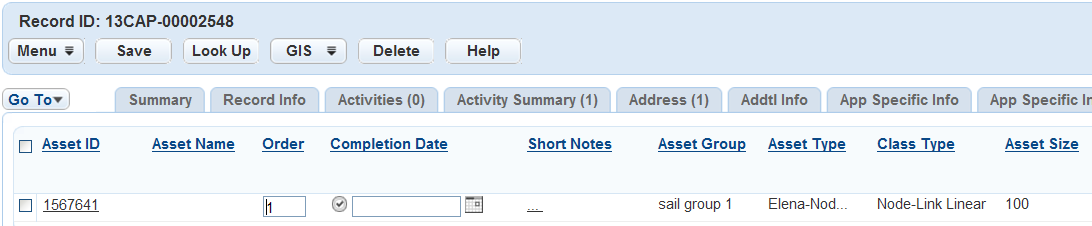
Click GIS.
Accela GIS displays the map viewer.
Using the Selection Tool, select the desired object.
Select the desired object ID from the GIS Data tab within the Select List tab.
From the drop-down list select Link Objects to Work Order
Click Save.
Linking Assets Using Accela GIS
You can link assets via Accela GIS. If you have Accela GIS, and the GIS objects have been mapped to an asset type, you can select one or more GIS objects from a record set and link them to the selected parent asset. It also provides a visual of existing assets to help identify relationships for future assets. Once an asset is associated to a parent, it cannot be linked to another parent asset.
To link assets using GIS
Navigate to the Assets portlet and use Search to locate the asset record you want to update. Click the asset ID link in the Asset ID column.
Civic Platform displays the asset details.
Click the Linked Assets tab.
Civic Platform displays the Linked Assets.
Click GIS.
Accela GIS displays the map viewer.
Using the Selection Tool, select the desired object.
Select the desired object ID from the GIS Data tab within the Select List tab.
From the drop-down list select Link Objects to Asset
Click Save.
Viewing Linked Assets Using Accela GIS
If you have Accela GIS, you may be able to select one or more GIS objects such as assets or addresses and view them in the map viewer. The map viewer provides a visual which can be very helpful when identifying the specific areas where assets are located and assist in identifying the relationships between assets, such as lines connecting to nodes.
To view an asset using GIS
Navigate to the Assets portlet and use Search to locate the asset record you want to update. Click the asset ID link in the Asset ID column.
Civic Platform displays the asset details.
Click the Linked Assets tab.
Civic Platform displays the Linked Assets.
Select the linked asset(s) you want to view.
Click GIS.
If you select one or multiple linked assets, Accela GIS displays the parent asset and its selected children in the GIS Map Viewer with a map marker “P” identifying the parent asset.
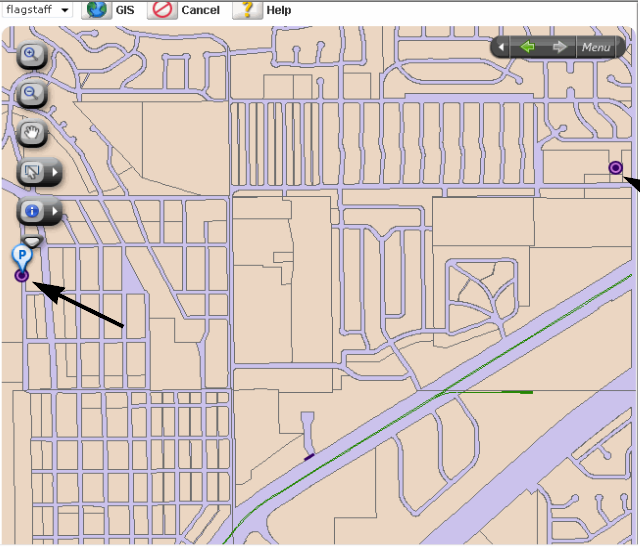
If you do not select a linked asset, Accela GIS displays the parent asset in the GIS Map Viewer.