Managing Time Accounting User Profiles
Access to the Time Accounting Browser and the ability to perform time accounting data entry is controlled by the Civic Platform user's Time Accounting profile. You can assign these users permission levels within Time Accounting groups and types. For example, a group of home inspectors assigned to the Electrical Inspection type can have full permission to view and edit Time Accounting information for that type.
Topics
Searching for User Profiles
Agency users can search for Civic Platform user profiles to give access to the Time Accounting feature or update profile information. To create a new user Time Accounting profile, see Creating a Time Accounting User Profile.
Agency users can only edit user profile information related to Time Accounting in this portlet. If you want to create a new user profile, or edit profile information other than Time Accounting information, see Configuring Organizations, Departments, and Users.
To search for user profiles
Access the Time Accounting Profiles portlet (Navigating to the Setup).
Click Search.
Civic Platform displays the User Time Accounting Profiles - Search page.
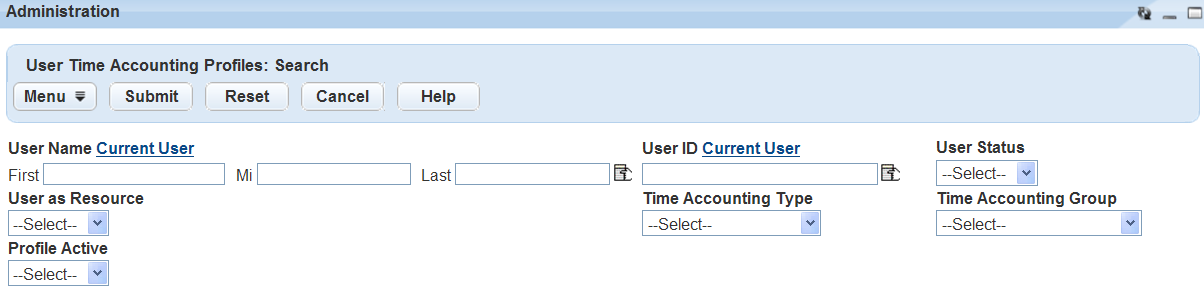
Enter the information you are searching for into one or more of the search fields.
For a list of Time Accounting user profile search fields, see Table 1.
Click Submit.
Civic Platform displays all of the user profiles that match the search criteria.
If more than one type fits the criteria, click the name of the type you want, or try searching again with more information.
Updating Time Accounting User Profiles
The agency user can add or maintain a Time Accounting profile. When you select a user that does not have a Time Accounting profile, the profile details initialize to the default value, and the edit portlet automatically resets to New Profile mode. The user cannot access the Time Accounting Types tabs until you save the Time Accounting User Login ID. The agency user can add or update Time Accounting profile and Time Accounting type information.
Note:
Agency users can only edit user profile information related to Time Accounting in this portlet. If you want to create a new user profile, or edit profile information that other than Time Accounting, see Configuring Organizations, Departments, and Users. |
Topics
Creating a Time Accounting User Profile
Before you can define Time Accounting types, you must first create user profiles.
You can only edit user profile information related to Time Accounting in this portlet. If you want to create a new user profile, or edit profile information other than Time Accounting, see Configuring Organizations, Departments, and Users.
To create a new Time Accounting user profile
Access the Time Accounting Profiles portlet (Navigating to the Setup).
Search for the Civic Platform user profile.
For instructions on searching for a Civic Platform user profile, see Searching for User Profiles.
Civic Platform displays the Time Accounting Profile in the detail portlet.
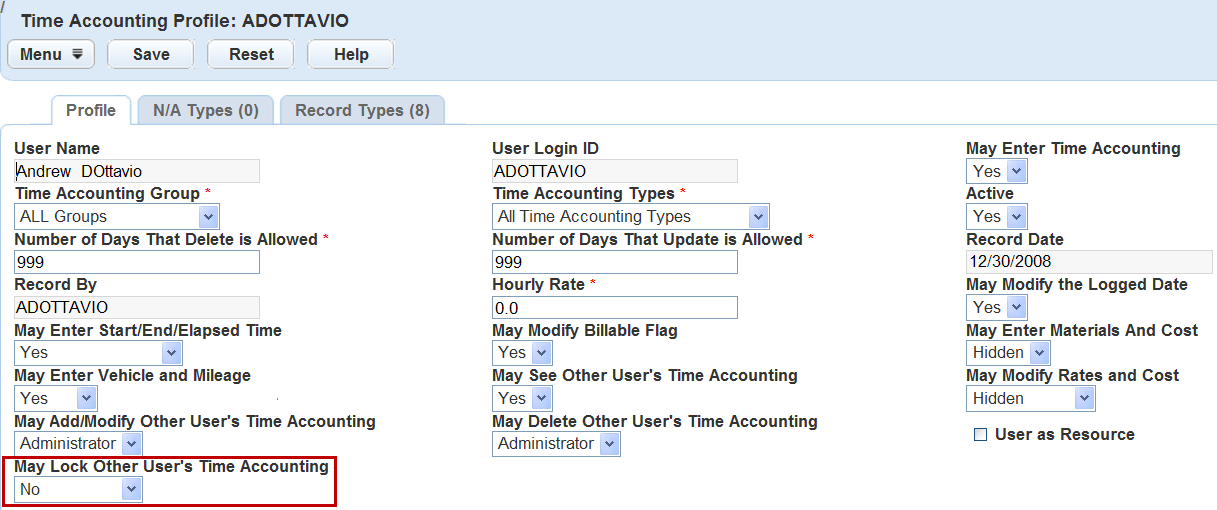
Enter the User Login ID and all other relevant fields.
For a list of Time Accounting user profile fields, see Table 1.
Click Save.
Add associated Time Accounting types.
For more information on adding or editing Time Accounting types from the user Time Accounting profile, see Managing Time Accounting Types Related to User Profiles.
Table 1. Time Accounting User Profile Fields Active Select Yes or No to indicate whether the user’s Time Accounting profile is active. Hourly Rate Enter the rate per hour for this user. The Hour Rate can be zero, or any positive or negative value. May Delete Other User’s Time Accounting Select an option from the drop-down list to determine whether the user has Supervisor or Administrator access to delete another user's Time Accounting entries. The options in this list include No, Supervisor, and Administrator. If you select No the user does not have access to delete another user’s entries.
If you select Supervisor, the user can delete Time Accounting entries entered by a user in the Supervisor’s user group. Civic Platform does not restrict this option by the Number of Days That Delete Is Allowed field.
If you select Administrator, the user can delete Time Accounting entered by any other user. Civic Platform does not restrict this option by the Number of Days That Delete Is Allowed field.
May Enter Materials and Cost Select Hidden, Yes, or No from the drop-down list to indicate whether the user can enter materials and cost information in Time Accounting entries. If you select Hidden the user cannot view or enter data into this field. If you select No the field is read-only. Note:If you configure the Standard Choice TIME_ACCOUNTING_SETTINGS, you can select Hidden for this field, so that all users add material and cost information in the Equipment/Materials section of the time accounting entry form.
May Enter Start/Stop/Elapsed Time Select Yes or Elapsed Time Only from the drop-down list to indicate whether the user can enter the time in all three fields. If you select Yes, the user can enter the time in the Start, End, and Elapsed Time fields, and the application validates that the elapsed time equals the difference between the start and end time. If you select Elapsed Time Only, the Start Time and End Time fields are read-only. May Enter Time Accounting Select Yes or No from the drop-down list to indicate whether the user can enter Time Accounting entries. Users that do not have rights to enter their own time accounting entries can still have Supervisor or Administrator rights to browse and modify other entries, and generate reports. May Enter Vehicle and Mileage Select Hidden, Yes, or No from the drop-down list to indicate whether the user can enter vehicle information and mileage information in Time Accounting entries. If you select Hidden the user cannot view or enter data into this field. If you select No the field is read-only. Note:If you configure the Standard Choice TIME_ACCOUNTING_SETTINGS, you can select Hidden for this field, so that all users add vehicle and mileage information in the Equipment/Materials section of the time accounting entry form.
May Lock Other User’s Time Accounting Select an option from the drop-down list to indicate whether the user has Supervisor or Administrator access to modify the details of another user's Time Accounting entries. Administrator and Supervisor roles can edit locked entries, and they can lock or unlock time accounting records. The specific functions on these roles display here. May Modify Billable Flag Select Yes or No from the drop-down list to indicate whether the user can modify the billable when entering Time Accounting entries. If you select No the billable flag is read-only. No is the default setting. If you select Yes the user can make updates and automatically populate the record from the Time Accounting type configuration. May Modify Log Time Accounting Date Select Yes or No in the drop-down list to indicate whether the user can modify the date the user enters Time Accounting entries. If you select No, Civic Platform automatically populates the entry date. May Add/Modify Other User’s Time Accounting Select an option from the drop-down list to indicate whether the user has Supervisor or Administrator access to add or modify the details of another user's time accounting entries. The fields this setting grants update access to are: Time Accounting Type, Logged Date, Start Time, End Time, Elapsed Time, Billable Flag, Materials and Cost of Materials, Vehicle Information and Mileage, and Notation. If you select No, the user cannot add or modify other users’ time account records. If you select Supervisor, the user can add time accounting records for users that belong to the same user group, and modify their time accounting records. Civic Platform does not restrict this option by the Number of Days That Update Is Allowed field. If you select Administrator, the user can add time accounting records for any other users, and modify any time accounting record. Civic Platform does not restrict this option by the Number of Days That Update Is Allowed field.
May Modify Rates and Cost Select an option from the drop-down list to indicate whether the user can modify rates and cost information in Time Accounting entries. The options in this list include Hidden, No, Yes, Supervisor, and Administrator. If you select Hidden the user cannot view or enter data into the Rates and Costs fields. If you select No the field is read-only. If you select Yes the setting is only valid until the age of the current entry exceeds the number of days specified in the Number of Days That Update Is Allowed field. If you select Supervisor, the user can modify the hourly rate and the percentage adjustment of their own Time Accounting entries, as well as those entered by a user in the Supervisor’s user group. Civic Platform does not restrict this option by the Number of Days That Update Is Allowed field.
If you select Administrator, users can modify their hourly rate and their percentage adjustment for their own Time Accounting entries, as well as those entered by any other user. Civic Platform does not restrict this option by the Number of Days That Update Is Allowed field.
May See Other User’s Time Accounting Select Yes or No from the drop-down list to indicate whether the user, such as a Supervisor or Administrator, can view Time Accounting entries assigned to other users. Number of Days That Delete is Allowed The number of days defaults to 999 which indicate that the user can delete his/her own entries any time. A value of 0 indicates that the user can never delete an entry after they write it to the database. A value of 1 - 998 indicates the number of days a user has permission to delete an entry. After the specified number of days has passed the entry becomes archived and the user can no longer delete it.
You can configure Time Accounting Supervisors and/or Administrator rights to override this date and delete any entry, for any user, at any time.
Number of Days That Update is Allowed The number of days defaults to 999 which indicate that the user can update his/her own entries any time. A value of 0 indicates that the user can never update an entry after they write it to the database. A value of 1 - 998 indicates the number of days a user has permission to update an entry. After the specified number of days has passed entries become archived and the user can no longer update them.
You can configure Time Accounting Supervisor and/or Administrator rights to override this date and update any entry, for any user, at any time.
Time Accounting Group This drop-down list displays all Time Entry Groups in Civic Platform includes an option ALL Groups and all other Time Entry Groups with a record status= ‘A’ (active). User can select as many Time Accounting Groups as they have permissions for. Time Accounting Types Select whether the user can access All Time Accounting Types, or only Specified Time Accounting Types drop the drop-down list. If you set Specified Time Accounting Types, the Look Up button displays on N/A Types and Record Types tabs and populates all active types automatically selected for the group. If you set All Time Accounting Types, the Look Up button disappears and populates all active types assigned to the selected Time Accounting group. Record By This field displays the user who created the record. This field auto-populates. Record Date This field displays the date a user created the record. This field auto-populates. User ID The user’s login identification. Use the picker to get the user ID by department. User Name The user’s full name.
Editing a Time Accounting User Profile
Agency users can update a Civic Platform user’s Time Accounting profile and associated Time Accounting Types at any time. Agency users can only edit user profile information related to Time Accounting in this portlet. If you want to create a new user profile, or edit profile information other than Time Accounting, see Configuring Organizations, Departments, and Users.
To update Time Accounting user details
Access the Time Accounting Profiles portlet (Navigating to the Setup).
Search for the Civic Platform user profile.
For instructions on searching for a Civic Platform user profile, see Searching for User Profiles.
Civic Platform displays the Time Accounting Profile in the detail portlet
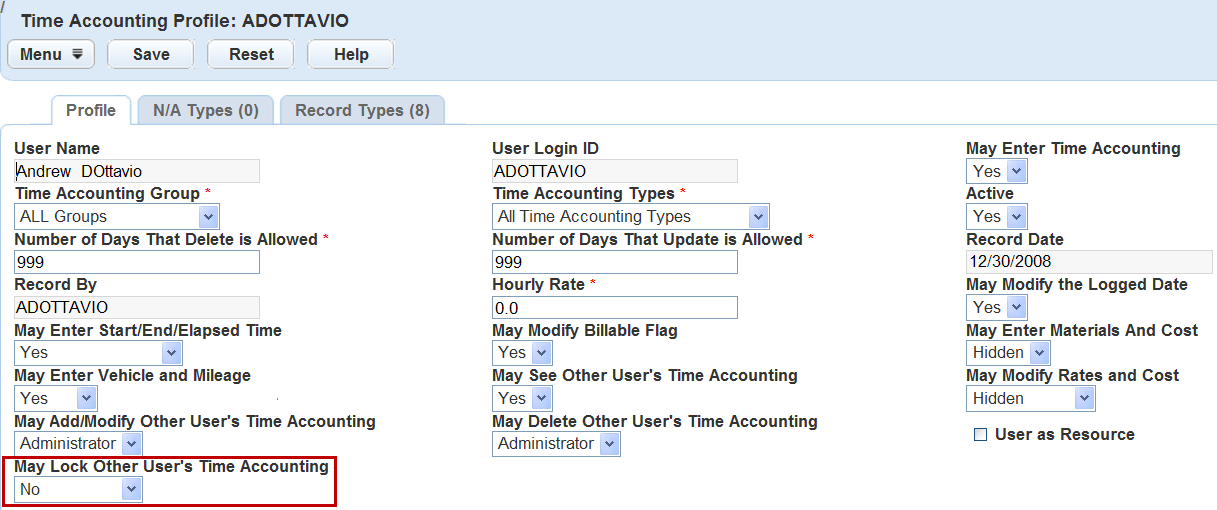
Update the detail fields as necessary.
For a list of Time Accounting user profile fields, see Table 1.
Click Save.
Managing Time Accounting Types Related to User Profiles
A Time Accounting type is the application that the user is recording time for, such as an electrical inspection. Agency users can associate Time Accounting types to user groups or individual users as needed.
There are two different usage classifications for Time Accounting Types: Record Types and N/A Types. Civic Platform uses Record Types to process applications. As the employees log their activity in Time Accounting, the agency can calculate the fees and charges and apply them to the application in realtime. For example, an agency can track the time a user spends on a particular process or group of processes. N/A Types do not directly relate to processing any specific information. This information is for reporting purposes only.
For more information about Time Accounting Types, see Managing Time Accounting Types.
Topics
Adding Time Accounting Types to a User Profile
Agency users can associate Time Accounting types with a user profile from the User Profile portlet.
You can add Time Accounting types to a user profile by user group through the Time Accounting Group or Time Accounting Type portlet. For more information, see Managing Time Accounting Group Permissions or Managing Time Accounting Type Permissions.
To associate a Time Accounting type with a user profile
Access the Time Accounting Profiles portlet (Navigating to the Setup).
Search for the Civic Platform user profile.
For instructions on searching for a Civic Platform user profile, see Searching for User Profiles.
Civic Platform displays the Time Accounting Profile in the detail portlet.
Click the N/A Types or Record Types tab.
Civic Platform displays the desired Types tab in the detail portlet.
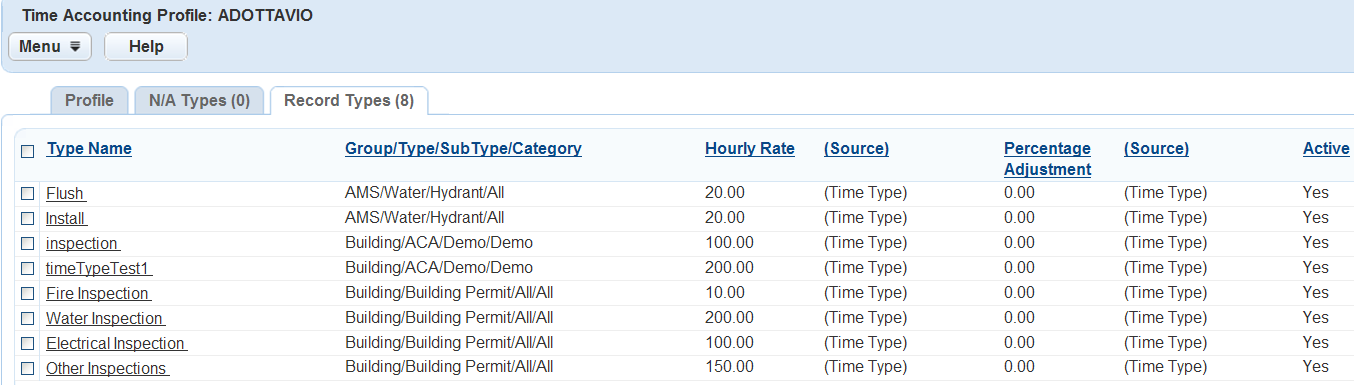
Click Look Up.
Civic Platform displays the Time Accounting Type: Search page in the detail portlet.
Enter the search criteria for the type you want to locate.
For a list of Time Accounting type fields, see Table 1.
Click Submit.
Civic Platform displays the types that match the search criteria.
If more than one type fits the criteria, click the name of the group you want, or try searching again with more detailed search criteria.
Select the Time Accounting type or types you want to associate with the user Time Accounting profile.
Click Select.
Civic Platform adds the selected Time Accounting types to the associated Record Type list in the detail portlet.
Editing Time Accounting Types for a User Profile
Agency users can adjust the cost for a Time Accounting type to fit a user’s unique profile. For example, a home inspector can require a higher inspection rate for residential properties located on an island because he has to pay bridge toll fees.
To edit Time Accounting types within a user profile
Access the Time Accounting Profiles portlet (Navigating to the Setup).
Search for the Civic Platform user profile.
For instructions on searching for a Civic Platform user profile, see Searching for User Profiles.
Civic Platform displays the Time Accounting Profile in the detail portlet.
Click the N/A Types or Record Types tab.
Civic Platform displays the desired Types tab in the detail portlet.
Click the Time Accounting type you want to edit.
Civic Platform displays the Record Type rate adjustment page in the detail portlet.
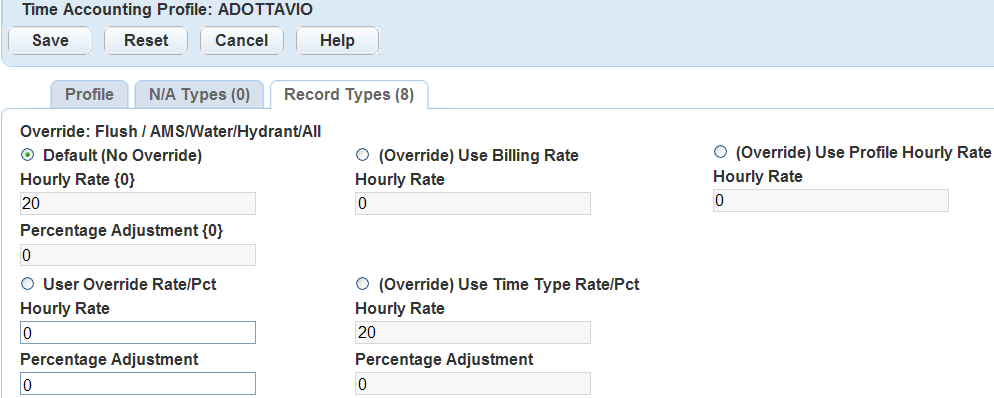
Select the rate type you want to use.
For a description of the rate types, see Table 1, or Table 1.
Click Save.
Copying Time Accounting User Profiles
The Clone operation copies key profile information and the Time Accounting types from an existing Time Accounting user profile into a new profile. Cloning saves time and reduces the amount of data you must enter when creating a Time Accounting Profile.
Agency users can only edit user profile information related to Time Accounting in this portlet. If you want to create a new user profile, or edit profile information other than Time Accounting, see Configuring Organizations, Departments, and Users.
To clone a user Time Accounting profile
Access the Time Accounting Profiles portlet (Navigating to the Setup).
Search for the Civic Platform user profile.
For instructions on searching for a Civic Platform user profile, see Searching for User Profiles.
Civic Platform displays the User Time Accounting Profiles list.
Select the profile you want to clone. You can only clone one user Time Accounting profile at a time.
Click Copy.
Civic Platform displays a the Copy Time Accounting Profile page in the detail portlet.
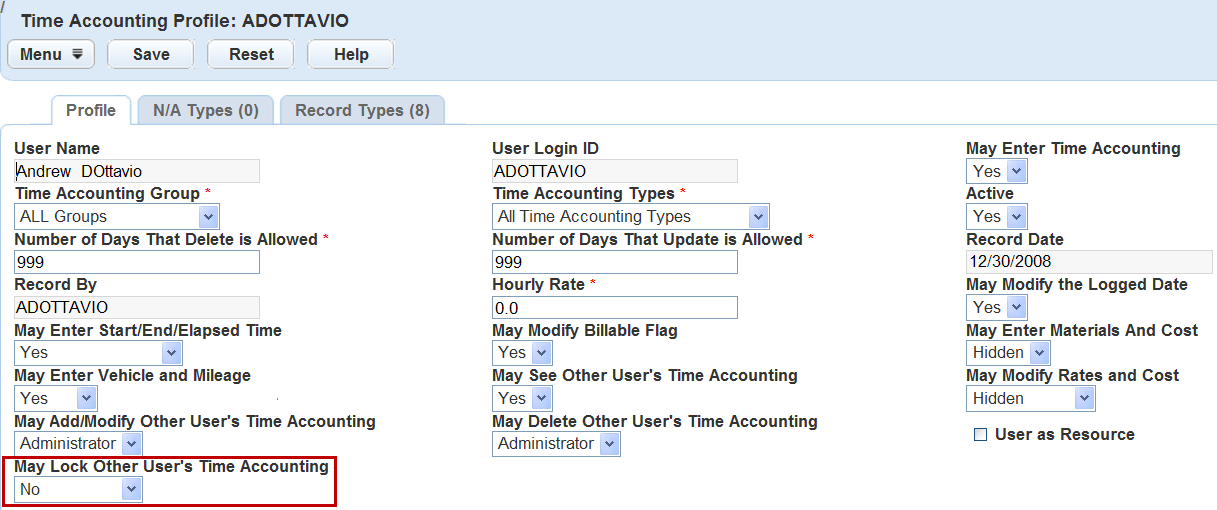
Select the User Login ID from the drop-down list.
Enter information in the rest of the fields as needed.
For a list of user profile fields, see Table 1.
Update the Time Application types as needed.
For instructions on adding or editing Time Accounting types, see Managing Time Accounting Types Related to User Profiles.
Click Submit.
Inactivating Time Accounting User Profiles
Agency users can inactivate Time Accounting profiles for Civic Platform users at any time. Agency users can only edit user profile information related to Time Accounting in this portlet. If you want to edit or delete profile information other than Time Accounting, see Configuring Organizations, Departments, and Users.
To inactivate a Time Accounting user profile
Access the Time Accounting Profiles portlet (Navigating to the Setup).
Search for the Civic Platform user profile.
For instructions on searching for a Civic Platform user profile, see Searching for User Profiles.
Civic Platform displays the User Time Accounting Profiles list.
Complete one of the following options.
Select the profile(s) you want to inactivate, and then click Delete.
Open the user profile you want to inactivate. In the Profile record tab in the detail portlet, select No in the Active field. Click Save.
Note:If you select a user who does not have an active Time Accounting profile, the delete feature has no effect on that profile.