Configuring Trust Account Functionality
Civic Platform allows you to maintain the trust accounts in your agency. You can create a new account, edit information about an existing account, or close an account that is no longer needed. Use this section to customize the receipt summary and email notifications when the trust account balance is below a defined threshold amount. Maintaining your trust accounts helps to keep the trust account information accurate and current.
Topics
Enabling Trust Account Email Notifications
When the balance of a trust account is less than the threshold amount you defined in the trust account, Civic Platform can send a low balance email notification to the trust account administrator and to other contacts, as described below. To enable email notifications you must configure email addresses in four places in Civic Platform, as described below.
To enable trust account email notifications
Configure the email credentials of your preferred “Sent From” email account in the ServerConfig.properties file on your av.biz server. For complete details, refer to the Accela Civic Platform Installation Guide and follow the instructions in the section, “Configuring “Sent From” Email Address for Trust Account Notifications.”
Configure the name and email address of the recipient(s) of trust account email notification(s) in the following places in Civic Platform. You can have up to three recipient types, as described below:
To send email notifications to the citizen responsible for this trust account, configure the standard choice TRUST_ACCOUNT_ADMINISTRATOR to include their name and email address. See the Civic Platform Configuration Reference for complete details.
To send email notifications to an Accela user, configure their email address in their user profile in Civic Platform (Classic Admin > Tools > User Profile > User). Then select that user profile in the “Assigned to Staff” setting of a record associated with the trust account, as illustrated here:
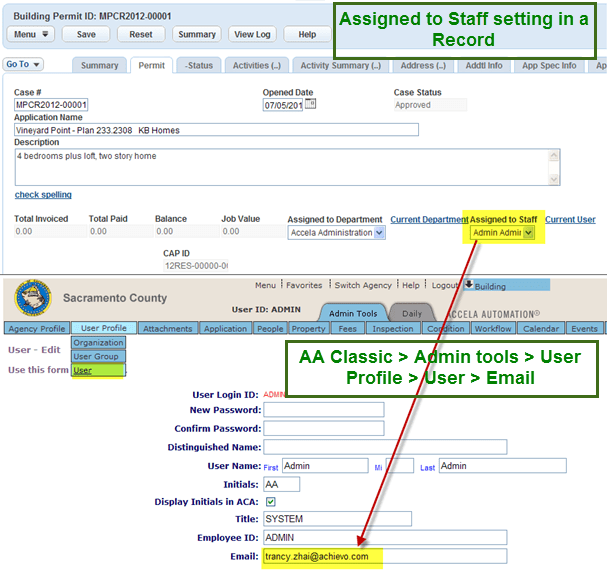
To send email notifications to a licenced professional and/or a contact, configure the Associated People in the Trust Accounts portlet by choosing the Licensed Professional and/or Contact to whom you want to send email notifications. Search for an existing licenced professional and/or contact, then select it. If the licenced professional and/or contact does not already exist you must first create it and then select it here.
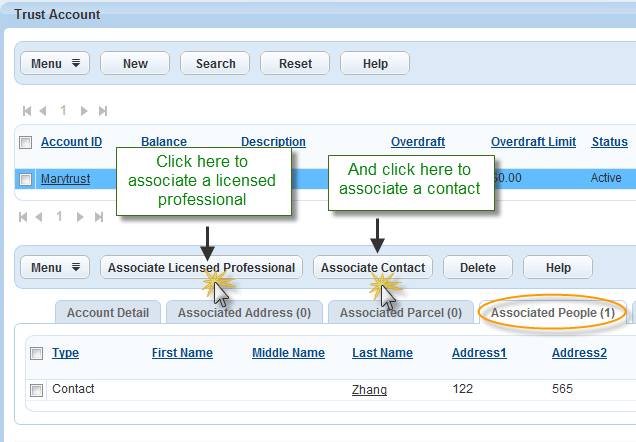
Enabling Receipt Summaries and Hyperlink Receipt IDs
To enable customized receipt summaries and hyperlink receipt IDs
Enable full access to FID 8286: Fees Print Receipt Summary. Enabling this FID does two things: it enables customized receipt summaries, and it transforms the receipt ID field on the Transactions tab of the Trust Account portlet from static text to a hyperlink (shown in the sample screen below), giving users easy access to the receipt summary.
Troubleshooting Tip: If you do not see this FID in the modules and user groups where you are trying to implement this functionality, you must first enable the FID at the Super Agency level. After you enable the FID at the Super Agency level it becomes available in all modules and user groups.
Refer to the Civic Platform Configuration Reference for instructions on enabling FIDs.
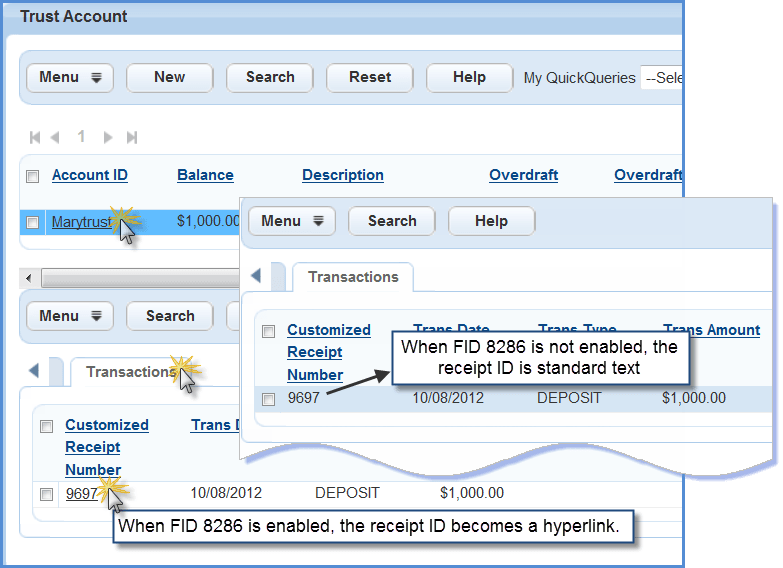
Configure ActiveX controls and trusted sites in Internet Explorer. This is a necessary component of customized receipt summaries – if you do not properly configure ActiveX controls, you cannot view or print customized receipts. Refer to the Accela Civic Platform Installation Guide and follow the instructions in: “ActiveX Controls for Cashiering and Trust Accounts” and “Accela Server Trusted Site for Cashiering and Trust Accounts.”
Troubleshooting Tip: If you have not installed ActiveX Controls, Internet Explorer notifies you with one of the prompts below. Follow the prompts to install ActiveX Controls.


Customizing the Content of Trust Account Notifications
You can customize the content of the following types of trust account communications:
Detailed trust account receipt summaries
Email notifications Civic Platform sends when a trust account balance falls below a threshold amount
Trust account check endorsement details
To customize the content of trust account check endorsements or receipts
Access the Content Customize portlet (Navigating to the Setup).
In the Content Customize portlet, specify one of the following from the Type field in Content Customize: TRUSTACCOUNT_CHECK_ENDORSEMENT or TRUSTACCOUNT_RECEIPT_SUMMARY. For a description of using the Content Customize tool, see Working with Communication Manager.
To enable the threshold notification email
Access the Notification Template portlet (Navigating to the Setup).
Configure the notification template with the following template name: AA_EMAIL_THRESHOLD_NOTIFICATION_CONTENT or AA_EMAIL_THRESHOLD_NOTIFICATION_SUBJECT.
To set up trust account reports
Define the report using Report Manager. To use this tool, see Report Manager.
In Report Manager, do the following:
When adding the report, select the Parameter TrustAccountReceiptID or TransactionID from the Default Value field.
Assign the report to the portlet to get the custom report: specify either Link - Trust Account Withdraw portlet, or the Link - Trust Account Deposit portlet.
Users can access the trust account reports through the Transactions list portlet in the Trust Account portlet. The Deposit For and Payment Method fields also display in Transactions list portlet. To set them up, see Accela Civic Platform Configuration Reference.
Associating Addresses with a Trust Account
You can associate a trust account with addresses for one or more records. This is a useful feature if the user or administrator wants to track billing for fees on the record, or set up automatic payments for record fees.
Note:
This feature can only associate addresses you have already listed in Civic Platform. |
To associate addresses with a trust account
Access the Classic Administration page (Accessing Classic Administration).
Navigate to .
Create a new trust account or open an existing trust account. For instructions, see Creating a Trust Account or Searching for a Trust Account.
Select the Associated Address tab.
Civic Platform displays the Associated Address portlet.
Click Associate Address.
Civic Platform displays the Associated Address form portlet.
Complete any fields to search for the address you want to associate with the trust account.
Click Submit.
Civic Platform displays the results of your search.
Select each address that you want to associate with the trust account.
Click Select.
Civic Platform adds the address(es) to the trust account
Searching for a Trust Account
You can quickly search for a trust account by various pieces of account information. For example, you can search for a trust account by name, search for all active trust accounts, or search for all trust accounts that have a zero balance.
To search for a trust account
Access the Trust Account portlet (Navigating to the Setup).
Click Search.
Civic Platform displays the Trust Account search page.
Complete any fields that display. For a list of field descriptions, see Table 1.
Click Submit.
Table 1. Trust Account Form Fields Account ID The account ID number for the trust account. Balance The balance of the trust account in dollars City The city in which the address resides. County The county in which the address resides. Description The description of the trust account. Dir Choose a type of street, such as “Lane” or “Boulevard.” Direction Use this drop-down list to indicate a street direction. For example, choose N to indicate a north direction. This usually indicated the directional area of a city or street, such as North Broadway. Distance Enter a distance from another landmark used to locate the address. First Name The first name of the person to whom you are assigning the trust account. Inspection District Prefix Enter the prefix for the inspection district within which the address resides. Last Name The last name of the person to whom you are assigning the trust account. Ledger Account The ledger account of the trust account. Lot The name, or boundaries, of the lot associated with the application. Middle Name The middle name of the person to whom you are assigning the trust account. Neighborhood The neighborhood within which the address resides. Neighborhood Prefix The prefix for the neighborhood within which the address resides. Overdraft NoThe trust account is not eligible for the overdraft option.YesThe trust account is eligible for the overdraft option. Overdraft Limit The overdraft limit amount, in dollars, for the trust account. Parcel # Part or all of the parcel number you are searching for. People Type ContactsAnyone other than licensed professionals associated with the trust account.Licensed ProfessionalAn individual who holds a license associated with the trust account. Prefix Any part of the address that should come before the street name or number, such as a direction. For example “north” in North Willow Drive Range The range number of the address. Reference Address ID The identification for any reference address. Secondary Road The road for the secondary address. Secondary Road Number The number of the address’s secondary road. Section The section of the subdivision in which the address resides. State The state in which the address resides. Status ActiveThe trust account is open and active.ClosedThe trust account is not active. Street Name The street name for the address. Street # (end) The street number that makes up the address. If you are searching for an address, you can specify a range of street numbers in the corresponding Start and End fields. Threshold When the trust account balance is below the threshold amount, Civic Platform can send a notification email to the address associated with trust account. To configure notifications, use the Content Customize tool. For further explanation see Working with Communication Manager. The two options to specify for this notification are: AA_EMAIL_THRESHOLD_NOTIFICATION_CONTENT and AA_EMAIL_THRESHOLD_NOTIFICATION_SUBJECT
Type The type of item associated with the property that you are searching for, such as Licensed Professional, Contact, Address or Parcel. Unit # (Number) The unit number, for example, the apartment number. If you are searching for an address, you can specify a range of unit numbers in the corresponding Start and End fields. Unit Type The type of structure for this address, for example, apartment or condo. X Coordinate The latitudinal coordinate for the address. Coordinates are useful when you use a GPS device to locate the property. Y Coordinate The longitudinal coordinate for the address. Coordinates are useful when you use a GPS device to locate the property.
Creating a Trust Account
You can create trust accounts for licensed professionals and other contacts in your Civic Platform system. Trust accounts are useful for individuals who need to pay fees for applications regularly, such as contractors. This not only saves the individual a trip to your agency to pay their fees, but also helps your agency staff by minimizing lines.
To create a trust account
Access the Trust Account portlet (Navigating to the Setup).
Click New.
Civic Platform displays the Account Detail tab on the Trust Account form portlet.
Complete any fields that display. For a list of field descriptions, see Table 1.
Click Submit.
Civic Platform creates the trust account and then displays the account information.
To add associated items to the trust account:
To associate addresses, follow the instructions as explained in Associating Addresses with a Trust Account.
To associate parcels, follow the instructions as explained in Searching for a Trust Account.
To associate individuals to the trust account, follow the instructions as explained in Associating People with a Trust Account.
To remove items from the trust account:
To remove an associated address, follow the instructions as explained in Removing Associated Addresses from a Trust Account.
To remove an associated parcel, follow the instructions as explained in Removing Associated Addresses from a Trust Account.
To remove an associated individual from a trust account, follow the instructions as explained in Removing Associated Addresses from a Trust Account.
Editing a Trust Account
You can edit trust account information at any time. Civic Platform allows you to change account detail fields, and add or remove individuals associated with the trust account.
To edit a trust account
Access the Trust Account portlet (Navigating to the Setup).
Select the trust account that you want to edit.
Civic Platform displays the Account Detail tab on the Trust Account form portlet.
Edit any fields that display. For a list of field descriptions, see Table 1.
Click Submit.
Civic Platform edits the trust account information.
To add associated items to the trust account:
To associate addresses follow the instructions in Associating Addresses with a Trust Account.
To associate parcels follow the instructions in Searching for a Trust Account.
To associate individuals to the trust account follow the instructions in Associating People with a Trust Account.
To remove items from the trust account:
To remove an associated address follow the instructions in Removing Associated Addresses from a Trust Account.
To remove an associated parcel follow the instructions in Removing Associated Addresses from a Trust Account.
To remove an associated individual from a trust account follow the instructions in Removing Associated Addresses from a Trust Account.
Removing Associated Addresses from a Trust Account
You can remove associated addresses from a trust account.
To remove associated addresses from a trust account
Access the Classic Administration page (Accessing Classic Administration).
Navigate to .
Create a new trust account or open an existing trust account. For instructions, see Creating a Trust Account or Searching for a Trust Account.
Select the Associated Address tab.
Select the address or addresses you want to remove.
Click Delete.
Civic Platform removes the selected addresses from the trust account.
Associating Parcels with a Trust Account
You can associate a trust account with parcels for one or many records. This is a useful feature if the user or administrator wants to track billing for fees on the record, or set up automatic payments for record fees. If there is a lock on a parcel, you cannot associate it with a trust account until you resolve the lock.
Note:
Civic Platform can only associate parcels that are currently in Civic Platform. |
To associate parcels with a trust account
Access the Classic Administration page (Accessing Classic Administration).
Navigate to .
Create a new trust account or open an existing trust account. For instructions, see Creating a Trust Account or Searching for a Trust Account.
Select the Associated Parcels tab.
Civic Platform displays the Associated Parcels portlet.
Click Associate Parcel.
Civic Platform displays the Associated Parcel form portlet.
Complete any fields to search for the parcel you want to associate with the trust account.
Click Submit.
Civic Platform displays the results of your search.
Select each parcel that you want to associate with the trust account.
Click Select.
Civic Platform adds the parcel(s) to the trust account.
Removing Associated Parcels from a Trust Account
You can remove associated parcels from a trust account.
To remove associated parcels from a trust account
Access the Classic Administration page (Accessing Classic Administration).
Navigate to .
Create a new trust account or open an existing trust account. For instructions, see Creating a Trust Account or Searching for a Trust Account.
Select the Associated Parcel tab.
Select the parcel or parcels you want to remove.
Click Delete.
Civic Platform removes the selected parcels from the trust account.
Associating People with a Trust Account
It is best practice to associate a trust account with a contact or licensed professional who has the authority to deposit and withdraw funds from the trust account. Trust accounts are most useful for individuals who need to pay fees for applications regularly, such as a contractor.
To associate people with a trust account
Access the Trust Account portlet (Navigating to the Setup).
Create a new trust account or open an existing trust account. For instructions, see Creating a Trust Account or Searching for a Trust Account.
Select the Associated People tab.
Complete one of these options:
To add a licensed professional to the trust account, click Associate Licensed Professional.
To add a contact to the trust account, click Associate Contact.
Civic Platform displays the Associated People form portlet.
Complete any fields to search for the individual you want to associate with the trust account.
Click Submit.
Civic Platform displays the results of your search.
Select each individual that you want to associate with the trust account.
Click Add to Trust Account.
Civic Platform adds the individual to the trust account.
Removing Associated People from a Trust Account
You can remove associated individuals from a trust account. For example, if the foreman of a construction company resigns, you can remove that individual’s association from the trust account.
To remove associated people from a trust account
Access the Trust Account portlet (Navigating to the Setup).
Create a new trust account or open an existing trust account. For instructions, see Creating a Trust Account or Searching for a Trust Account.
Select the Associated People tab.
Select the individual(s) you want to remove.
Click Delete.
Civic Platform removes the selected individuals from the trust account.
Viewing Associated Records for a Trust Account
For more information about the Associated Records tab refer to Figure 1.
Figure: Viewing Records Associated with a Trust Account
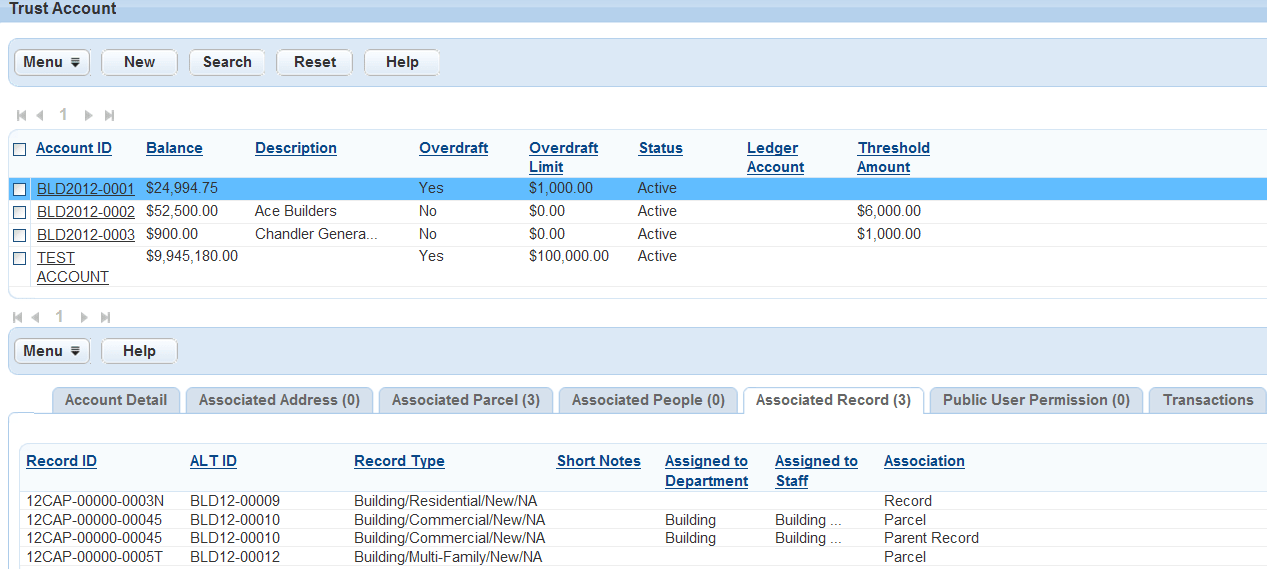
Configuring Public User Permission for a Trust Account
You can grant permissions that enable a public user (citizen or authorized agent) to perform trust account transactions and print trust account reports in Citizen Access.
To enable public user permissions for a trust account
Access the Trust Account portlet (Navigating to the Setup).
Create a new trust account or open an existing trust account. For instructions, see Creating a Trust Account or Searching for a Trust Account.
Select the Public User Permission tab.
Click Look Up.
Civic Platform displays the public user search portlet.
Enter search criteria as needed and click Submit.
Civic Platform returns a list of public users that meet the search criteria.
Select the public user you are granting trust account permissions.
Note that you can only enable permissions for citizens and authorized agents to use a trust account. You cannot enable authorized agent clerks to use trust accounts. You can associate one and only one trust account with an authorized agent.
Click Approve.
The approved public user can pay with the trust account in the Citizen Access website.
Closing a Trust Account
When a trust account is no longer needed, you can close it. You cannot delete a trust account, you can only close it. There are several reasons why you might want to close a trust account. For example, if the trust account owner wants to close it, the trust account is dormant, or if you opened the a trust account erroneously. You can close a trust account at any time and if needed, you can reopen a closed trust account.
To close a trust account
Access the Trust Account portlet (Navigating to the Setup).
Select the trust account that you want to close.
Click Close from the toolbar drop-down menu.
Civic Platform closes the trust account.
Automating Trust Accounts
See Accela Civic Platform Configuration Reference.