Configuring General Settings
The general settings area is where you connect your Microsoft Exchange Server to Civic Platform. This is also where you establish system-level settings that enable agency users to send, receive, and store emails, calendar items, SMS text messages, and attachments.
Configure the following general settings first, and then proceed to Configuring Account Settings.
Topics
Email Server Settings
Follow the instructions in this procedure to enable your Civic Platform system to communicate with your Microsoft Exchange Server.
To connect Civic Platform to your Microsoft Exchange Server
- Go to .
Civic Platform displays the general settings window.
- Click the Email Server Settings tab.
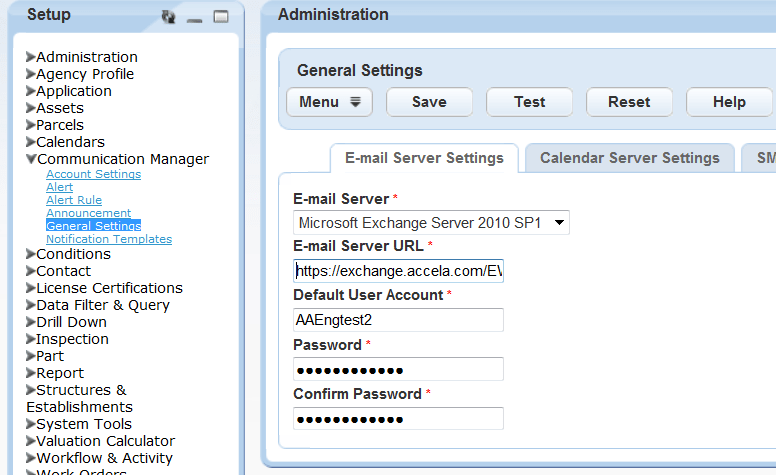
- Complete these fields:
Email Server Select the Microsoft Exchange Server version your agency uses. To take advantage of the functionality Communication Manager provides, you must choose a Microsoft Exchange Server.
If you do not want to implement Communication Manager, select Standard Email Server in this field, and the values from your ServerConfig.properties file display in read-only format.
Email Server URL Enter the URL to your Microsoft Exchange Server Host, for example: https://exchange.example.com/EX/Exchange.asmx. Default User Account Enter the user name of an active email account on your Microsoft Exchange Server to designate it as the default email account. If an agency user does not specify a display name in the from field, when Communication Manager sends system-level emails, it uses this default email account as the “sent from” address.
Password Enter the password for the default email account. Confirm Password Re-enter the password. - Click Test to ensure the information you provided
successfully connects Civic Platform to your Microsoft Exchange Server.
A confirmation message displays.
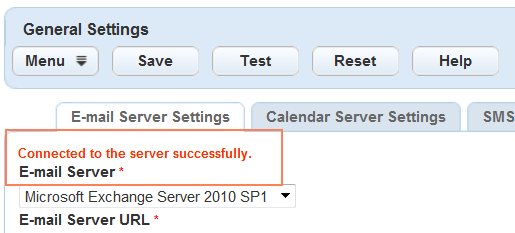
- If you receive a message indicating that Civic Platform failed to connect to your Exchange Server, revise your entries and test again until you receive a success message.
- Click Save.
Calendar Server Settings
To configure calendar server settings
- Go to .
Civic Platform displays the general settings window.
- Click the Calendar Server Settings tab.
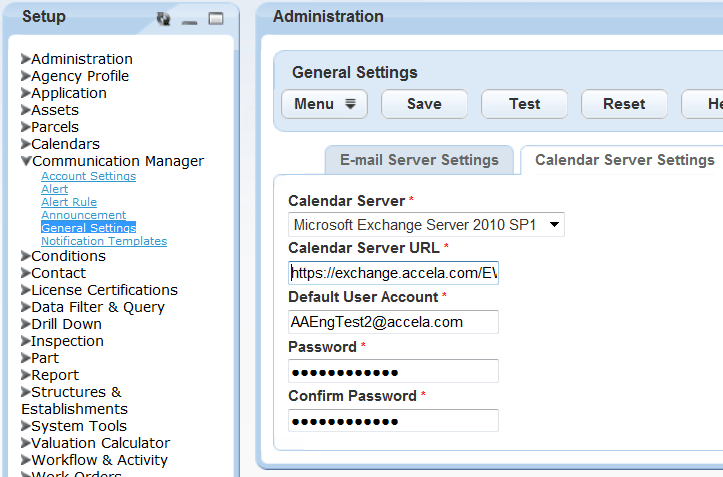
- Complete these fields:
Calendar Server Select the Microsoft Exchange Server version your agency uses. Calendar Server URL Enter the URL to your Calendar Server. Default User Account Enter the user name of an active email account on your Microsoft Exchange Server to designate it as the default email account Civic Platform uses for sending meeting requests. When Communication Manager sends system-level emails, it uses this default email account as the “sent from” address.
Password Enter the password for the default user account. Confirm Password Re-enter the password. - Click Test (see for complete details).
- Click Save.
SMS Server Settings
To configure SMS server settings
- Go to .
Civic Platform displays the general settings window.
- Click the SMS Server Settings tab.
Civic Platform displays the SMS Server Settings window.
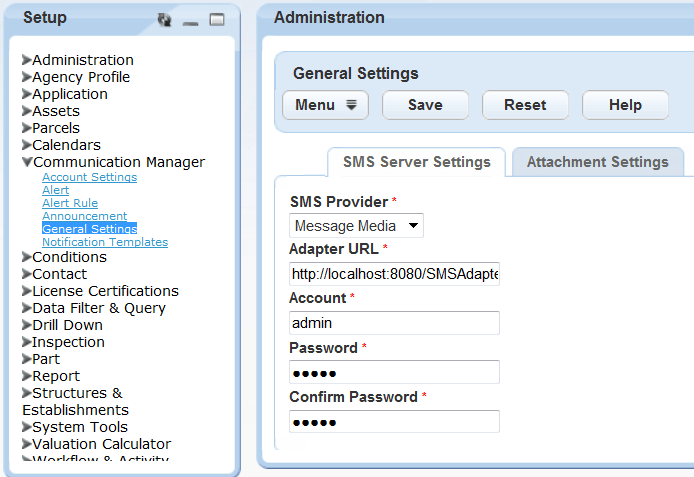
- Complete these fields.
SMS Provider Choose the SMS text messaging provider your agency uses. Administrators define the options available in this drop down list in the standard choice COMMUNICATION_SMS_PROVIDERS Refer to the Civic Platform Configuration Reference for more information on configuring standard choices. Adapter URL Enter the URL for your customized SMS adapter. Accela provides a generic adapter, which you must configure to reflect the details of your agency's SMS service provider. This adapter is a web service that enables Civic Platform to communicate with your SMS provider.
Account Enter the user name you use to access your SMS provider’s web service. Password Enter the password you use to access your SMS provider’s web service. Confirm Password Re-enter the password.
Attachment Settings
To configure attachment settings
- Go to .
Civic Platform displays the general settings window.
- Click the Attachment Settings tab.
Civic Platform displays the Attachment Settings window.
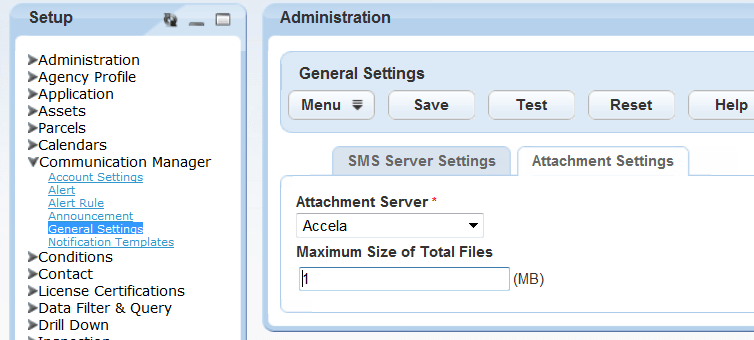
- Complete these fields:
Attachment Server Select the EDMS server where you want to store email attachments. Civic Platform populates the values in this drop-down list from this standard choice: EDMS.
There is a limit of one EDMS server per agency for storing email attachments.
Maximum Size of Total Files To further restrict the maximum allowable size of attachments for a single email, beyond the scope of Civic Platform’s standard file size restrictions, enter a value in whole numbers here.
This field works with the two standard settings Civic Platform uses to limit the size of attachments: First, the standard choice EDMS specifies the maximum allowable file size for each attachment. Second, the ServerConfig.properties file that resides on the Civic Platform web server specifies the maximum allowable file size for all attachments within a single email.
The number you enter in this field must be equal to or less than the file size limit specified in your ServerConfig.properties file.
- Click Test (see for complete details).
- Click Save.