Creating Usage Types
The asset Usage Types allows administrators to specify the usage types that are applicable to specific asset types. Daily agency users can then associate the appropriate unit type to the asset type in Asset management and the appropriate unit interval in the Preventative Maintenance Schedule portlets.
When you configure usage types, a tab called Usage Types displays in the Asset Type detail administration portlet. The steps to create an asset type and associate usage types are in To create an Asset Type and associate Usage Types.
The daily agency user selects the Unit Types that are applicable to the specific asset type in the Asset Usage detail form portlet. The corresponding Last Reading and Last Reading Date fields populate with the last usage reading and reading date as read-only fields, for your reference. Users can also select the unit types from the Unit Interval drop-down list in the Preventative Maintenance Schedule detail form portlet.
To create an Asset Type and associate Usage Types
Access the Asset Type Administration portlet (Accessing the Asset Type Administration Portlet).
Create a new Asset Type. Use one of the following options.
Click the Menu button and select New Asset Type from the drop-down list, or
Right-click the navigation tree and choose New Asset Type, or
Go to the Asset Type portlet and click New.
Accela Civic Platform - Asset displays the Asset Type detail portlet
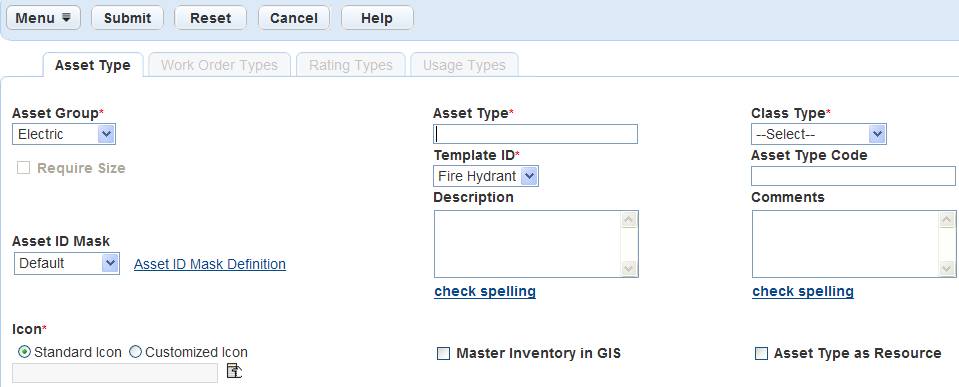
Complete the Asset Type fields as described in Table 1.
The asset ID mask field is an identifier that helps users immediately understand the type of asset. To provide an asset ID mask, see Assigning an Asset ID Mask.
If you select the Master Inventory in GIS box, fields related to this function come into view. For more information about how to synchronize an Asset Type to a GIS layer, see Synchronizing Assets with GIS.
Click Save.
Civic Platform creates the new asset type.
Do one of the following optional steps:
If you choose a node-link linear class type, continue with to associate node types to the asset type.
If you want to associate one or more asset usage types, perform these substeps:
Ensure that you configured asset usage types as explained in Creating Usage Types.
Click the Usage Types tab.
Click Look Up to locate all of the usage types.
Select each Usage Type you want to associate with the selected Asset Type.
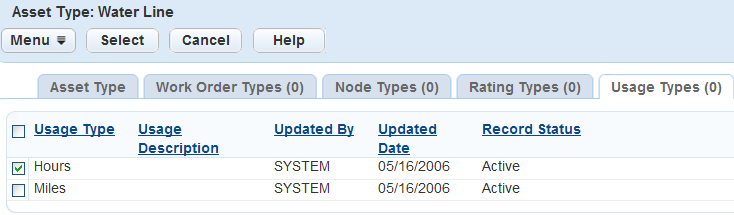
Click Select to associate the usage types to the asset.
Civic Platform adds the unit types to the Asset Type.
If you want to associate an asset type with work order types, click the Work Order Template tab and complete the fields. For more information on how to associate an asset type with a work order type, see Searching for Asset Types.
Accela Civic Platform - Asset creates the asset type and then displays it in the Asset Type detail portlet.
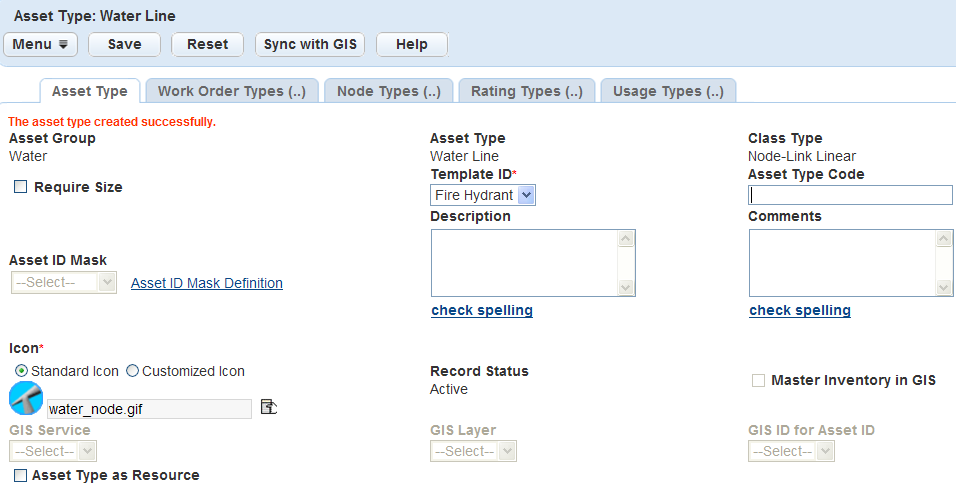
For node-link linear class type assets, click the Node Types tab. The Node Types tab activates only if the asset type contains a node-link linear class type.
Accela Civic Platform - Asset displays the Asset Type list portlet
Click Look Up to search for asset types to complete the node. For a description of the available lookup fields, see Table 1.
Accela Civic Platform - Asset displays the Node Type lookup portlet.
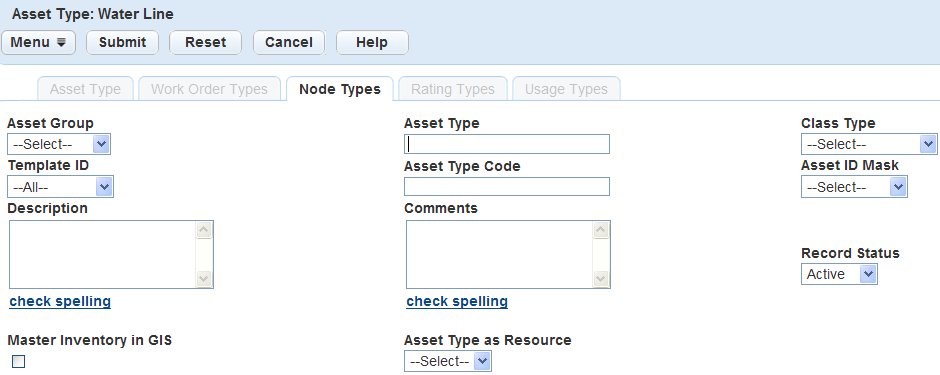
Click Submit.
Accela Civic Platform - Asset returns the assets that meet the lookup criteria in the Node Types list portlet
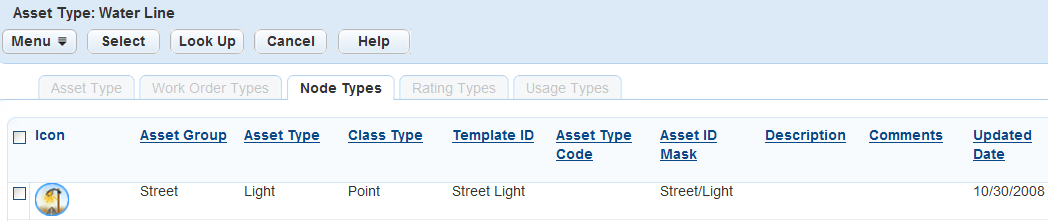
Select each asset type you want to add to the node types list.
Click Select.
Accela Civic Platform - Asset adds the node asset to the non-link linear asset type.
Table 1. Asset Type Fields Asset Group Select the asset group identified by the agency. Asset ID Mask Enter the prefix you want to use for the asset type. This prefix is the default prefix to an asset type. It is an identifier that can contain strings that help users immediately understand the type of asset. For example, an asset such as a van might use the mask ID ‘VAN’. When you create a Van asset its Asset ID is VAN-001. To assign an asset ID mask, see Assigning an Asset ID Mask. Asset Type Select the type of asset identified by the agency. Asset Type Code Enter the type code used to identify the asset type. Class Type Select the asset class type. This list is a system-defined way that Civic Platform groups objects that an agency owns or maintains. For more information on Class Types, see Working with Asset Class Types. For Node-Linear class types, you can define the node types. Comments Enter any comments associated with the asset type. Description Enter a description for the asset type. GIS Version for Attribute Edits Choose the GIS version number. This field creates the GIS Attribute Mapping tab and populates it based on the version specified. ID Sequence Value Enter the order number you want to display the asset type in the drop-down list. Icon Enter the icon used to visually identify the asset type. To choose a standard icon, click the Standard option, then choose the graphic you want to use. If you want a custom icon, click the Customize option and click Browse to select the file you want to use for the icon.
Master Inventory in GIS Select this option to synchronize Accela Civic Platform - Asset with GIS objects on a GIS layer or entries in a related table. If you want to disassociate assets from GIS objects or related table entries, clear this check box from an existing asset type. When you select the Master Inventory in GIS option, the following fields become active: GIS Service: Choose the GIS service that stores the information about assets and GIS objects.
GIS Layer: Choose the GIS layer that the asset type maps to. In Esri ArcMap, a feature class is represented visually on the map as a layer.
Related Table: If the asset type is the parent of other asset types or if the asset type does not relate to any other asset types, you do not need to complete this field. If the asset type is considered as the child of another asset type, select the table that this asset type maps to. This drop-down list is populated with all the stand-alone tables that the GIS layer (feature class) relates to in the geodatabase.
GIS ID for Asset ID: Select the GIS attribute that you want to use for the asset ID. If you specify a related table, this drop-down list is populated with the fields in the table. Otherwise, this drop-down list is populated with the fields in the GIS layer (feature class).
Require Size This option activates when you select the Linear, Node-Link Linear, or Polygon asset class. Select this option to require users to enter the length (for Linear or Node-Link Linear) or area (for Polygon) in the Asset Size field in asset records of the type you are creating. Template ID Select a Template ID. The Template ID associates a set of custom attributes to the asset. For more information about templates, see Attributes and Templates.