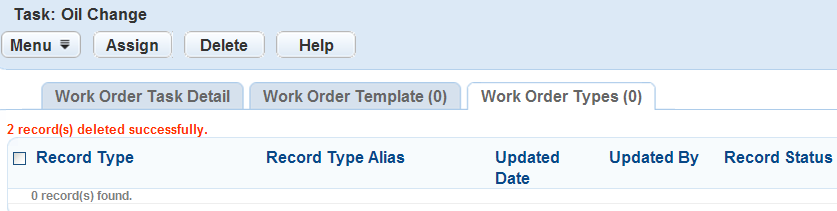Managing Work Order Tasks
You can manage work order tasks through the work order form. You might need to do this if the task is relevant for multiple different work order templates. For example, a work order task described as “Oil Change” can apply to templates for several types of vehicles.
Topics
Creating a Work Order Task
A work order task is a step in completing a work order activity. An administrator creates a standard set of work order tasks for users to place in one or many templates. These tasks have little to do with the flow of a work order, but instead become a checklist or set of instructions for the individual or crew performing the work. For this reason, they are adjustable per work order. For example, vehicle needs maintenance. The technician can create a single work order, and add multiple tasks to the work order, such as changing the oil and inspecting the brakes.
The basic data populates for the task include: Task Code, Description, and Default Standard Operating Procedures. Civic Platform updates this data when you add a task to a work order template.
To create a work order task
Access the Work Order Task portlet (Navigating to the Setup).
Click New.
Civic Platform displays the work order task details in the tab.
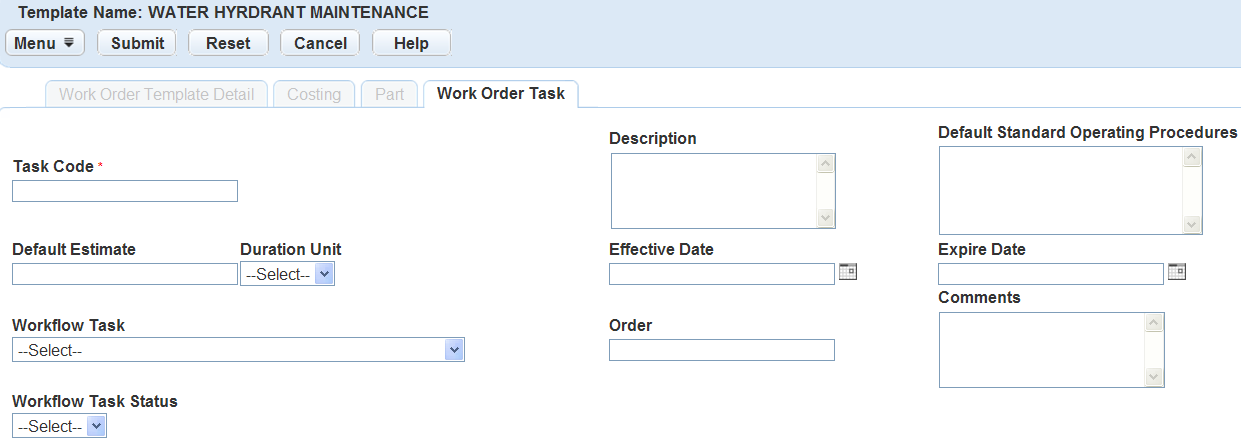
Complete the Work Order Task Fields.
For a list of field descriptions, see Table 1.
Click Submit.
Table 1. Work Order Task Fields Comments Enter any comments associated with the work order task. These comments default into the Work Order Task when you associate the task with the Work Order Template. Default Estimate The anticipated number of units of time, such as 3 weeks, required to complete the task. If you do not check this box when adding the task to a work order template, Civic Platform disables the Duration Unit option. Description Enter the description associated with the work order task. Duration Unit The anticipated unit of time needed to complete the task, such as day, week, or month. This field works in conjunction with the Default Estimate field. For example, if you do not check the Default Estimate field when adding the task to a work order template, Civic Platform disables this option. Effective Date The date the task was first active in the software. Administrators can create tasks ahead of time to prepare for use in Civic Platform. The Effective Date must occur before the Expire Date. Allow Estimate Change Choose whether you want to allow changes to the estimate. Expire Date The date the task expires. This allows administrators to remove tasks while still maintaining history. The Expire Date selected must occur after the Effective Date. Order The order of the task in comparison to the other tasks in the work order. This allows for the tasks to ordered sequentially. Record Status Civic Platform sets new work order tasks to Active automatically when created. When you delete a task you set it to an inactive status. To reactivate a task, look up inactive tasks and then select the active status. Standard Operating Procedures Enter the established or prescribed method you want users to routinely follow for the performance of the task. For example, “Clean sample tube with brush.” Task Code The identification code number for a work order task. This is a required field. You cannot assign the same Task Code to two different tasks. Updated By The user who last updated the work order task. This field is read-only. Updated Date The most current date for the work order task record. This field is read-only.
Searching for Work Order Tasks
You can search for a work order task from the Work Order portlet or from the Work Order Task tab on the Work Order Template portlet. After you have received the filtered search results list you can identify the task you are looking for by clicking the link on the work order task name. For more information on searching for a task from the Work Order Template portlet, see Attaching Existing Work Order Tasks to a Work Order Template.
To search for a work order task definition
Access the Work Order Task portlet. Refer to Navigating to the Setup.
Click Search.
Civic Platform displays the work order task search form.
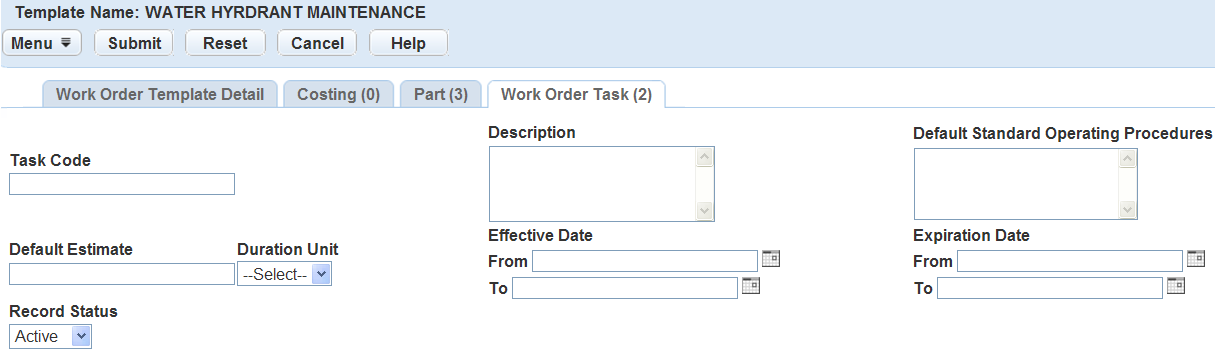
Enter the work order Task code and any other fields that display.
For a list of field descriptions, see Table 1.
Click Submit.
Editing Work Order Tasks
Use the following procedure to edit the default work order task definition fields. For example, if the Effective Date for a task has changed, you can update that field. Editing a work order task definition does not reset the values for tasks that you previously attached to templates and then altered, but your edits are applicable to future templates. All fields except for the Task Code are available for editing. To change the task code, you must create a new work order task definition. Refer to Creating a Work Order Task.
To edit a work order task definition
Access the Work Order Task portlet (Navigating to the Setup).
Open the work order task that you want to edit.
Civic Platform displays the work order task details in the tab.
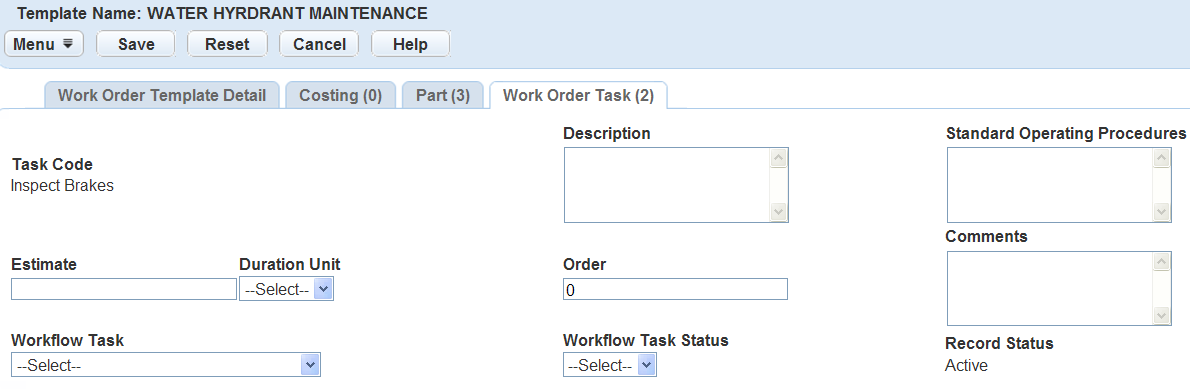
Update the desired fields.
For a list of field descriptions, see Table 1.
To reset fields to the default value, click the Reset button.
Click Submit.
Deleting Work Order Tasks
If you enter a work order task by mistake, or if you no longer use the task, you can delete it. When you delete a work order task, it does not display in the Work Order Task list, and you cannot attach the task to a template. Before you delete a task, you must remove any attached work order templates. You cannot delete any work order tasks that you attached to a work order template. For more information on removing attached work order templates from a task, see Deleting a Work Order Task from a Work Order Template.
To delete work order tasks
Access the Work Order Task portlet (Navigating to the Setup).
Select the task you want to delete.
Click Delete.
Managing Work Order Templates within a Work Order Task
You can associate a task with more than one work order template. Users can view the work order templates related to a task on a separate tab of the work order task form. The tab presents the work order template name, description, task SOP, estimate, comments, task, status, the date you last updated the template, and the user who last updated the template. For example, you can use the task “Oil Change” for several types of vehicle work orders. When the user selects that task, Civic Platform displays all the templates you attached the task to.
Topics
Linking a Work Order Template to a Work Order Task
You can link a work order template to a work order task. When you link a work order template to a work order task, Civic Platform adds the work order template to the Work Order Template list. You can associate the same work order template with multiple work orders.
For example, you can associate a work order task named “Oil Change” with templates for several types of vehicles, but the task process for the oil change might be different in each template.
For more information on attaching existing work order tasks to a work order template, see Attaching Existing Work Order Tasks to a Work Order Template.
To link a work order template to a work order task
Access the Work Order Task portlet (Navigating to the Setup).
Open the work order task that you want to view.
Civic Platform displays the work order task details in the tab.
Click the Work Order Templates tab.
Civic Platform displays a list of all existing work order task descriptions including the item just recorded.
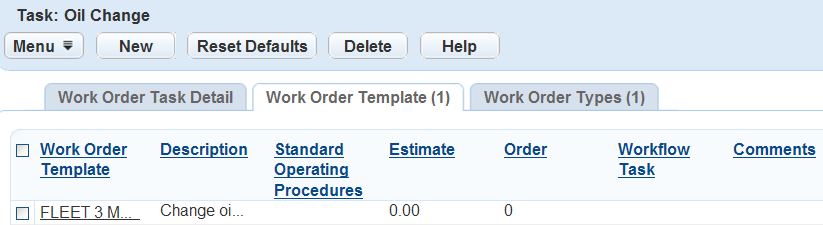
Click New.
Civic Platform displays the Add Template task form.
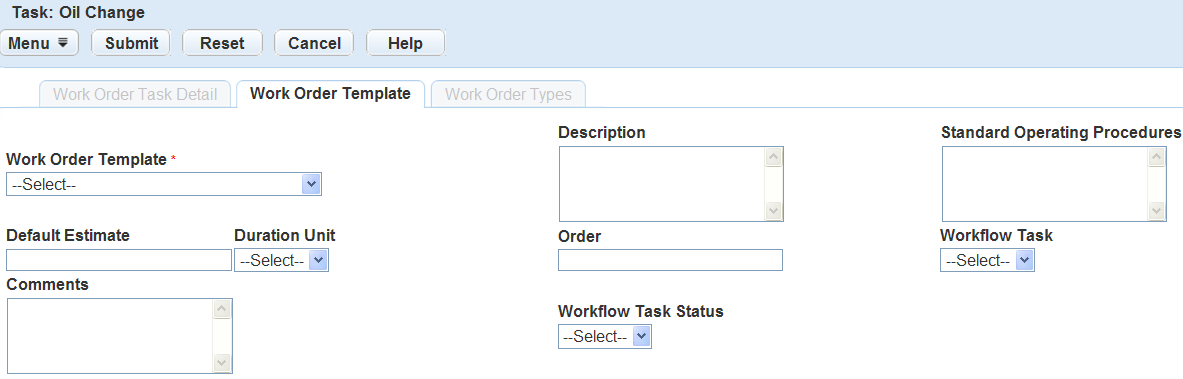
Enter the Work Order Template name, task Standard Operating Procedure, and Estimate completion time.
Complete any of the remaining fields that display.
For a list of field descriptions, see Table 1.
Click Submit.
Editing a Work Order Task Specific to a Work Order Template
Use the following procedure to edit a work order task to make it more specific to the work order template. When editing work order task information, some of the task definition fields, such as the Task Code, are read-only. If you want to change the read-only fields, you must edit the original task. To edit a new task, see Editing Work Order Tasks.
To use the task form to edit a work order task associated with a work order template
Find the work order task you want to edit.
For instructions on how to find a work order task, see Searching for Work Order Tasks.
Click the Work Order Template that you want to update.
Civic Platform displays the Work Order Template form.
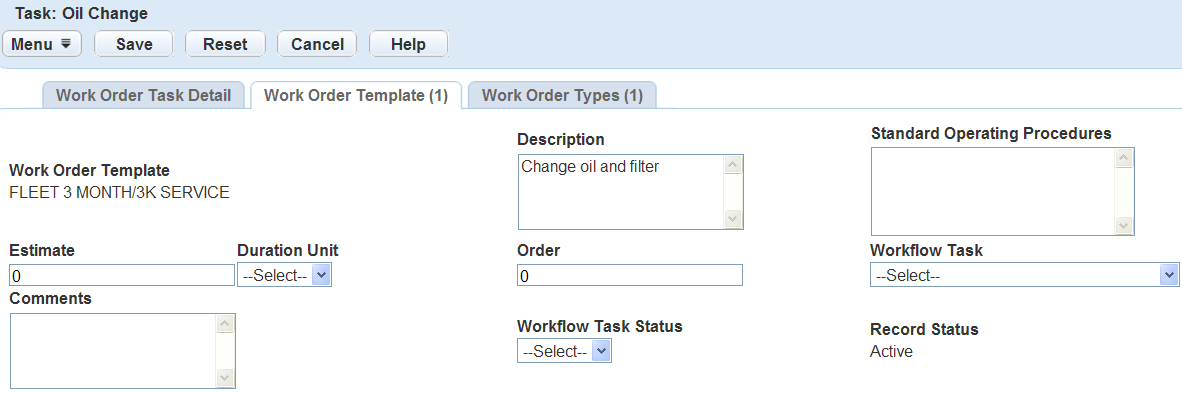
Update the desired fields.
For a list of field descriptions, see Table 1.
Note:If you assigned the work order task to a workflow task, you must set the workflow task to Active or Complete before you can complete the work order task. When a work order task is Complete, the task displays in green to users of Civic Platform.
To reset fields to the default value, click the button.
Click Submit.
Resetting Task Defaults
This procedure describes how to reset the default values for a work order task attached to a template. You might need to do this, for example, if you enter a value that is no longer valid. For example, your agency uses a new type of oil in all vehicles. Instead of having to manually update each task through the work order template, the user can update the SOP in the work order task template. When you reset the values, they automatically update to the values specified in the work order task description.
To reset task defaults
Access the Work Order Task portlet (Navigating to the Setup).
Click the Work Order Task attached to the template that you want to edit.
Civic Platform displays the Work Order Task Details.
Click the Work Order Template tab.
Civic Platform displays a list of all attached work order templates.
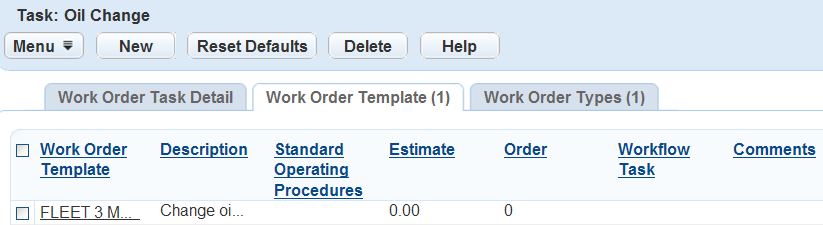
Select the Template where you want to reset the task default values.
Click the Reset Defaults button.
Note:You can also reset the work order task default values within the Work Order Task Detail tab by clicking the Reset button before saving changes made.
Deleting a Work Order Template from a Work Order Task
If you enter a task by mistake, or if you no longer use a task with a template, you can delete it. When you delete a work order template task, Civic Platform removes the association between the work order template and the task. The task is still available in the task inventory and used when creating work orders and associating tasks with other work order templates.
To delete a work order task from a work order template
Find the work order task you want to delete from a work order template.
For instructions on how to find a work order task, see Searching for Work Order Tasks.
Select the template you want to delete.
Click Delete.
Managing Work Order Types
When you associate a work order template with a work order task, Civic Platform associates the work order type assigned to the template with the task. For more information on associating a work order template with a work order task, see Linking a Work Order Template to a Work Order Task.
Topics
Associating a Work Order Type with a Work Order Task
You can associate a work order type with a work order task. For example, you might want to associate the work order type for water pump maintenance to all the related work order tasks, such as flow test and oil level check.
To associate a work order type with a work order task
Find the work order task to which you want to associate a work order type.
For instructions, see Searching for Work Order Tasks.
Click the name of the work order task.
Civic Platform displays the work order task details.
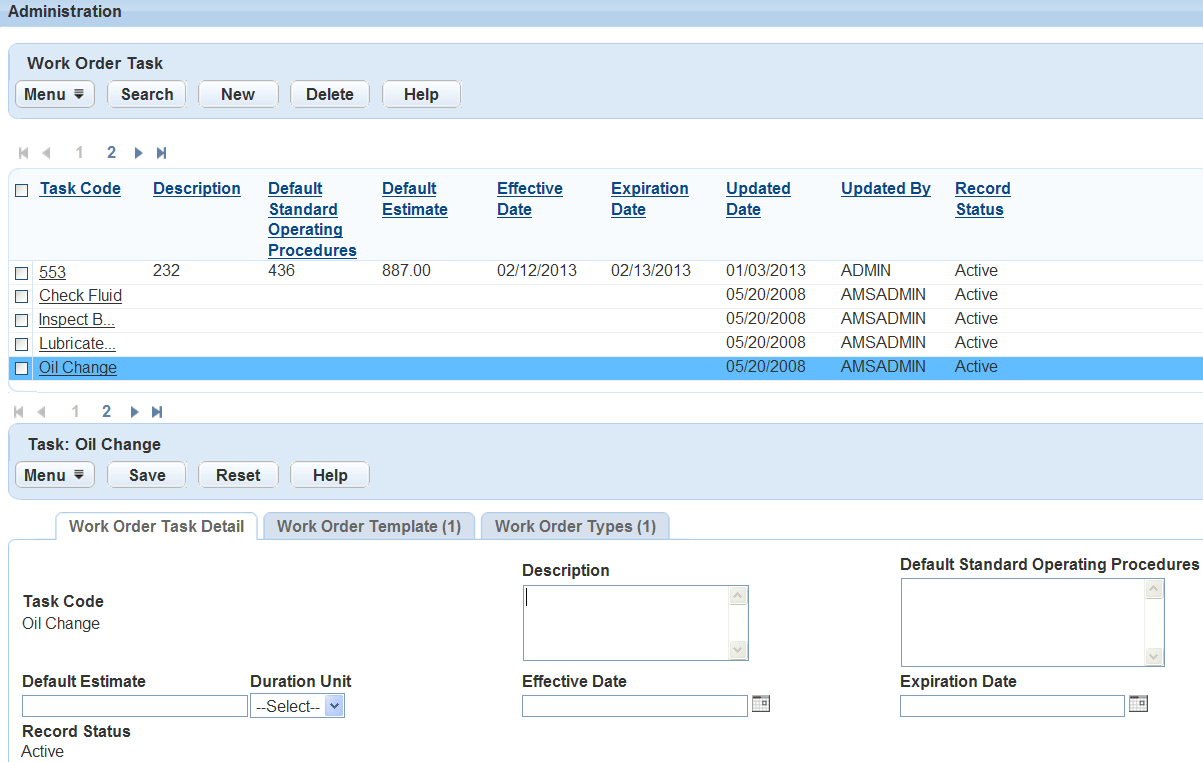
Click the Work Order Types tab.
Civic Platform displays a list of all existing work order types related to the work order task.
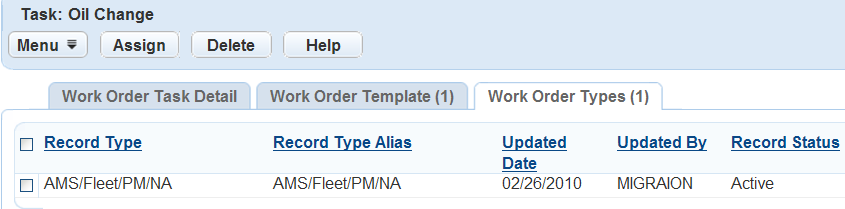
Click Assign.
Civic Platform displays the Record Type Select page.
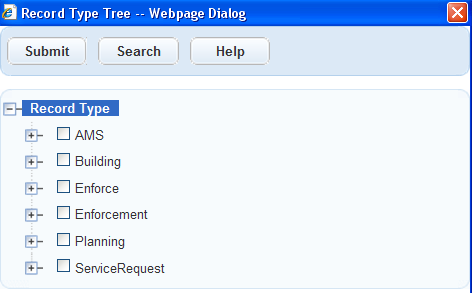
Expand and collapse the navigation tree and select the work order type you want to associate with the selected work order task. Alternatively, you can search for a work order type using the Search button.
Select the work order type you want to associate with the selected work order task.
Click Submit.
Civic Platform associates the work order type with the selected work order task and then displays a confirmation message.
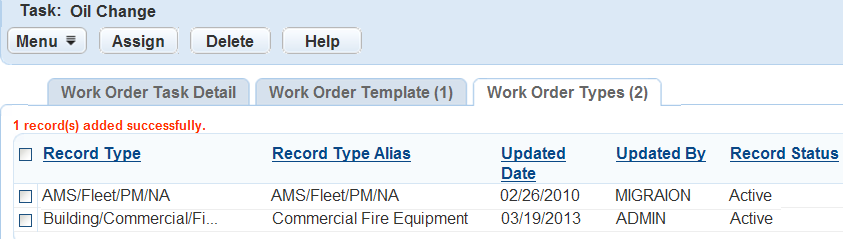
Removing Associations between Work Order Types and Tasks
You can remove the association between a work order type and a work order task. For example, you might want to remove work order types from the tasks they no longer relate to, or you might need to correct an error.
When you remove the association between a work order type and a work order task, you do not delete the work order type.
You can also remove the association between a work order template and a work order task. When you remove a template from a task, Civic Platform removes the association between the template’s work order type and the work order task.
For more information on removing the association between a work order template and a work order task, see Deleting a Work Order Template from a Work Order Task.
To remove the association between a work order type and a work order task
Find the work order task from which you want to remove a work order type.
For instructions, see Searching for Work Order Tasks.
Click the name of the work order task.
Civic Platform displays the work order task details.
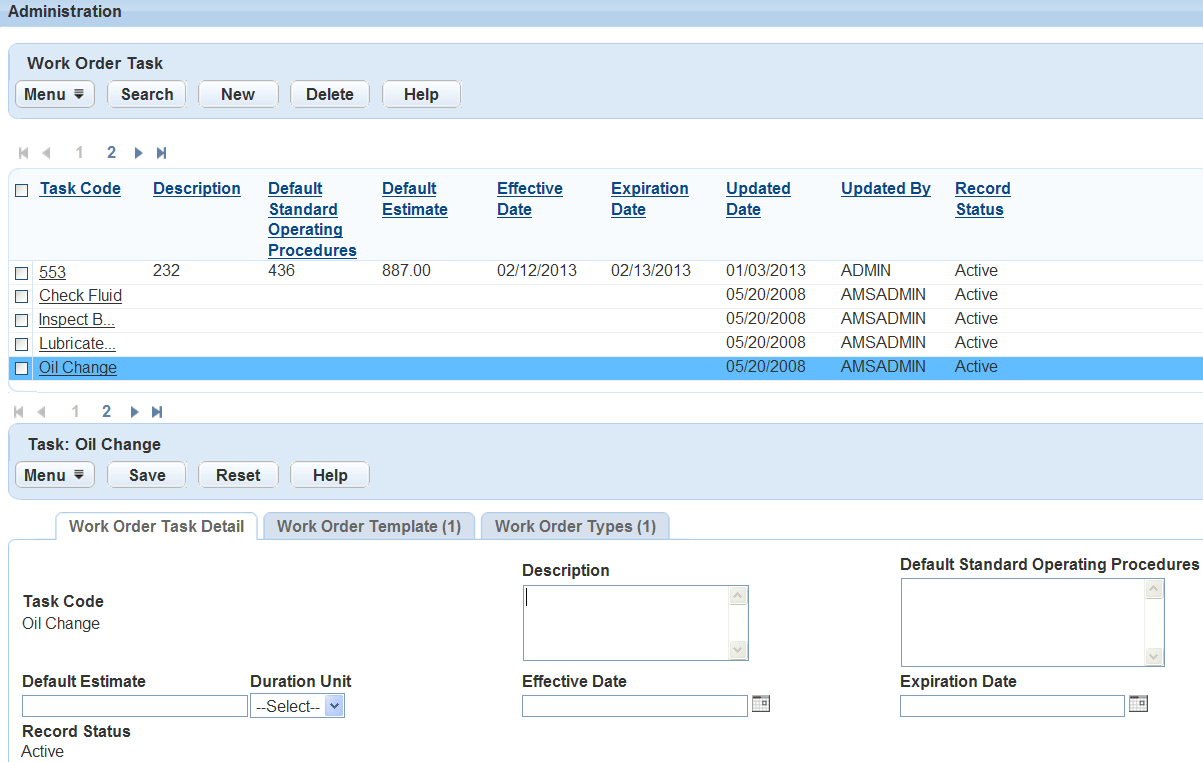
Click the Work Order Type tab.
Civic Platform displays a list of all existing work order types related to the work order task.
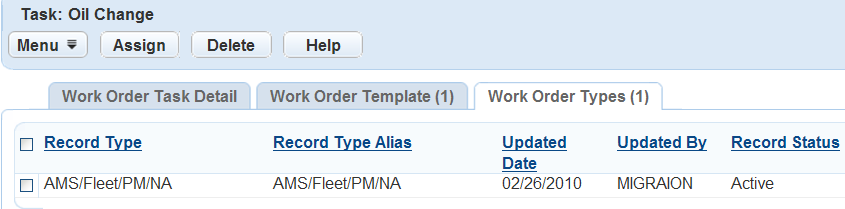
Select the work order type you want to remove from the selected task.
Click Delete.
Civic Platform removes the association between the work order type and the work order task and then displays a confirmation message.