Working with Condition Notices
If a record has one or more conditions including general conditions and conditions of approval with the Display Condition Notice field set to Yes (see Conditions Form Fields), Civic Platform displays the condition status bar in the record detail portlet. The image shown below is an example of the condition status bar with a hold notice.
Figure: Condition Notice on a Record
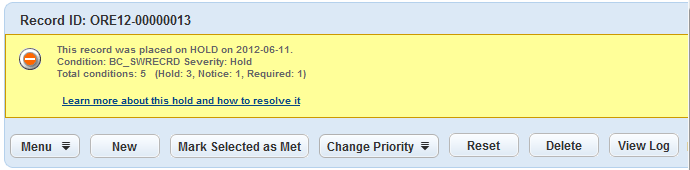
The condition status bar displays the condition with the highest severity using a “Yes” Display Notice setting, along with the date of the last update. The condition status bar also displays the total number of conditions by severity applied to the record. The total number, however, does not count the conditions without the severity specified.
To address the applied conditions on a record
Navigate to the record with conditions, and open the record detail portlet.
If one or more conditions have the Display Notice field set to Yes, Civic Platform displays the condition status bar in the record detail portlet.
Click the Learn more... or View notice link in the condition status bar.
Civic Platform displays the Condition Notice of the record in a pop-up window. The Conditions tab displays the general conditions applied to the record and its component such as the address, parcel, and owner. The Conditions of Approval tab displays the conditions of approval applied to the record and its related inspection.
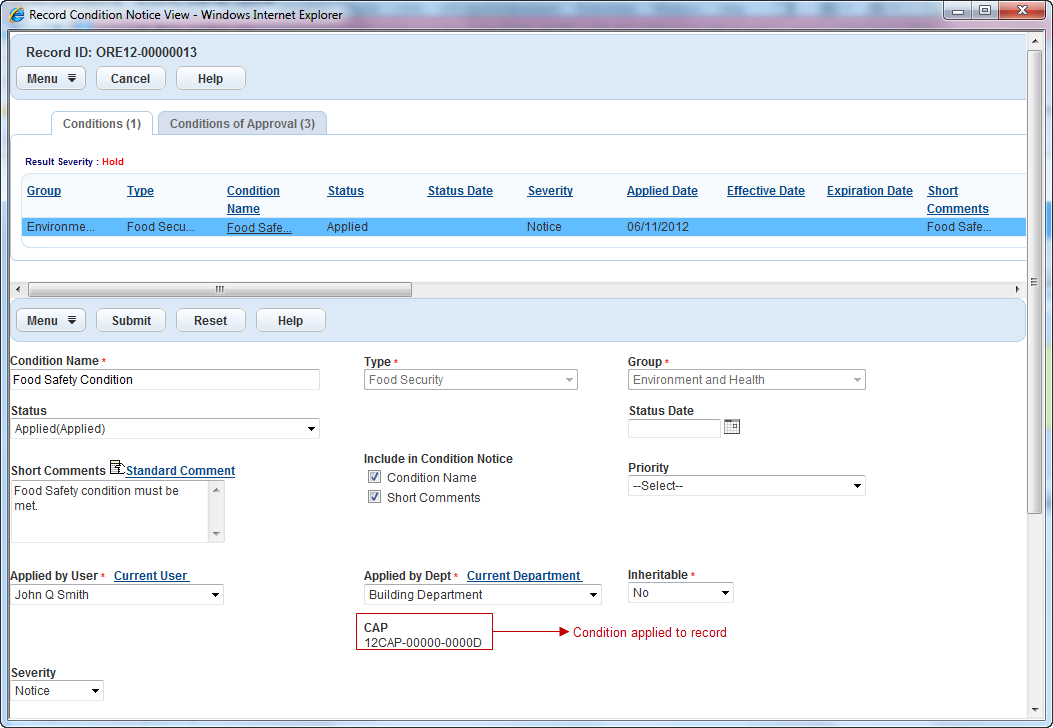

Do any of the following:
Click the Conditions tab and do all of the following:
Click a condition in the Condition Name column.
Civic Platform displays the details of the selected condition below the condition list.
Complete one of these steps:
Make changes to any of the fields, and click Submit to save the changes. For a description of condition fields, see Examining Condition Details.
If the condition severity is Hold, you can click Override to change the severity to none.
If the condition severity is Lock, you can click Unlock to change the severity to none.
Click Reset to undo the change that is not submitted.
Note:When you click Unlock or Override, the Condition Notice window validates and saves the existing field values (including changes) of the condition, before unlocking or overriding the condition.
Click the Conditions of Approval tab and complete any of these steps:
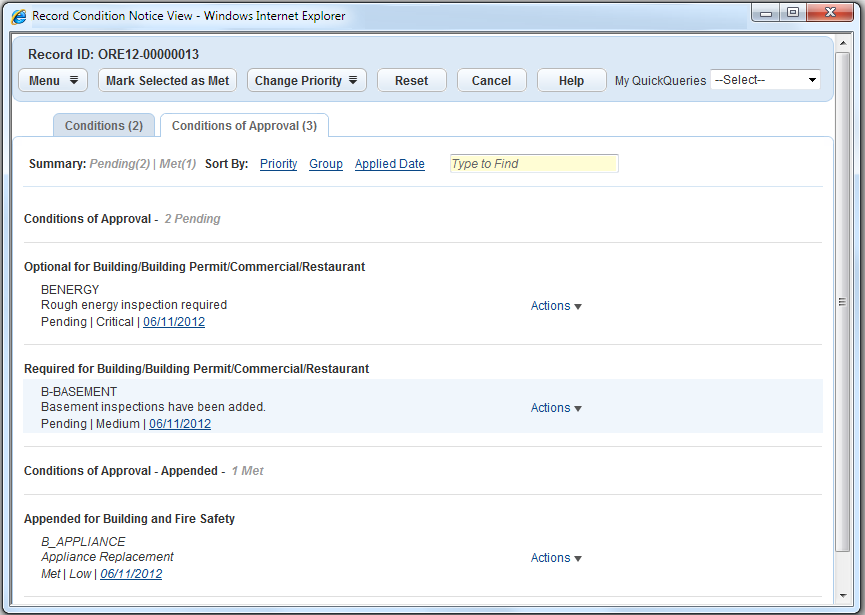 Note:
Note:If you want to delete a condition of approval, go to the Conditions of Approval tab for a record, an inspection, or a record set. The Condition Notice window does not provide you a way to delete any conditions of approval.
View the details and status history of a condition of approval. See Viewing a Condition of Approval for more information.
Update the status, priority, and details for a condition of approval. See Updating or Deleting Conditions of Approval for more information.
Restore an updated condition of approval to its original state. See Restoring Conditions of Approval.