Accessing and Running Reports
You can access Civic Platform reports in two ways:
Both access processes are described below.
Note:
Reports can also be tied to workflow tasks so that they run automatically when the status of the task is updated. The report appears in a new window and can be configured to be sent to a printer automatically based on your browser settings. For information about how to add a report to a workflow task or how to modify existing settings, please contact your agency administrator. |
Accessing and Running a Report via the Reports Portlet
You can access the Reports portlet directly from the home console. The reports listed in this portlet are typically grouped by category, and can include management, revenue, and other types of reports. It may also contain a My Reports category that allows you to create your own list of reports that you use on a regular basis by copying reports from other categories into your My Reports category.
To access the Reports portlet
If your Civic Platform Home page is configured to display a Reports portlet, restore it if collapsed, then maximize it if desired (Maximize button replaces the Restore button).
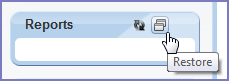
Otherwise, click the Reports link in the Main Links section of your console.
Civic Platform displays the Reports portlet with the available categories listed.
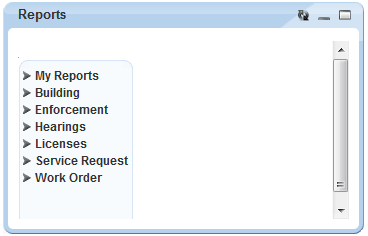
Click the right arrow bullet for the report category containing the report you want to run to expand it.
Civic Platform displays the reports available in the selected category.
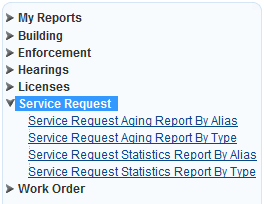
If the report you want to run is a report you use regularly, consider adding it to your My Reports category by right clicking the report and choosing Add to My Reports. See Creating Your Own Reports Category for more information.
Click the report you want to run.
If the report requires additional parameters, Civic Platform prompts you to enter the needed parameters.
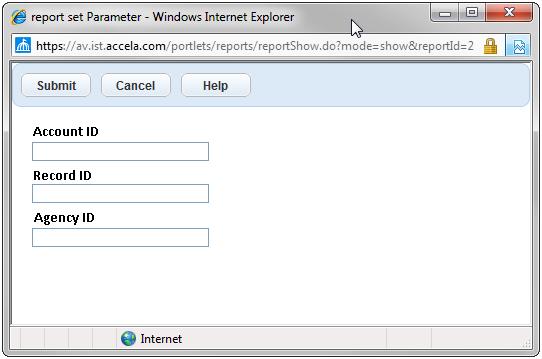
Enter the parameters for the report and click Submit. For information on using parameters, see Specifying Report Parameters.
Civic Platform runs the report and displays it in a new window.
Accessing and Running a Report via a List Portlet
Your agency may elect to enable a Reports menu button on portlet toolbars to provide users with ready access to reports pertinent to that portlet.
Note:
Contact your agency administrator to learn which portlets have enabled Reports buttons for your agency, and which reports are available for you to use. |
You may be able to run some of the reports against a selected record in the portlet. For example, choose a record, then choose the “Record Detail” from the Report menu on the record detail form portlet. Civic Platform automatically passes the Record ID for the selected record to the report and the report runs, displaying the detail for the record.
Note:
Current functionality does not support the selection of multiple records to use when running reports from a record portlet. However, your report may prompt you for parameters that enable you to narrow down the data you want displayed in the report. If you are using the CSV Export functionality, you can select multiple records. See Exporting Data to CSV for more information. |
To access reports via a list portlet
Navigate to the portlet you want to work in.
Civic Platform displays the selected portlet with a Reports menu button displayed.
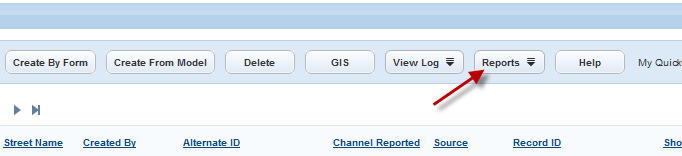
Hover your mouse cursor over the Reports menu button to expand the menu.
Civic Platform displays the reports available for the portlet.
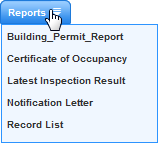
Click the report you want to run.
If the report requires additional parameters, Civic Platform prompts you to enter the needed parameters.
Enter the parameters for the report and click Submit. For information on using parameters, see Specifying Report Parameters.
Civic Platform runs the report and displays it in a new window.
Note:When running a report, Civic Platform may prompt you to save the report to an Electronic Document Management System (EDMS). If you do so, the report saves to the EDMS object specified by your agency administrator. Available EDMS objects include Record, Parcel, Asset Inspection, and Workflow. For more information refer to the Civic Platform Administrator Guide or contact your agency administrator.