Setting Up and Maintaining Meeting Types
Meeting types define the different types of meetings that an agency might conduct, such as tax hearings and plan reviews. You must set up meeting types before you can schedule meetings.
Meeting types regulate meetings by applying a specific group of settings to all meetings of a specific meeting type. When you schedule a meeting, you specify the meeting type.
The topics in this section involve specifying the settings for the areas comprising a meeting type definition.
Note:
You must create a meeting type before you can modify it to complete the meeting type definition. |
Topics
Finding a Meeting Type
You can search for an existing meeting type to modify meeting type settings.
To search for a meeting type
Access the Calendar Administration portlet (Accessing the Calendar Administration Portlet).
Click the Meeting Type Maintenance navigation tree.
Civic Platform displays the Meeting Type Maintenance list portlet.
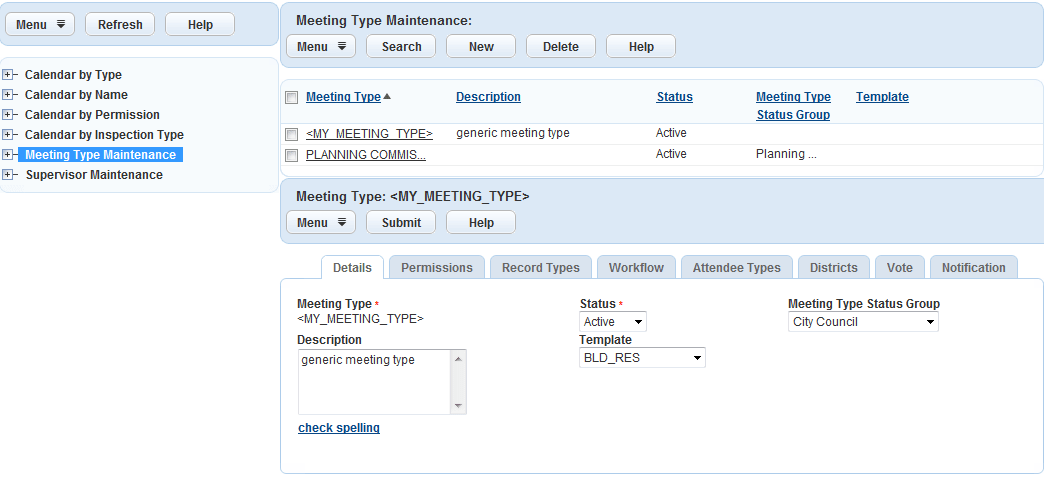
Click Search.
Civic Platform displays the Meeting Type search page.
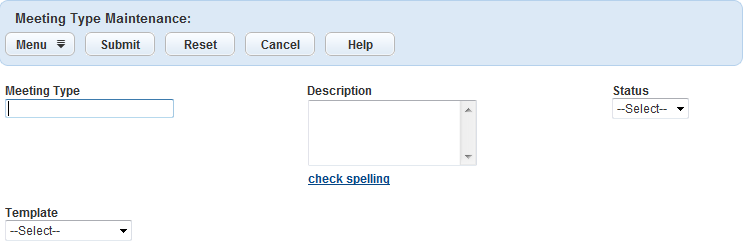
Complete the fields. For a complete list of Meeting Type fields, see Table 1.
Click Submit.
Civic Platform displays the meeting types that match your search criteria.
Creating Meeting Types
When you set up meeting types, you designate the type and the status group. You must create the meeting type first, then complete the tabs for the meeting type to complete the meeting type definition.
To create a meeting type
Access the Calendar Administration portlet (Accessing the Calendar Administration Portlet).
Click the Meeting Type Maintenance navigation tree.
Civic Platform displays the Meeting Type Maintenance list portlet.
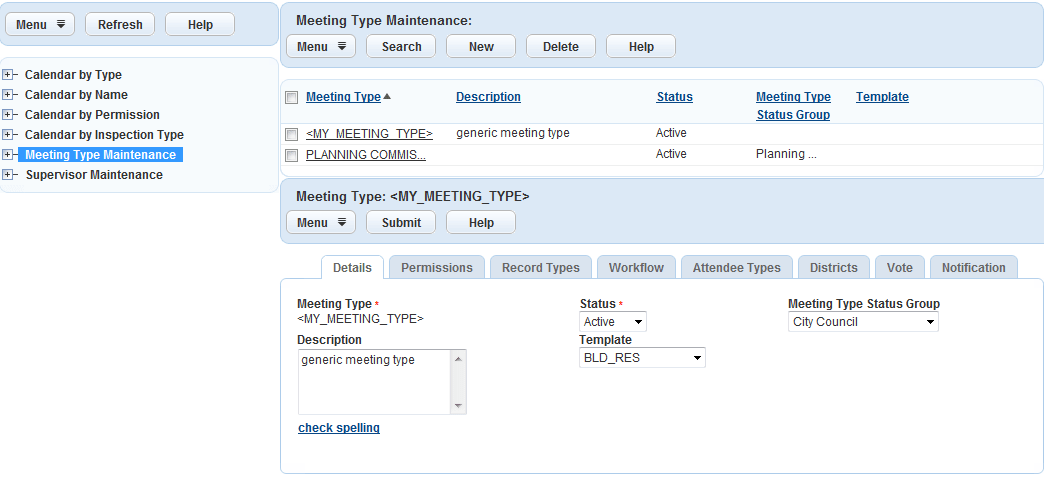
Choose one of these options:
Click New in the Meeting Type Maintenance list portlet.
Right-click any Meeting Type Maintenance navigation tree node, and then click New Meeting Type.
Civic Platform displays the Meeting Type detail portlet.
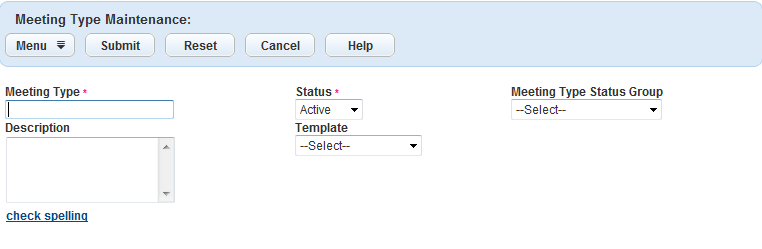
Complete the meeting type field details (Table 1).
Click Submit.
Civic Platform displays a confirmation message indicating successful creation of the meeting type.
Table 1. Meeting Type Field Descriptions Label Description Description A description of the meeting type. Meeting Type* The name to identify the meeting, such as Staff Meeting or Facility Reservation. Status The status of the meeting, active or inactive. If a meeting type is active, it displays in the Type drop-down list on the Calendar Meeting Scheduling page. Meeting Type Status Group The status group for the meeting type. The values for this drop-down list depend on the settings in the MEETING_TYPE_STATUS_[STATUS_GROUP_NAME] Standard Choice, APPROVED, PENDING, or DENIED, for example. Template A list of active Custom Fields group codes. The selected template determines additional fields that display in the details tab for meetings of the specified type.
Modifying Meeting Type Details
You can modify existing meeting types to change the field values.
To modify a meeting type
Access the Calendar Administration portlet (Accessing the Calendar Administration Portlet).
Select the meeting type you want to modify.
Navigate to the meeting type from the navigation tree in the calendar administration portlet.
Use search to find the meeting type of interest (Finding a Meeting Type).
Modify the meeting type fields as required. For a complete description of meeting type fields, see Table 1.
Click Submit.
Setting or Removing Meeting Type Permissions
Your ability to view meeting details depends on your group membership, your group’s permission with the meeting type, for which a particular meeting is an instance, and the calendar used to schedule the meeting type. Table 2 summarizes your permissions based on the interaction of calendar and meeting type permissions.
| Meeting Calendar Permission | Meeting Type Permission | User Access |
|---|---|---|
| None | Cannot open meeting. | |
| Read | Full | Open meeting in Read Only mode. User can upload and download documents, but not delete documents. |
| Read | Open meeting in Read Only mode. User can upload, download, and view documents, but not delete documents. | |
| None | Cannot open meeting. | |
| Full | Full | Open meeting and perform all operations. |
| Read | Open meeting in Read Only mode. User can upload, download, and view documents, but not delete documents. | |
| None | Cannot open meeting. |
To set or modify meeting type permissions
Access the Calendar Administration portlet (Accessing the Calendar Administration Portlet).
Select the meeting type you want to modify.
Navigate to the meeting type from the navigation tree in the calendar administration portlet.
Use search to find the meeting type of interest (Finding a Meeting Type).
Click the Permissions tab.
Civic Platform displays the meeting permissions portlet with current group permissions.
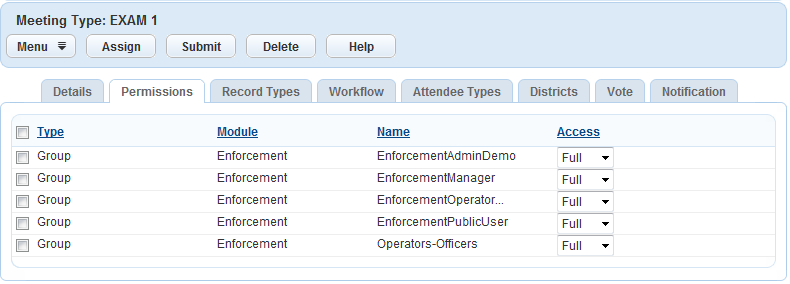
Assign a new permission.
Click Assign.
Civic Platform displays the modules for which you can assign group permission.
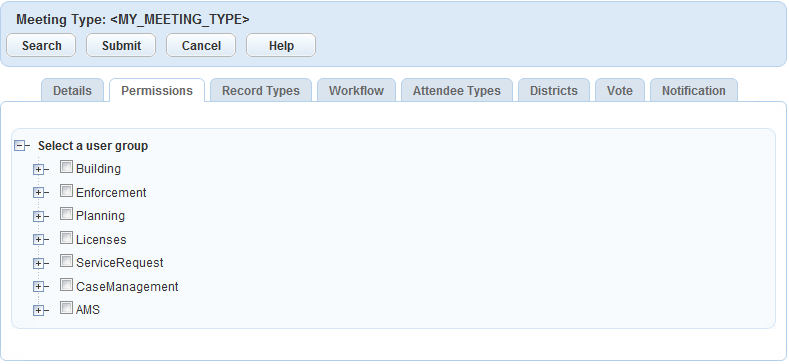
Expand the modules to find the group(s) for which you want to assign a permission.
Select the group(s) and select permission from the drop-down list.
Click Submit.
Note:By default, Civic Platform sets the permission to Full for the newly assigned group. You can modify this permission depending on your business requirements.
Modify an existing permission.
Select the group for which you want to modify a permission.
Select a new permission from the drop-down list.
Click Submit.
Delete a group permission.
Select the group for which you want to remove all permission.
Click Delete.
Civic Platform removes the group from the list.
Setting or Removing Record Type Associations
You can associate or disassociate one or more record types with a meeting type. When you schedule a meeting of a particular meeting type, you select instances of the associated record types to be the agenda items for your meeting.
Use Case Example
You create a meeting type named Review and associate building records with that meeting type. When you schedule a meeting and designate it as a Review meeting type, you can link building records to the meeting as agenda items.
To set or remove record type associations
Access the Calendar Administration portlet (Accessing the Calendar Administration Portlet).
Select the meeting type you want to modify.
Navigate to the meeting type from the navigation tree in the calendar administration portlet.
Use search to find the meeting type of interest (Finding a Meeting Type).
Note:If you do not associate a record type with the meeting type, meeting organizers can add any kind of record type to the meeting.
Click the Record Types record tab.
Civic Platform displays current record type associations.
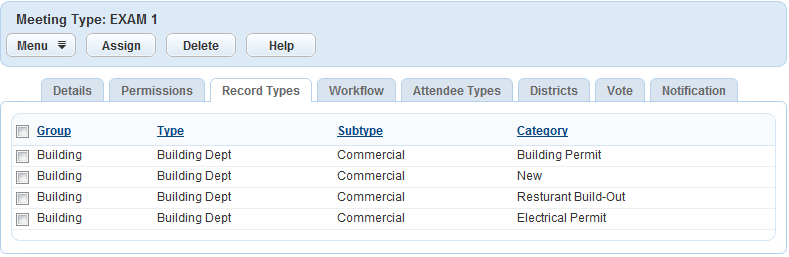
Add a new record type association.
Click Assign.
Civic Platform displays a list of record types.
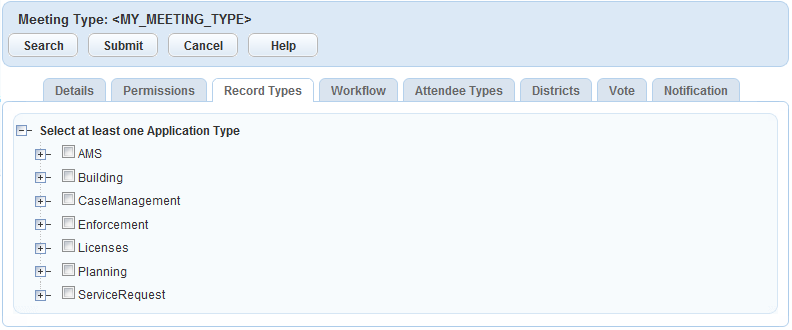
Select the record types you want to associate with the meeting type.
Click Submit.
Delete a new record type association.
Select the record types you want to disassociate with the meeting type.
Click Delete.
Setting or Removing Workflow Task Associations
If you associate a workflow task with a meeting type, you can write an EMSE script that automatically launches a meeting request upon completion of the associated workflow task. See the Accela Civic Platform Scripting Guide.
To set or remove a workflow task association
Access the Calendar Administration portlet (Accessing the Calendar Administration Portlet).
Select the meeting type you want to modify.
Navigate to the meeting type from the navigation tree in the calendar administration portlet.
Use search to find the meeting type of interest (Finding a Meeting Type).
Click the Workflow record tab.
Civic Platform displays current workflow task associations.
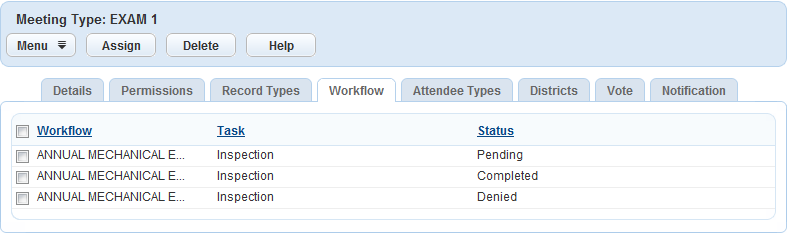
Click Assign to add a workflow task association.
Civic Platform displays the navigation tree for the Workflow Process Task Status.
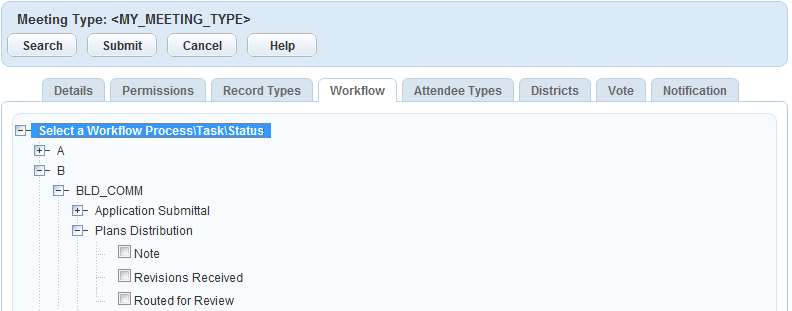
Select the workflow items you want to associate with the meeting type.
Click Submit.
Delete a workflow item association.
Select the workflow items you want to disassociate with the meeting type.
Click Delete.
Setting or Removing Attendee Type Associations
When you associate attendee types with a meeting type, you specify the contact type(s), licensed professional type(s), and user disciplines that should attend a meeting.
To set or remove an attendee type association
Access the Calendar Administration portlet (Accessing the Calendar Administration Portlet).
Select the meeting type you want to modify.
Navigate to the meeting type from the navigation tree in the calendar administration portlet.
Use search to find the meeting type of interest (Finding a Meeting Type).
Click the Attendee Types tab.
Civic Platform displays current attendee type associations, if any.
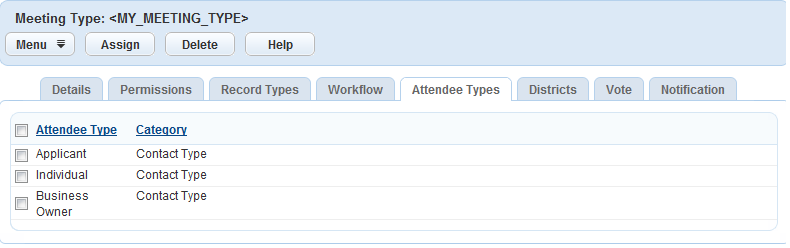
Click Assign to add an attendee type association.
Civic Platform displays available attendee types.
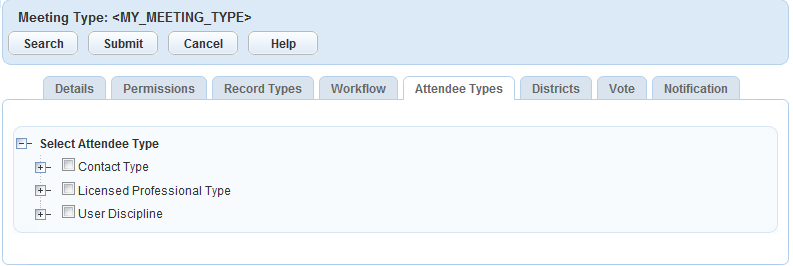
Select the attendee type(s) you want to associate with the meeting type.
Click Submit.
Delete an attendee type association.
Select the attendee type(s) you want to disassociate with the meeting type.
Click Delete.
Setting or Removing District Associations
When scheduling meetings, you can filter potential meeting attendees by their district associations.
To set or remove an district association
Access the Calendar Administration portlet (Accessing the Calendar Administration Portlet).
Select the meeting type you want to modify.
Navigate to the meeting type from the navigation tree in the calendar administration portlet.
Use search to find the meeting type of interest (Finding a Meeting Type).
Click the Districts tab.
Civic Platform displays current district associations.
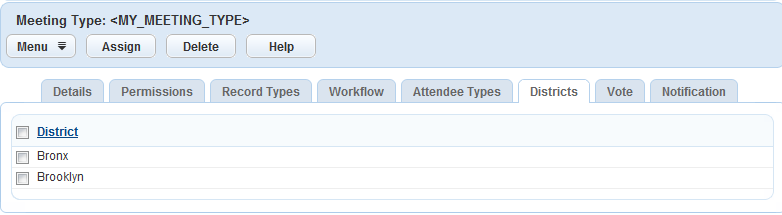
Click Assign to add a district association.
Civic Platform displays available districts.
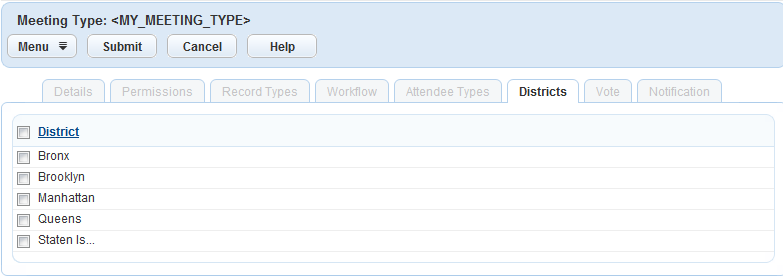
Select the district(s) you want to associate with the meeting type.
Click Submit.
Delete a district association.
Select the district(s) you want to disassociate with the meeting type.
Click Delete.
Setting or Removing Vote Result Options
You can set or remove voting values associated with a meeting type. By default, Civic Platform uses two vote result options; Accept and Reject.
To set or remove a voting value association
Access the Calendar Administration portlet (Accessing the Calendar Administration Portlet).
Select the meeting type you want to modify.
Navigate to the meeting type from the navigation tree in the calendar administration portlet.
Use search to find the meeting type of interest (Finding a Meeting Type).
Click the Vote tab.
Civic Platform displays current vote result options.
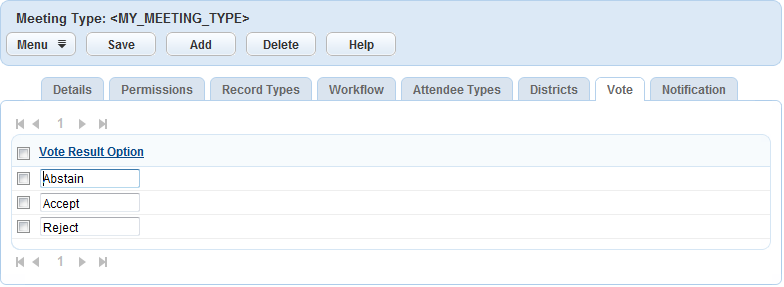
Click Add to add a voting option.
Civic Platform displays a dialog to enter a voting option.
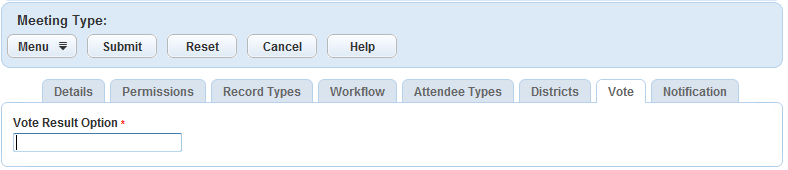
Enter a vote result option.
Click Submit.
Delete a vote result option.
Select the vote result option(s) you want to remove.
Click Submit.
Setting Notification Template Associations
Civic Platform supports the ability to send email notifications to contacts on a case or license. You can also send notifications to internal staff not specifically related to a case, for example, the hearing officer.
To set notification template associations
Access the Calendar Administration portlet (Accessing the Calendar Administration Portlet).
Select the meeting type you want to modify.
Navigate to the meeting type from the navigation tree in the calendar administration portlet.
Use search to find the meeting type of interest (Finding a Meeting Type).
Click the Notification tab.
Civic Platform displays the dialog to manage notification template associations.
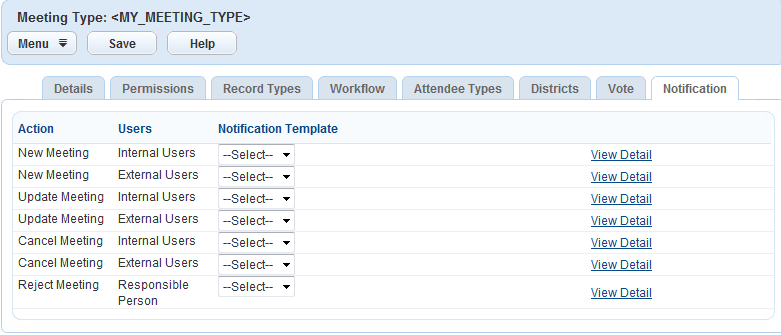
Select the notification template you want to associate with each combination of action and user.
If required, click the View Detail link to view the notification template. See Working with Communication Manager for information on modifying notification templates.
Click Save.
Deleting Meeting Types
You can delete meeting types as necessary. For example, your agency might set up a temporary meeting type that you delete after the scheduled meeting occurs. When you delete a meeting type, Civic Platform sets the meeting type to inactive. Civic Platform does not remove the meeting type from the database.
To delete a meeting type
Access the Calendar Administration portlet (Accessing the Calendar Administration Portlet).
Select the meeting type you want to delete.
Navigate to the meeting type from the navigation tree in the calendar administration portlet.
Use search to find the meeting type of interest (Finding a Meeting Type).
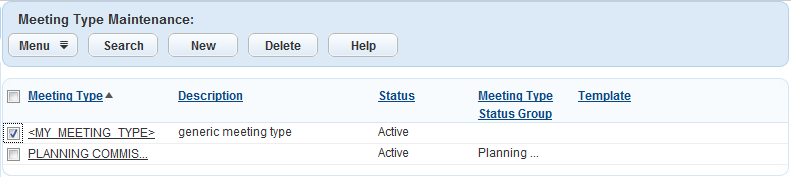
In the top half of the calendar details portlet, select the meeting type you want to delete.
Click Delete.