Managing Record Comments
Your agency administrator can create a set of standard comments you can select from when completing applications, inspections, workflows, and checklists. When you assign a set of standard comments to a record type, inspection, workflow, or checklist, you can choose from a list of pre-written comments to populate the Comments field. This feature streamlines the form completion and improves data consistency.
Contact your agency administrator for information on which forms have standard comments assigned to them, or to suggest standard comments for a particular form.
Besides standard comments, you can add your own comments to an application.
Topics
Adding a Comment to a Record
When you add comments to a record, keep in mind that you cannot delete them after you submit them.
To add a comment to a record
Navigate to the desired portlet, then locate and open the record you want to work with. SeeUsing the Search Features for information on using search to locate a record.
Civic Platform displays the record detail portlet.
Click the Comments tab.
Civic Platform displays the Comments list portlet.
Click New.
Civic Platform displays the New Comment page.
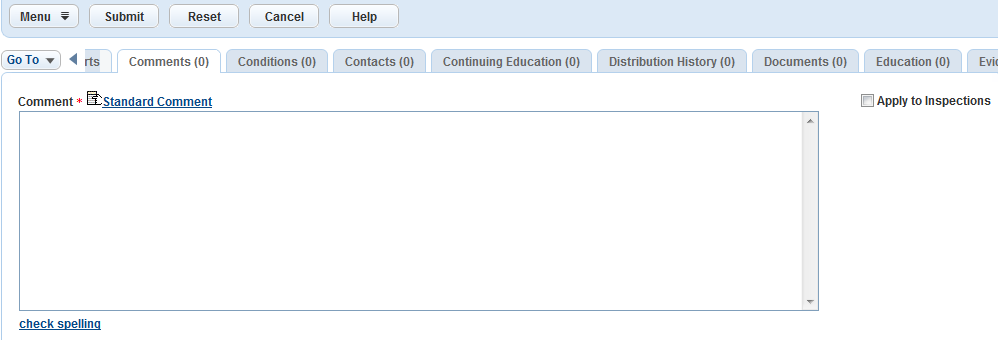
To enter a standard comment, do the following:
Either click the Standard Comment hyperlink or the data picker next to the Comment field.
Civic Platform displays a Standard Comments pop‑up window.
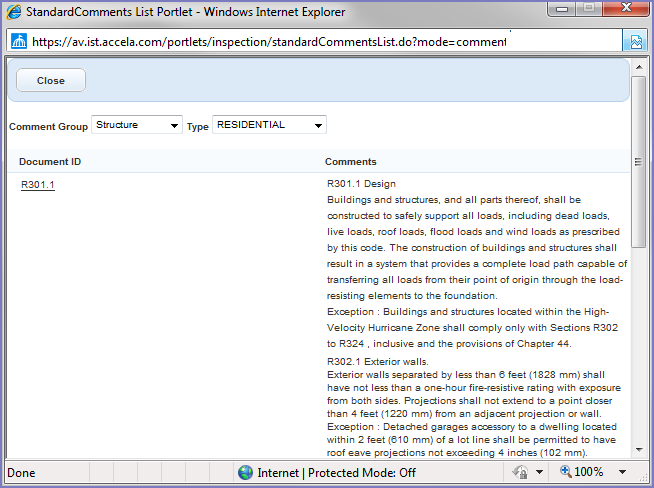
Select the type of standard comment you want from the Type drop‑down menu.
Each Standard Comments Type contains several relevant comments you can choose from. Consult your agency administrator if you have questions about Standard Comments types.
Civic Platform displays the Standard Comments associated with the Standard Comments Type you have selected.
Click the hyperlinked name of the Standard Comment you want to use.
Click Close.
Civic Platform populates the Comments field with the Standard Comment you have chosen.
Enter your own comment in the Comment field or modify the standard comment that you added in step 4.
Select the Apply to Inspections option to display the comment in the Record Comments field of inspections associated with the record.
Click Submit.
Civic Platform displays the comment list portlet with the new comment added.
Civic Platform also displays the newly-added comment in the Record Comments field of associated inspections if “Apply to Inspections” = Yes.

Viewing or Editing a Record Comment
You can view any comments added to a record from the Comments secondary tab on the Record detail portlet.
To view comments or edit comments
Navigate to the desired portlet, then locate and open the record you want to work with. See Using the Search Features for information on using search to locate a record.
Civic Platform displays the record detail portlet.
Click the Comments tab.
Civic Platform displays the Comments list portlet.
Click the link in the Comments column for the comment you want to view.
The full comment text displays.
If you are modifying the comment, make changes as needed and click Submit. See Adding a Comment to a Record for information about selecting a standard comment.
Civic Platform saves the modifications.
To remove the Comments field from an associated inspection display
With the associated inspection displayed, click Remove for each comment you do not want.
Click Save.
The Apply to Inspections setting for the comment changes to No.
To edit the Comments field from an associated inspection display
With the associated inspection displayed, click the Edit button for the comment you want to modify.
Edit the comment in the pop-up window as needed.
Click Save.
Civic Platform updates the comment in the Comments tab for both the record and for the Record Comments field in associated inspections.