Working with Templates
For information on working with asset types, see Asset Types. For information on working with structure and establishment types, see Structures and Establishments.
Topics
Creating a Template
A template is a collection of selected attributes associated with a specific class of asset, structure, or establishment. A template might also include a collection of selected attribute tables associated with a specific asset class. You can attach templates to asset, structure, and establishment types, and the records created from those types display the attribute fields contained in the template.
For example a vehicle template can have tire size, tread depth, tire pressure, engine size, and transmission type as attributes. These fields display in any asset record created from an asset type based on this template. For more information about creating an asset type see Asset Types. For information on working with structure and establishment types, see Structures and Establishments.
To create a template
Access the Structures & Establishments Template portlet (Navigating to the Setup Portlet) or the Assets Attribute Template portlet (Navigating to the Setup Portlet).
Click New.
Civic Platform displays the Create New Template portlet.
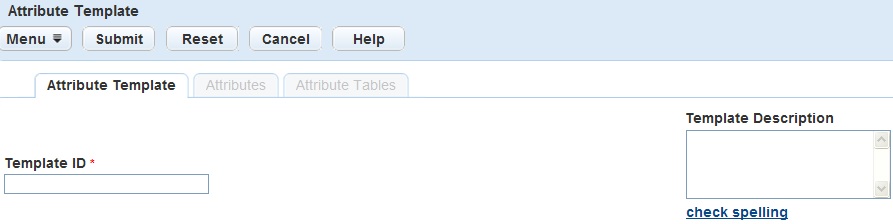
Complete the following fields:
Template ID Enter the number used to identify the template. Template Description Enter the description to identify the template. Click Submit.
Civic Platform updates the Template detail portlet.
Click the Attributes tab.
Civic Platform displays the Attribute Template list portlet.
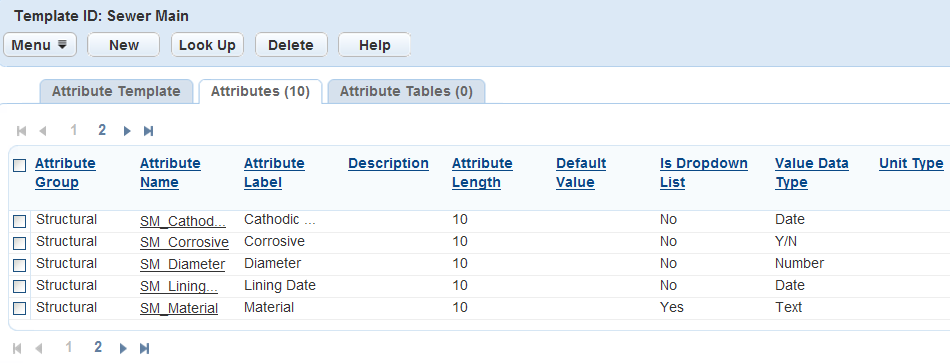
Add attributes to the template.
To add existing attributes, complete these steps:
Click Look Up.
Civic Platform displays the Attribute Template search page.
Complete any fields that display. For a description of the fields, see Attribute Fields.
Click Submit.
Civic Platform returns a list of attributes that match your search criteria.
Select any attribute(s) you want to add to the template.
Click Select.
Civic Platform adds the attribute(s) to the template.
To create new attributes for the template, see Creating an Attribute or complete these steps:
Click New.
Civic Platform displays the Create New Attribute page.
- Complete these fields:
Attribute Label Enter the label of the attribute the user sees when adding or editing an asset, structure, or establishment. Attribute Name Enter a unique attribute name, such as Commercial Establishment Capacity. This name only displays for administrators. Value Data Type Use the drop-down list to identify the data value for the attribute such as text, date, Y/N, number, drop-down list, text, and time. Complete any other fields that display. For a description of the fields, see Attribute Fields.
Click Submit.
Civic Platform creates the attribute and adds it to the template.
Add attribute tables to the template.
Click Look Up.
Civic Platform displays the Attribute Table search page.
Complete these fields:
Attribute Table Name Enter the name of the attribute table you want to find. Description Enter a description of the attribute table you want to find. Record Status Select the status of the attribute table you want to find. Click Submit.
Civic Platform displays a list of attribute tables that match your search criteria.
Select the attribute table(s) you want to add to the template.
Click Select.
Civic Platform adds the attribute table(s) to the template, then displays a confirmation message.
Searching for a Template
Use the following procedure to search for a template. If you do not know the full name of the template, you can perform a partial search by typing in part of the template name. For example, to find the backflow east valve template, type backflow in to the Template ID field. Civic Platform returns all template IDs that have “backflow” as part of the Template ID.
To search for a template
Access the Structures & Establishments Template portlet (Navigating to the Setup Portlet) or the Assets Attribute Template portlet (Navigating to the Setup Portlet).
Click Search.
Civic Platform displays the Template search portlet.
Enter any search criteria in the fields.
Click Submit.
Civic Platform returns a list of templates that match the search criteria.
Editing a Template
After you create a template, you might need to update the template. For example, an agency adds lift loaders to the bed of all trucks in the fleet. The assets need to indicate which vehicles have loaders. You must add a loader attribute to the template so the attribute can display in the asset portlet for the user.
To edit a template
Access the Structures & Establishments Template portlet (Navigating to the Setup Portlet) or the Assets Attribute Template portlet (Navigating to the Setup Portlet).
Click the Template ID link for the asset template you want to update.
Civic Platform displays the Template detail portlet.
Do any of the following:
On the Attribute Template tab, update the template description as necessary.
On the Attributes tab, manage template attributes as explained in Managing Template Attributes.
On the Attribute Tables tab, manage template attribute tables as explained in Managing Template Attributes.
Deleting a Template
You can only delete templates that are not the basis for an asset, structure, or establishment type. For information about creating a template, see Creating a Template.
To delete a template
Access the Structures & Establishments Template portlet (Navigating to the Setup Portlet) or the Assets Attribute Template portlet (Navigating to the Setup Portlet).
Select the Template ID for each template you want to delete.
Click Delete.
Civic Platform deletes the templates and updates the Asset Template list portlet.
Managing Template Attributes
Topics
Creating Template Attributes
To create template attributes
Access the Structures & Establishments Template portlet (Navigating to the Setup Portlet) or the Assets Attribute Template portlet (Navigating to the Setup Portlet).
Click the Template ID link for the asset template you want to update.
Civic Platform displays the Template detail portlet.
Click the Attributes tab.
Civic Platform displays the Template Attribute list portlet.
Click New to add template attribute information to this template.
Civic Platform displays the Attribute Detail form portlet for the template.
Complete the fields you need to define the new template attribute.
Click Submit.
Civic Platform updates the Template detail portlet.
Copying Template Attributes
You do not need to create new attributes for every template. When you create an attribute for another template, you can copy that attribute to any template you create.
To search and copy a template attribute
Find the template from which you want to delete an attribute. For instructions, see or Creating a Template.
Click the Template Attribute tab.
Civic Platform displays a list of existing attributes for the selected template.
Click Look Up.
Civic Platform displays the Template Attribute Search form.
Enter any search criteria in the fields.
Click Submit.
Civic Platform displays the attributes that match your search criteria.
Select each attribute you want to copy to the current template
Click Submit.
Civic Platform copies the selected attributes to the current template.
Editing Template Attributes
When you edit an attribute for a particular asset template, be aware that the attribute can have other templates. Any changes you make to the attribute affect all templates that the attribute resides on. Be careful that your changes do not negatively affect other templates.
To edit a template attribute
Find the template from which you want to delete an attribute. For instructions, see Searching for a Template.
Click the Template Attribute tab.
Civic Platform displays a list of existing attributes for the selected template.
Click the link for the attribute you want to modify.
Civic Platform displays the attribute details.
Edit the necessary fields.
Click Submit.
Deleting an Attribute from a Template
If you want to remove an attribute from a template, you can delete it. However, Civic Platform removes all relevant data stored in the database for asset, structure, and establishment types created using this template when you delete an attribute.
To delete a template attribute
Find the template from which you want to delete an attribute. For instructions, see Searching for a Template.
Click the Attributes tab.
Civic Platform displays a list of existing attributes for the selected template.
Select each attribute that you want to remove from the template.
Click Delete.
Civic Platform displays a dialogue box informing you that deleting the attribute removes all relevant data stored in the database for asset types using this template and asks you to confirm if you want to delete the attribute.
Click OKto continue or Cancel.
If you Click OK, Civic Platform removes the selected attributes from the asset template. If you click Cancel, Civic Platform returns to the Attributes list portlet.
Editing the Display Order of Template Attributes
Because you can use template attributes for multiple templates, you might need to order them differently for each template. For example, suppose that you have an attribute called diameter that you use to record the diameter of pipes, couplings, and drains. You can change the diameter attribute listed fourth for pipes, seventh for couplings, and twelfth for drains.
In such a case, the display order field in the attributes detail are not sufficient to define the display order for all three templates. You can override an attribute’s display order on each template.
To edit the display order of template attributes
Find an existing asset template or create a new one. For instructions, see Searching for a Template or Creating a Template.
Click theAttributes tab.
Civic Platform displays a list of existing attributes for the selected template.
Locate the attribute for which you want to change the order. Scroll to the right until you find the Display Order link.
Click the Display Order link.
Civic Platform displays the attribute display order form.
Enter the number of the order for the attribute in this particular template.
Click Submit.
Civic Platform overrides the attribute display order for the chosen template.
Managing Template Attribute Tables
Topics
Associating an Attribute Table with a Template
After you create an attribute table, you can associate it with a template. This way, you can associate multiple attributes with a template simultaneously.
For example, you might associate an attribute table named Pavement Inspection with a template named Street Segment. When you associate the Pavement Inspection attribute table with the Street Segment template, you also associate all the table attributes with the template. This includes the inspection date, pavement rating, and inspection comment attributes.
You can associate each attribute table with multiple templates. Use templates to create asset, structure, and establishment record types. When an agency user creates a new record, attributes display as fields in the record form.
To associate an attribute table with a template
Find the template from which you want to delete an attribute table. For instructions, see Searching for a Template.
Click the Attribute Tables tab.
Civic Platform displays a list of existing attribute tables for the selected template.
Click Look Up.
Civic Platform displays the Attribute Table Lookup page.
Complete these fields:
Attribute Table Name Enter the name of the attribute table you want to find. Description Enter the description of the attribute table you want to find. Record Status Enter the status of the attribute table you want to find. Click Submit.
Civic Platform displays the attribute tables that match your search criteria.
Select the attribute table(s) you want to associate with the template.
Click Select.
Civic Platform associates the selected table(s) with the template and displays a confirmation message.
Deleting an Attribute Table from a Template
You can remove the association between an attribute table and a template. When you delete an attribute table from a template, you also delete all relevant data stored in the database for asset types created using the associated template.
To delete an attribute table from a template
Find the template from which you want to delete an attribute table. For instructions, see or Creating a Template.
Click the Attribute Tables tab.
Civic Platform displays a list of existing attribute tables for the selected template.
Select each attribute table that you want to remove from the template.
Click Delete.
Civic Platform displays a dialogue box informing you that deleting the attribute table removes all relevant data stored in the database for asset types using this template and asks you to confirm if you want to delete the attribute.
Click OKto continue or Cancel.
If you Click OK, Civic Platform removes the selected attribute tables from the asset template. If you click Cancel, Civic Platform returns to the Attribute Tables list portlet.