Managing Work Order Templates
Topics
Creating a Work Order Template
Use work order templates to pre-populate fields in a work order. Define and create work order templates for specific work orders that you generate regularly. Use templates to eliminate repetitive and time consuming data entry. The work order basic data that populates from a template are fields such as type, priority, and assignment information. For information on creating work orders using a work order template, see "Work Orders" in the Accela Civic Platform User Guide. In addition to basic information, you can also associate costing, parts, and tasks with a work order template. For information on how to link cost items, parts, and tasks to a work order, see Managing Work Order Costing, Managing Work Order Template Parts, and Managing Work Order Tasks.
To create a work order template
Access the Work Order Template portlet (Navigating to the Setup).
Click New.
Civic Platform displays the work order template details in the Work Order Template tab.
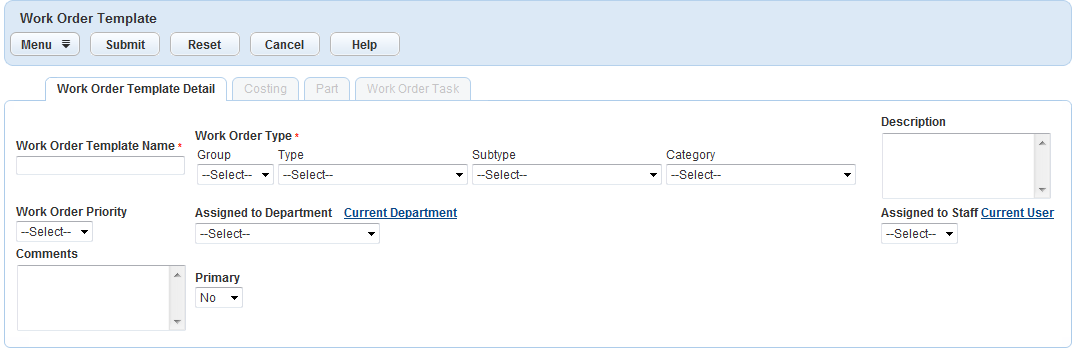
Enter the Work Order Template Name. Civic Platform uses this name to identify the work order template when creating new work orders.
Enter the Work Order Type, Priority and Assignment. Civic Platform uses these fields to pre-populate the work order when selected.
Note:The type data for a template is a combination of four fields: Group, Type, Subtype, and Category. Each field is dependant upon the next. When you select group from the work order type drop-down list, a drop-down list populates and the type displays. When you select the type, a drop-down list populates and the subtype displays. When you select the subtype, a drop-down list populates and the category displays. The data that you select from the drop-down lists pre-populates work orders when using this template.
Complete any other fields that display.
For a list of field descriptions, see Table 1.
Click Submit.
Civic Platform displays the list of work order templates including the template just created in the tab.
Searching for a Work Order Template
The best way to search for a work order template is to perform a search for the work order template name. The name of the template displays in the work order template drop-down list you see when creating a new work order. If you do not have the work order name, the work order type group, type, subtype, or category are other useful fields to use to limit your search results.
To search for a work order template
Access the Work Order Template portlet (Navigating to the Setup).
Click Search.
Civic Platform displays the fields that apply to the work order template.
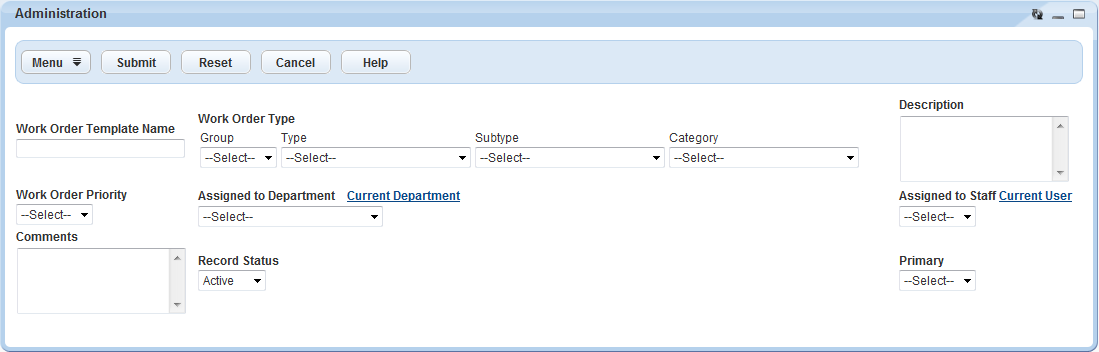
Enter the Work Order Template Name. If you do not have the name, enter the Type, Group, Subtype, and/or Category.
Complete any other relevant search fields.
Click Submit.
Civic Platform returns a list of work order templates that match your search parameters.
Editing a Work Order Template
Use the following procedure to update a work order template. For example, the work order priority might change for a specific type of work order. In this case, identify the work order template that defines the incorrect priority and modify the template details to reflect the new priority. When you update a work order template, the new information pre-populates new work orders you generate with that template. This update does not affect work orders created with the template prior to the update.
To edit a work order template
Access the Work Order Template portlet (Navigating to the Setup).
Open the work order template that you want to review and edit by selecting the link on the work order template name.
Civic Platform displays the work order template details on the tabs.
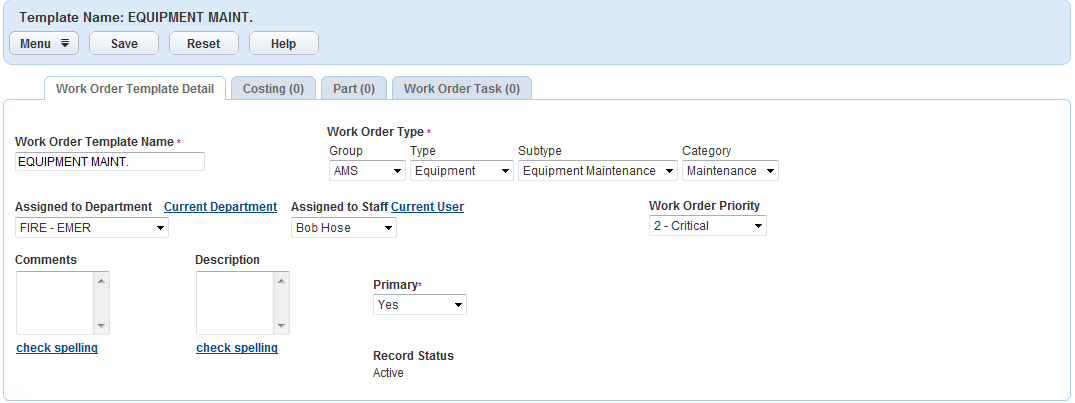
Update any of the fields that display.
For a list of field descriptions, see Table 1.
Click Submit.
Table 1. Work Order Template Definitions Assigned to Department Select the department assigned to the work order. This field pre-populates the Assigned to Department field on the work order when creating a work order using the work order template. Assigned to Staff Select the staff member assigned to the work order. This field pre-populates the Assigned to Staff field on the work order when creating a work order using the work order template. Comments Enter any comments associated with the work order template. Description Enter the description associated with the work order template. Primary Use the drop-down list to set the work order template to be the primary one for the associated record type. When you create a work order, the basic work order information defined in the primary template automatically populates into the Assigned to Department, Assigned to Staff, Description, Work Order Type and Priority fields on the work order form. When the work order is submitted, the cost items, parts, and work order tasks within the primary template automatically associate with the work order, and they display under the corresponding tab. Record Status Record Status is a read-only field that indicates if a work order template is Active or Inactive. The record status is always Active, unless you delete the template. Work Order Priority Select the priority of the work order. This field pre-populates the Work Order Priority field on the work order when creating a work order using the work order template. Work Order Template Name Enter the name of the template created for the work order. Civic Platform uses this name to identify the template when creating a new work order. Work Order Type This field is a combination of four fields: Group, Type, Subtype, and Category. Each field is dependant upon the next. Select the work order type group. When you select the group, the type drop-down list displays. Select the type. When you select the type, the subtype drop-down list displays. Select the subtype. When you select the subtype, the category drop-down list displays. Select the category. Civic Platform uses these fields to pre-populate the work order group, type, subtype, and category when a user creates a work order using the work order template.
Deleting a Work Order Template
If you enter a work order template by mistake, or if you no longer need it, you can delete it. When you delete a work order template, it is no longer available for use when creating new work orders. Work orders previously created using the template remain the same.
To delete a work order template
Access the Work Order Template portlet (Navigating to the Setup).
Select each work order template that you want to remove.
Click Delete on the toolbar.
Civic Platform displays a message indicating record(s) deleted successfully.
Managing Cost Items within a Work Order Template
Topics
Linking a Cost Item to a Work Order Template
You create and maintain the costing information you associate with work orders and work order templates in the cost item definition portlet. For information on how to add cost items, see Managing Work Order Costing.
To link a cost item to a work order template
Access the Work Order Template portlet (Navigating to the Setup).
Open the work order template you want to add costing to.
Civic Platform displays details for the work order template.
Click the Costing tab.
Civic Platform displays the list of costs associated with the work order template.
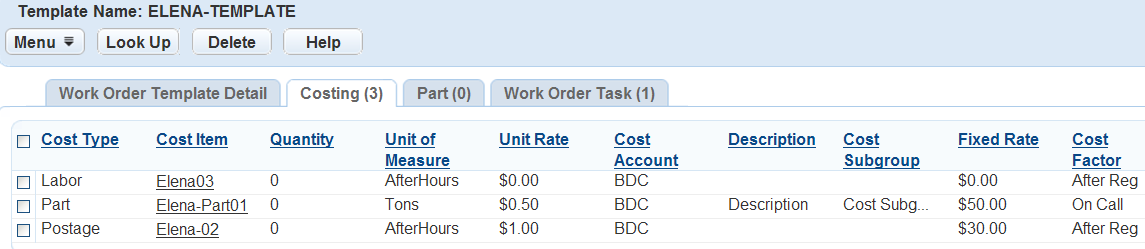
Click Lookup.
Civic Platform displays the details for the cost item definition.
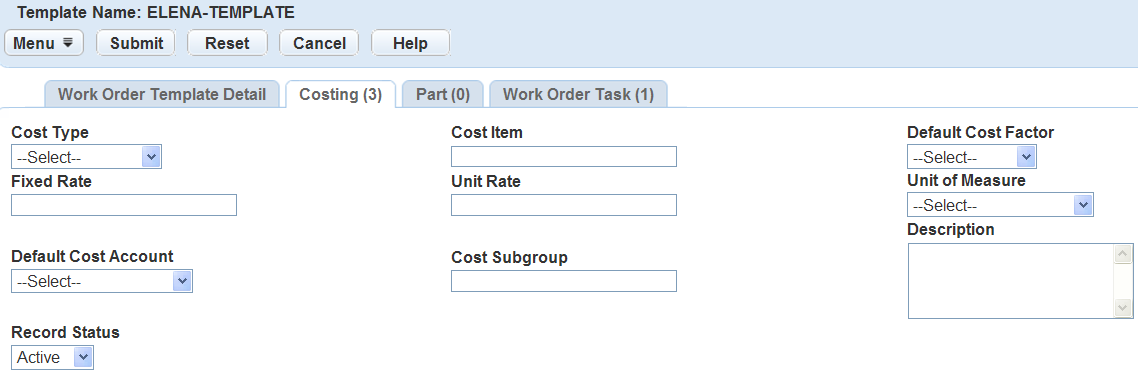
Complete the fields associated with the cost item(s) you are linking to the template.
For a list of field descriptions, see Table 1.
Click Submit.
Civic Platform displays the cost item definition search results.
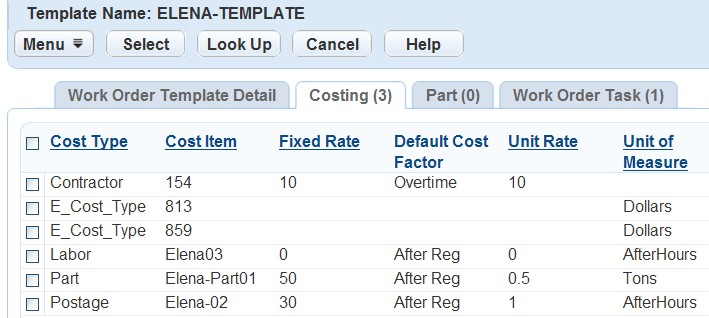
Select each cost item you want to associate with the work order template.
Click Submit.
Civic Platform creates an association for each cost item, and then displays the work order template costing list.
Editing Work Order Template Costing
This procedure describes how to edit the costing associated with a work order template. When editing work order template costing information, some of the cost item definition fields are read-only, such as cost type and cost item. If you need to update any of the read-only fields, go to the Work Order Cost Item Definition list portlet. For more information on how to do this, see Managing Work Order Costing.
To edit a work order template costing
Access the Work Order Template portlet (Navigating to the Setup).
Open the work order template you want edit.
Civic Platform displays details for the work order template.
Click the Costing tab.
Civic Platform displays the list of costing associated with the work order template.
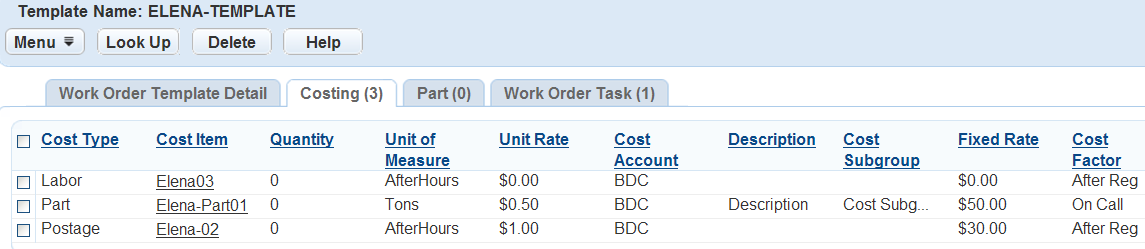
Open the cost item that you want to review and edit.
Civic Platform displays the cost item details on the tabs.
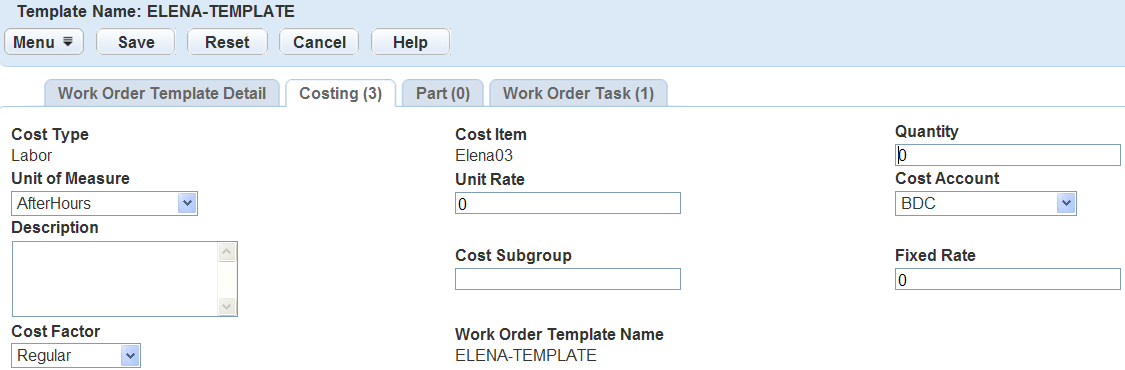
Update any of the fields that display and are editable.
For a list of field descriptions, see Table 1.
Click Save.
Deleting a Work Order Template Cost Item
If you enter a cost item by mistake, or if you no longer need it, you can delete it. When you delete a work order template cost item, you remove the association between the work order template and the cost item. The cost item definition is still available when creating work orders and associating costing with other work order templates.
To delete a work order template cost item
Access the Work Order Template portlet (Navigating to the Setup).
Open the work order template you want edit.
Civic Platform displays details for the work order template.
Click the Costing tab.
Civic Platform displays the list of costing associated with the work order template.
Select each cost item that you want to dissociate.
Click Delete on the toolbar.
Civic Platform displays a message indicating record(s) deleted successfully.
Managing Work Order Template Parts
Topics
Linking a Part to a Work Order Template
Linking parts to a work order template can eliminate user error and can limit the repetitive and time consuming data entry process of creating work orders. Your agency can define one or more templates and specify the parts to use for specific types of work orders. There are two steps to linking a part to a work order template. You must first find the parts using the lookup and you can then associate one or more parts with the work order template.
The can create and maintain parts and associate them with work orders and work order templates in the parts inventory portlet. See Setting Up a Parts Inventory for more information on working with parts.
When you create a work order using a work order template, a parts ISSUE transaction generates for each part. Use these parts transactions to track the usage of the parts and update the current supply on hand for the part and the location of the part. See Setting Up a Parts Inventory for more information on part transactions.
To link a part to a work order template
Access the Work Order Template portlet (Navigating to the Setup).
Open the work order template you want to add parts to.
Civic Platform displays details for the work order template.
Click the Parts tab.
Civic Platform displays the list of parts associated with the work order template.
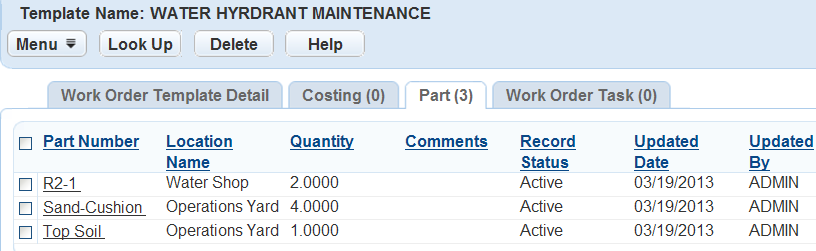
Click Look Up
Civic Platform displays the fields associated with the part.
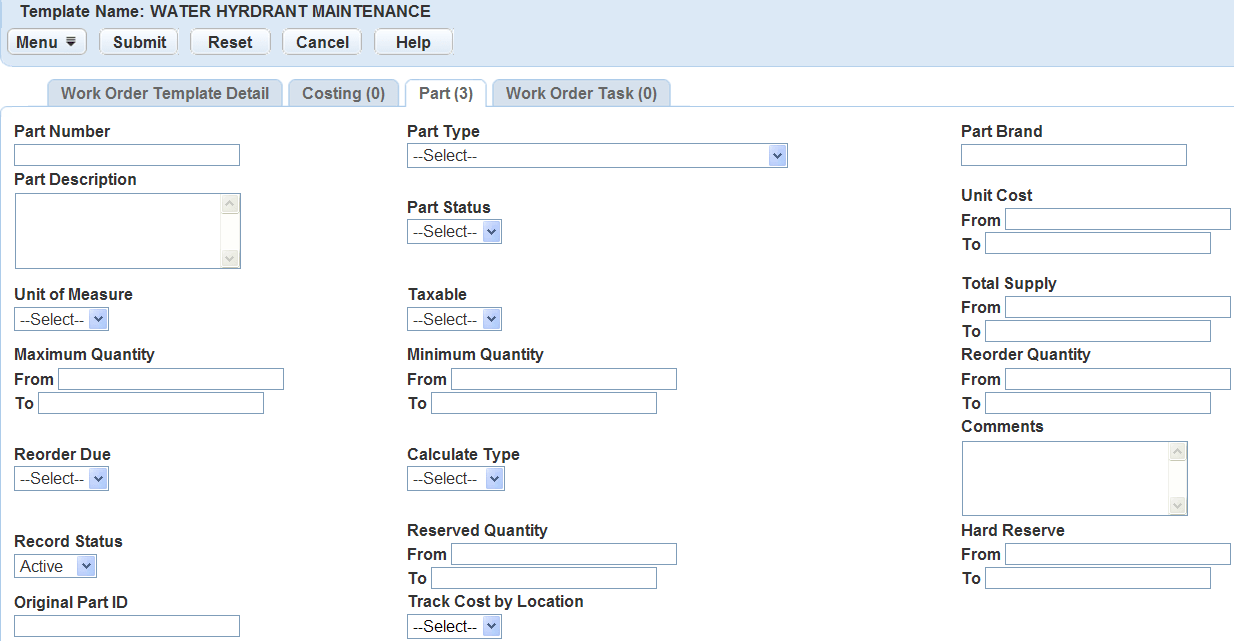
Complete the fields that display to link the part(s) to the template.
For a list of field descriptions, see Setting Up a Parts Inventory.
Click Submit.
Civic Platform displays the part search results.
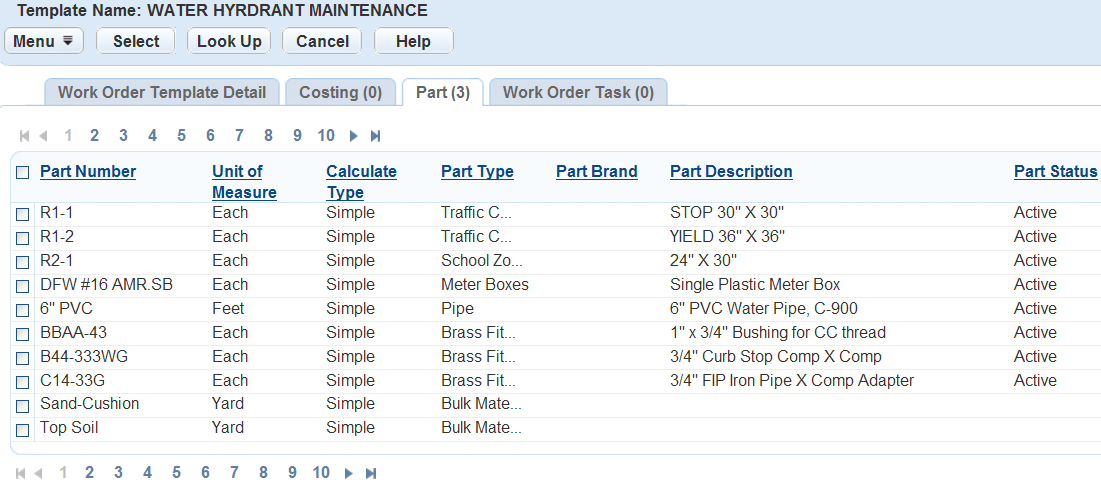
Select each part you want to associate with the work order template.
Click Save.
Civic Platform creates an association for each part selected with the work order template and displays the work order template part list.
Editing Work Order Template Parts
Use the following procedure to edit a part in a work order template. However, certain part fields are read-only. If you need to update any of the read-only fields, go to the Parts Inventory portlet. For more information on editing parts, see Setting Up a Parts Inventory.
To edit a work order template part
Access the Work Order Template portlet (Navigating to the Setup).
Open the work order template you want edit.
Civic Platform displays details for the work order template.
Click the Parts tab.
Civic Platform displays the list of parts associated with the work order template.
Open the part that you want to review and edit.
Civic Platform displays the part details on the tabs.
Update any of the fields that display and are editable.
For a list of field descriptions, see Setting Up a Parts Inventory.
Click Save.
Deleting a Work Order Template Part
If you enter a part by mistake, or if you no longer use a part with a template, you can delete it. When you delete a work order template part, you remove the association between the work order template and the part. The part is still available in the parts inventory and used when creating work orders and associating parts with other work order templates.
To delete a work order template part
Access the Work Order Template portlet (Navigating to the Setup).
Open the work order template you want edit.
Civic Platform displays details for the work order template.
Click the Parts tab.
Civic Platform displays the list of parts associated with the work order template.
Select each part that you want to dissociate.
Click Delete on the toolbar.
Civic Platform displays a message indicating record(s) deleted successfully.
Managing Work Order Tasks through a Work Order Template
Users can create new work order tasks to attach to the work order template, attach existing tasks to the template, and edit the task to fit the needs of the template. For more information on work order templates, see Creating a Work Order Template.
Topics
Creating a New Work Order Task from a Work Order Template
Users can create a new work order task through the work order template. This not only associates the new work order task with the template, but adds the new task to the Master Work Order list, which you can use with other templates.
To create a new work order task attached to a work order template
Access the Work Order Template portlet (Navigating to the Setup).
Open the work order template that you want to review and edit by selecting the link on the work order template name.
Civic Platform displays the work order template details on the tabs.
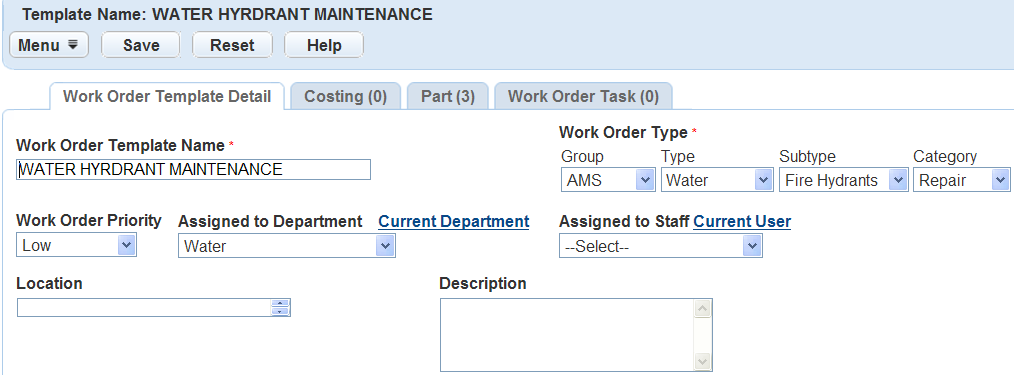
Click the Work Order Task tab.
Civic Platform displays a list of all related work order tasks.
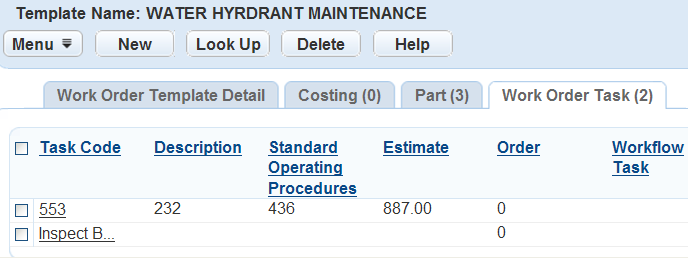
Click New.
Civic Platform displays the work order task details in the tab.
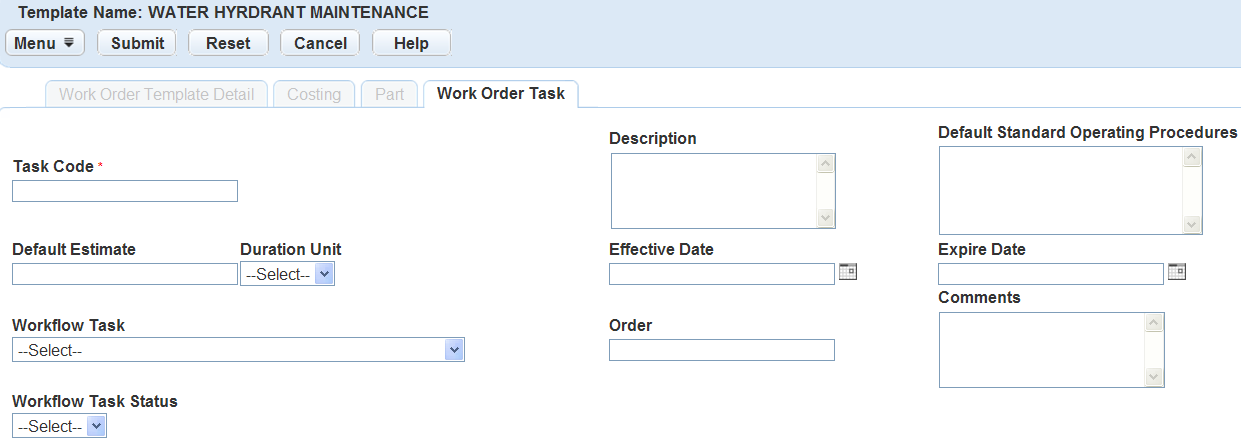
Enter the Task Code.
Update any other fields that display.
For a list of field descriptions, see Table 1.
Click Submit.
Attaching Existing Work Order Tasks to a Work Order Template
Linking existing work order tasks to a work order template can eliminate user error and can limit the repetitive and time consuming data entry process of creating work orders. Your agency can define one or more templates and specify the tasks required for specific types of work orders. The user can then add details to the task to make it more applicable to the work order template. For example, a work order task described as “Oil Change” can apply to templates for several types of vehicles, but the process might be different for each.
The work order tasks that you can associate with the work order templates, which you create and maintain in the work order tasks portlet.
To attach existing work order tasks to a work order template:
Access the Work Order Template portlet (Navigating to the Setup).
Open the work order template that you want to review and edit by selecting the link on the work order template name.
Civic Platform displays the work order template details on the tabs.
Click the Work Order Task tab.
Civic Platform displays a list of the work order tasks associated with the template.
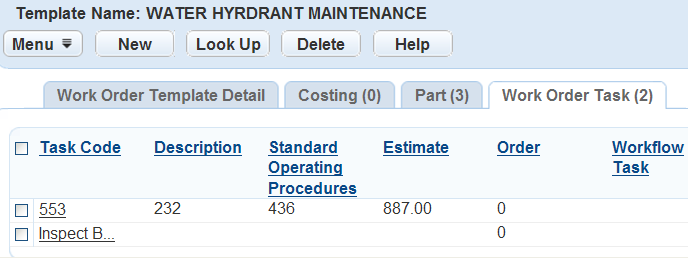
Click Look Up.
Civic Platform displays the add work order task form.
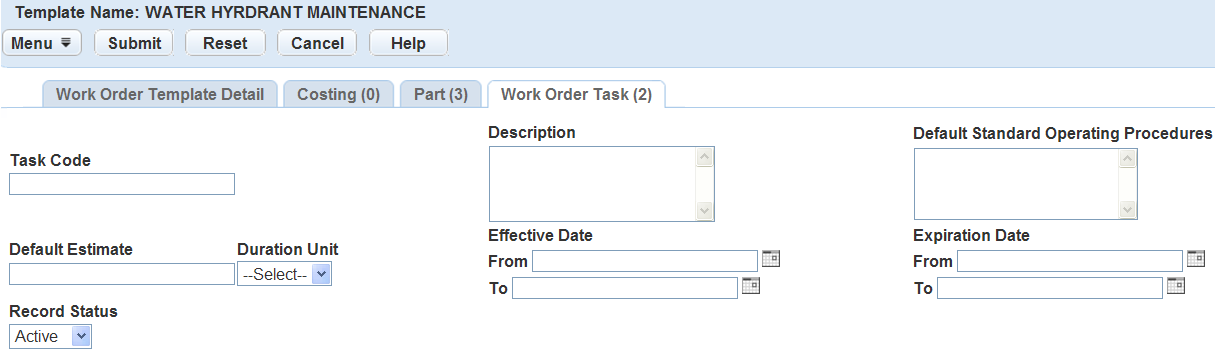
Enter the Work Order Task code and any other fields that display. For a list of field descriptions, see Table 1.
Click Submit.
Civic Platform displays a list of Work Order Tasks that match the search criteria.
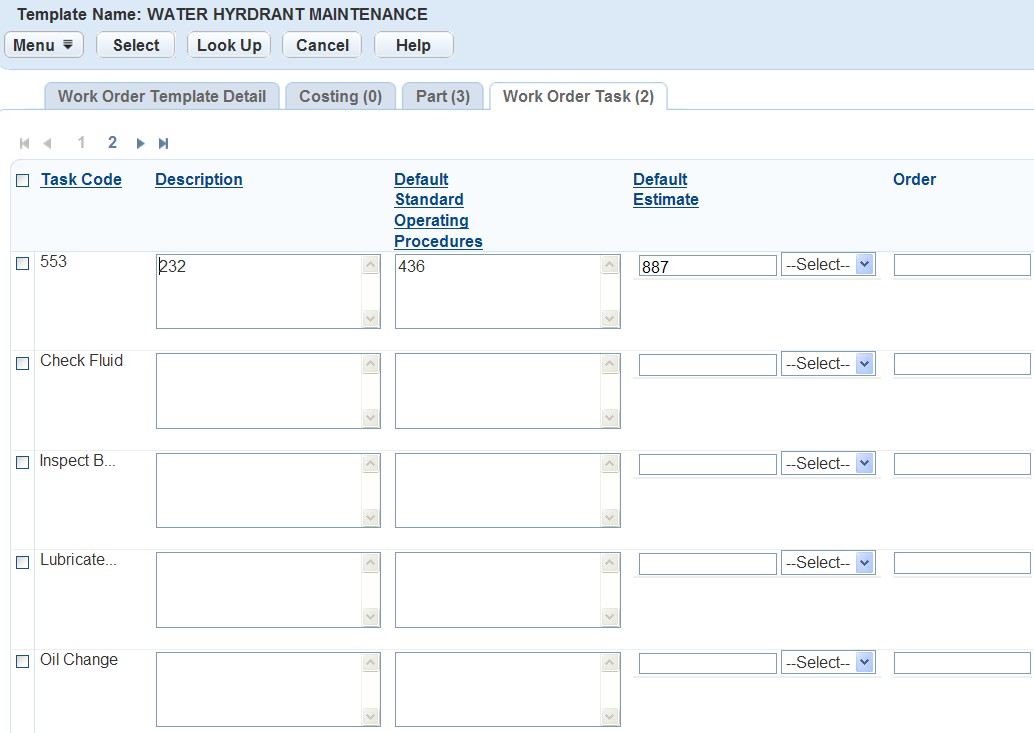
Select the Task Code(s) that you want to add to the template.
Update any other fields that display.
For a list of field descriptions, see Table 1.
Click Select.
Editing a Work Order Task Associated with a Template
Use the following procedure to edit a work order task. You might need to do this, for example, to make it more specific to the work order template. When editing work order template task information, some of the task definition fields, such as the task code, are read-only. If you want to change the read-only fields, you must create a new task definition.
To edit a work order task associated with a template
Access the Work Order Template portlet (Navigating to the Setup).
Open the work order template that you want to review and edit by selecting the link on the work order template name.
Civic Platform displays the work order template details on the tabs.
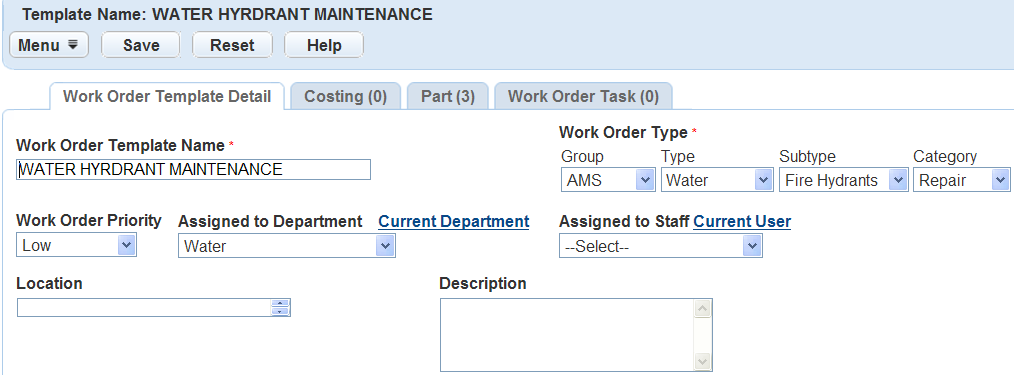
Click the Work Order Task tab.
Civic Platform displays a list of all related work order tasks.
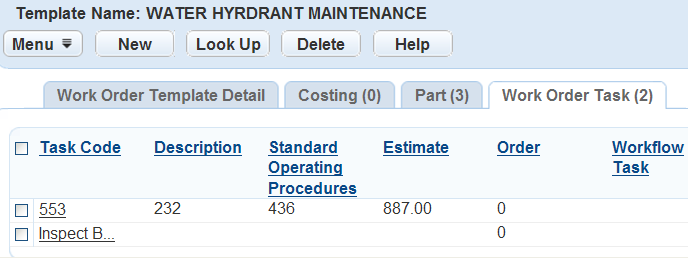
Open the work order task that you want to review and edit by selecting the link on the work order task name.
Civic Platform displays the work order task details.
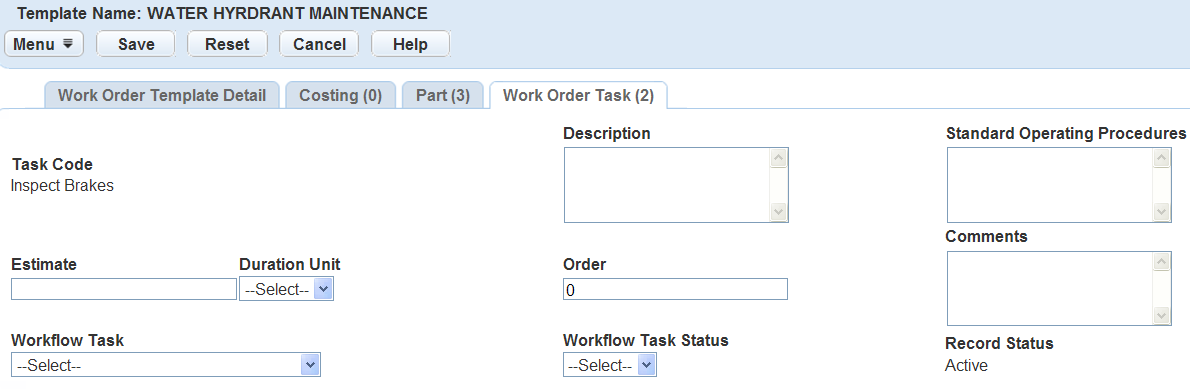
Update any fields that display.
For a list of field descriptions, see Table 1.
Note:If you assigned the work order task to a workflow task, the workflow task status must be Complete before you can complete the work order task. When a work order task is complete, the task displays in green to users of Civic Platform.
To reset fields to the default value, click the Reset button.
Click Submit.
Deleting a Work Order Task from a Work Order Template
If you enter a task by mistake, or if you no longer use a task with a template, you can delete it. When you delete a work order task, you remove the association between the template and the task. The task is still available in the task inventory and you can use it when creating work orders and associating tasks with other work order templates.
To delete a work order task from a work order template
Access the Work Order Template portlet (Navigating to the Setup).
Open the work order template that has the task that you want to delete.
Civic Platform displays the work order template details in the tab.
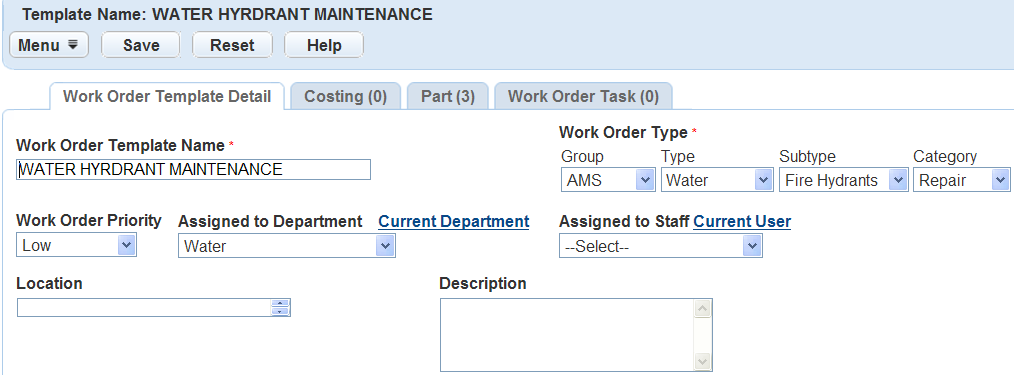
Click the Work Order Tasks tab.
Civic Platform displays the list of work order templates in the tab.
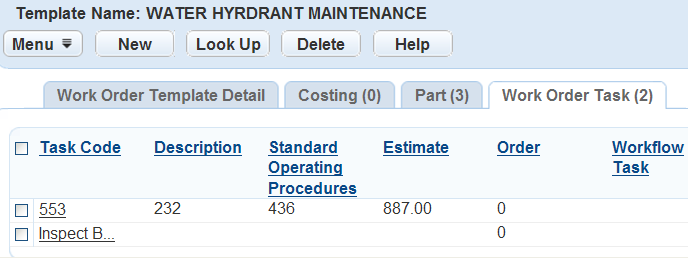
Select the task you want to delete.
Click Delete.