Setting Up and Maintaining Calendars
Civic Platform manages four calendar types (Inspection, Meeting, Agency Holiday, and User). Civic Platform uses the same process for setting up different type calendars. Where applicable, the procedures in this section detail these differences.
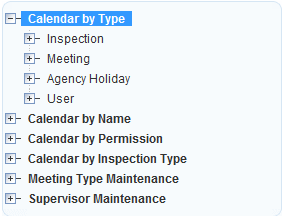
Topics:
Creating a Calendar
Civic Platform provides the following four calendar types:
Inspection
Meeting
Agency Holiday
User
Use this procedure to create instances of any of the calendar types listed.
To create a new calendar
Access the Calendar Administration portlet (Accessing the Calendar Administration Portlet).
Click New.
From the navigation tree, right-click any calendar node and then click New Calendar.
Civic Platform displays the Calendar detail portlet.
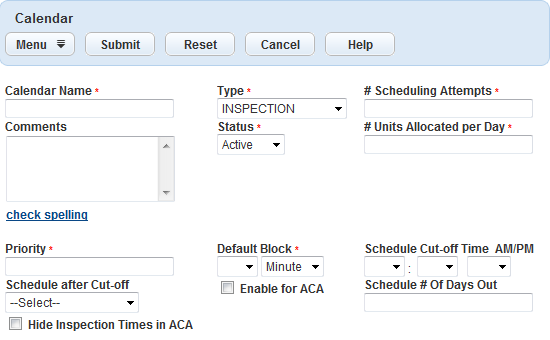
Complete the calendar details (Table 1).
Table 1. Calendar Detail Field Descriptions # Scheduling Attempts* For inspection calendars. Indicates the number of times Civic Platform attempts to schedule a calendar event or an inspection before displaying an error message. # Units Allocated per Day* For inspection calendars. This field determines the default number of units in the daily unit setting (see Assigning Daily Units). ACA Schedule Time Block For Citizen Access inspection calendars, this field specifies the time of every time block available for scheduling inspections in an inspection calendar. For example, if you enter 30 minutes in the field, every inspection unit is 30 minutes by default in the inspection calendar. Note:The time of each time block is not necessarily the same as the time that an inspection unit takes.
Calendar Name* Enter a distinct name for the calendar you want to create. Comments Enter specific comments related to the calendar, if applicable. Default Block For Civic Platform inspection calendars, this field specifies the default block of time that an inspection unit takes in an inspection calendar. For example, if you enter 30 minutes in the default block field, every inspection unit is 30 minutes by default in the inspection calendar. Department For a user calendar, select the department that the calendar applies to. Enable for ACA For an inspection calendar, select this option to enable an inspection calendar for Citizen Access. If you do not select this option, the calendar is not available for Citizen Access inspection scheduling. Meeting Reason For a meeting calendar, enter the meeting reason, if any, for reference. Hide Inspection Times in ACA For an inspection calendar, select this option if you want inspection time intervals to be visible to public users with inspection scheduling permissions. Location For a meeting calendar, select the location that the meeting takes place. Priority* For an inspection calendar, enter a numeric value to designate priority over other calendars. The lower the number, the higher the priority. Civic Platform searches calendars, with a 1 priority, for available units before calendars with a priority of 2. Schedule # of Days Out For an inspection calendar, enter the maximum number of future days available for calendar scheduling. Enter a value of 0 to make the calendar unavailable for scheduling. For no scheduling restrictions, leave the field blank. You can enter up to three integers in this field. For example, if the current date is June 5, 2009 and you enter a value of 10, then scheduling for the selected calendar is only available from June 5, 2009 to June 15, 2009.Use this feature to limit calendar scheduling.
For example, you might have an inspection calendar set up for electrical inspectors. If some of the electrical inspectors in your agency plan to be out of the office for a conference, or if other inspectors have planned vacation days, you can limit calendar scheduling availability in advance. This prevents users with scheduling authorization on your agency’s calendars, such as supervisors, inspectors, and agency employees, from scheduling inspections when inspectors are unavailable. Similarly, you might limit scheduling availability for event calendars based on the planned absence of agency personnel.Schedule Cut-Off Time AM/PM For an inspection calendar, use these fields to set a cut-off time for inspection scheduling. If users make a inspection scheduling request after the cut-off time, the earliest possible inspection date is one day later than the date counted directly using the Schedule Days in Advance setting (when they make the scheduling request before the cut-off time).Table 2 shows an example on how Citizen Access gets the inspection date based on the Schedule Days in Advance and Schedule Cut-off Time settings. Schedule Days in Advance For an inspection calendar, use this field to configure the preparation time needed by agency staff for inspections. For example, if you configure the Schedule Days in Advance as 3 and a user wants to schedule an inspection on July 12, 2014, the user must make the inspection scheduling request on July 9, 2013, so that the agency staff have 3 days to prepare for the inspection. The Schedule Days in Advance setting works jointly with the Schedule Cut-Off Time setting.
Table 2 shows an example of how Citizen Access gets the inspection date based on the Schedule Days in Advance and Schedule Cut-off Time settings.Status* Indicates whether the calendar is available for use. The default calendar status is Active. The status field is inactive for AGENCY HOLIDAY calendars. This field designates calendar availability on the user side. Enable the calendar to give users the calendar option in the user daily calendar list. Disable the calendar to keep the calendar in the administration list, but omit it from the user calendar list.
Type* Select the type of calendar from the drop-down list, such as AGENCY HOLIDAY, INSPECTION, MEETING, OR USER. User For a user calendar, select the user that the calendar applies to. Click Submit.
Table 2. Inspection Date Based on the Schedule Days in Advance and Schedule Cut-off Time Settings Example Schedule Days in Advance Setting1 Example Schedule Cut-off Time Setting1 Possible Inspection Date If scheduled before 2:00 PM If scheduled after 2:00 PM - 2:00 PM The same day or later 1 day later2 5 - 5 days later2 5 days later2 5 2:00 PM 5 days later2 6 days later2 - - The same day or later The same day or later 1These settings work in Citizen Access, and do not apply to supervisors.2The block out days in the inspection calendar are excluded during the counting.
Modifying Calendar Details
To modify calendar details
Find the calendar for which you want to set or modify permissions (Finding a Calendar).
Click the Details tab.
Civic Platform displays the calendar details portlet.

Complete the calendar details (Table 1).
Click Submit.
Assigning Calendar Permissions
You can assign permissions to inspection and meeting type calendars. You can assign Full, Read, or None as the calendar permission for user groups and individual users.
Use Case Example
You hire new agency personnel and add them to an existing Counter Clerk group in the Building module. You limit calendar access to include only trained personnel.
Use Case Example
You create an inspection type calendar for all the user groups or users that belong to a particular building district. After you assign permissions to a particular user or user group, the inspectors in those groups have permission to view, schedule, and reschedule inspections for the associated calendar type.
To assign user permissions or group permissions to a calendar type
Find the calendar for which you want to set or modify permissions (Finding a Calendar).
Click the Permissions tab.
Civic Platform displays the calendar permissions portlet with current group permissions, if any.
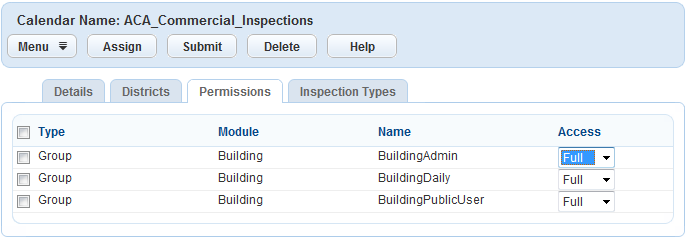
Assign a new permission.
Click Assign.
Civic Platform displays the modules for which you can assign group permission.
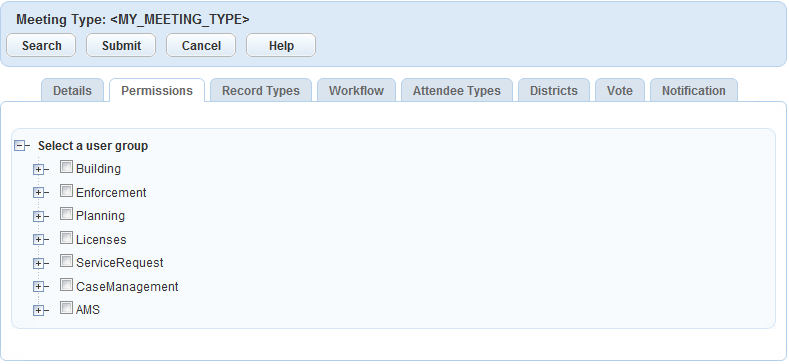
Expand the modules to find the group(s) for which you want to assign a permission.
Select the group(s) and select permission from the drop-down list.
Click Submit.
Note:By default, Civic Platform sets the permission to Full for the newly assigned group. You might need to modify this permission depending on your business requirements.
Modify an existing permission.
Select the group for which you want to modify a permission.
Select a new permission from the drop-down list.
Full Full grants users access to all functions for the associated calendar. Read-Only Read-Only grants users access to view but not modify functions for the associated calendar. None None denies users access to functions for the associated calendar. Click Submit.
Delete a group permission.
Select the group for which you want to remove all permission.
Click Delete.
Civic Platform removes the group from the list.
Assigning Districts
You can assign districts to inspection type calendars. You can assign different inspection times based on the district. When users schedule an inspection for a record, the district information in the record address, together with the settings in the inspection district calendar, determine the date and time availability for scheduling.
Use Case Example
You create an inspection calendar to arrange inspections in District A on Monday and Tuesday, and create another calendar to arrange the same types of inspections in District B on Wednesday and Thursday.
To assign districts to a calendar
Find the calendar for which you want to set or modify districts (Finding a Calendar).
Click the Districts tab.
Civic Platform displays current district associations, if any.
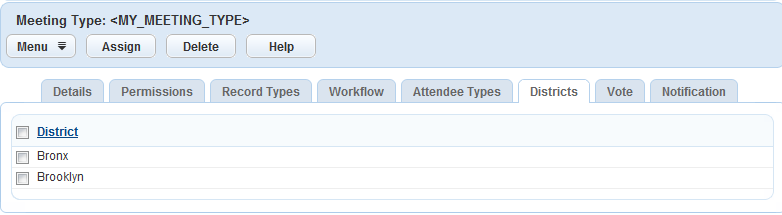
Click Assign to add a district association.
Civic Platform displays available districts.
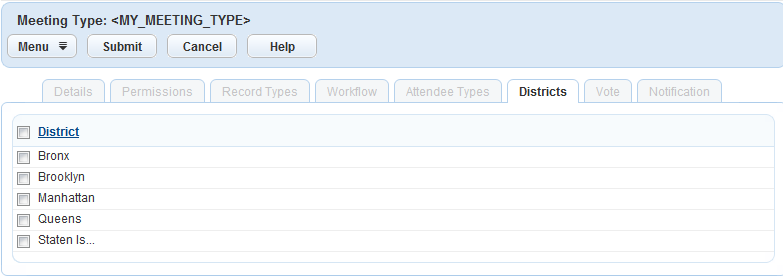
Select the district(s).
Click Submit.
Note:If you do not associate an inspection calendar with any district, the inspection calendar applies to all districts.
Delete a district association.
Select the district.
Click Delete.
Assigning and Removing Inspection Types
You can assign inspection types and inspection groups to inspection calendars. For example, if you want to create a calendar for electrical inspections, you can assign an electrical inspection group to the calendar. Civic Platform associates inspection types included in the electrical inspection group with the inspection calendar.
Inspection types are also one filtering criterion used for automatic inspection scheduling. For more information on working with the inspection type calendar filtering criteria, see Setting Up Automatic Inspection Scheduling.
For instructions on configuring inspections for automatic scheduling see Inspections.
Inspection types distinguish inspections, such as mechanical, electrical, and building inspections. Assign inspection types to inspection type calendars to define calendar scope. For example, you might want to associate mechanical inspection types with a mechanical inspection type calendar.
To assign an inspection type to a calendar
Find the calendar for which you want to set or modify inspection types (Finding a Calendar).
Click the Inspection Types tab from the detail portlet.
Note:See Inspections for information on setting up inspection types.
Civic Platform displays the inspection types list portlet.
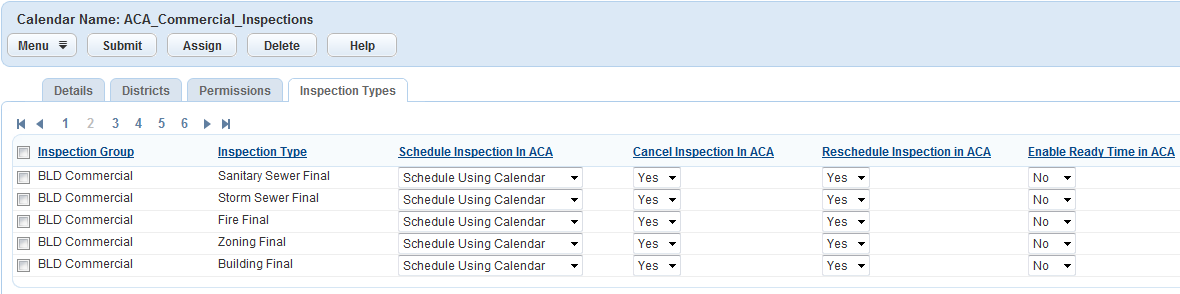
Assign a new inspection type.
Click Assign.
Civic Platform displays the Civic Platform inspection types.
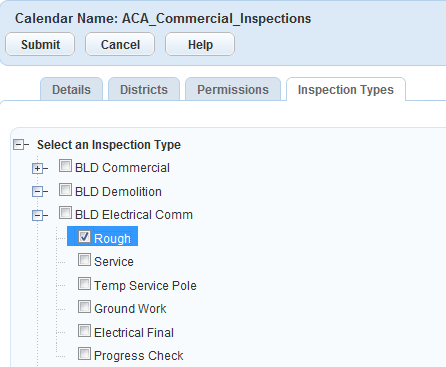
Select the inspection type(s) you want to assign.
Click Submit.
Civic Platform adds the inspection type to the inspection calendar type with default settings.
Modify Citizen Access inspection type settings.
Select the inspection group for which you want to modify settings.
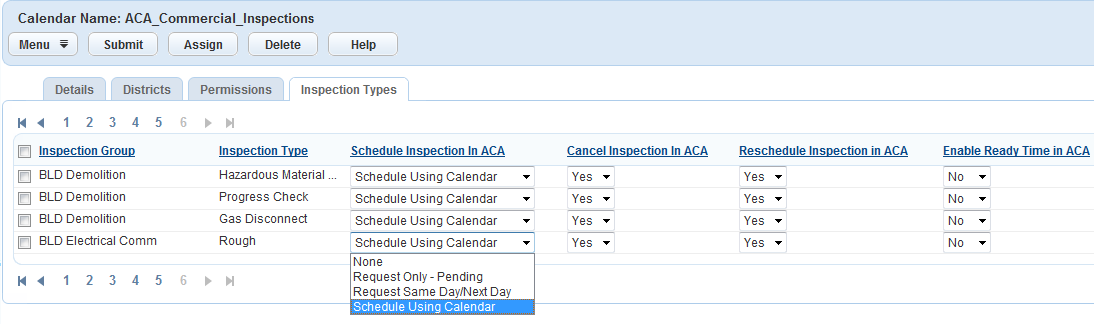
Modify the settings in accordance with (Table 3).
Table 3. Inspection Scheduling Fields for Citizen Access Schedule Inspection in ACA Choose one of the available scheduling options in Citizen Access:None - Does not allow public users to schedule this inspection type online.Request Only - pending- only allows public users to request for an inspection online. The agency coordinates the appointment for the inspection date and time.Request Same Day Next Day- allows public users to request an inspection for the same day, next day, or next available day, based on inspection type calendar parameters defined on the inspection type. For more information about inspection parameters, refer to Inspections. The inspection cut-off time displays on this page. If you set the cut-off time as 3:00PM and a public user schedules an inspection at 4:00PM and selects the Same Day option, Civic Platform schedules the inspection for the first appropriate inspection slot on the next business day. Note:Schedule using calendar - Allows public users to schedule inspections based on the availability on the inspection type calendar.After public users schedule inspection types that you set up for auto-assignment using the Request Same Day Next Day option, you cannot reschedule or cancel the inspections. After public users schedule manual inspections by using the Request Same Day Next Day option, they can reschedule and/or cancel them.
Cancel Inspection in ACA Use the drop-down list to indicate if you want to allow public users to cancel inspections in ACA. Yes allows public users to cancel inspections online.No restricts public users from the ability to cancel inspections online. Reschedule Inspection in ACA Use the drop-down list to indicate if you want to allow public users to reschedule inspections in ACA. Yes allows public users to reschedule inspections online.No restricts public users from the ability to reschedule inspections online. Enable Ready Time in ACA Use the drop-down list to indicate if you want to allow public users to specify ready time for inspections in the Ready Time field in the ACA Request page. Yes allows public users to specify inspection ready time. No restricts public users from the ability to specify inspection ready time. Click Submit.
Delete an inspection group.
Select the inspection group.
Click Delete.
Assigning Inspectors from the Supervisor Calendars
Civic Platform integrates inspection calendars and supervisor calendars to facilitate inspection scheduling. A supervisor manages and assigns inspectors to inspections. A supervisor can change the view in the supervisor calendar to show assigned inspections for the current calendar, assigned inspections for all calendars, or unassigned inspections that require inspector assignment. For more information about assigning inspections, refer to “Inspections” in the Accela Civic Platform User Guide.
To assign inspectors to an inspection from the supervisor calendar
Access the Calendar Administration portlet (Accessing the Calendar Administration Portlet).
Select the calendar on which you want to act.
Click the Monthly tab to select the monthly calendar display.
Display supervisor unassigned calendar inspections by selecting the appropriate option from the Show drop-down list.
Civic Platform displays applicable calendar information based on selection.
Select the inspection to assign an inspector.
Click the Menu button and select Assign Inspector from the drop-down list.
Civic Platform displays an inspections portlet.
Select the Address and/or Parcel for the inspection.
Click Submit.
Select the inspector.
The inspectors on this page vary depending on the inspection type, district, and available units.
Click Submit.
Civic Platform updates the inspection with the inspector.