Managing Recipients in Administration Portlets
Civic Platform provides a Recipient tab or a Permission tab in several administration portlets for you to assign permissions to the relevant administrative settings. For example, Figure 1 shows the Recipient tab in the Console Configuration portlet, Figure 2 shows the Permission tab in the Asset Type Security portlet. You can click the Assign buttons in either of the portlets to decide which agency, module, user group, and user has access to the current record.
Figure: Recipient Tab in Console Configuration

Figure: Permission Tab in Asset Type Security
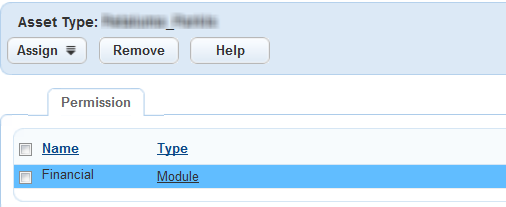
This section provides instructions on how to assign recipients with the Assign buttons in the Recipient or Permission tab.
To manage recipients in an administration portlet
Go to an administrative portlet, and select a record in the portlet to which you want to assign recipient.
Click Recipient or Permission tab.
Click one of the following buttons to select which organization level you want to assign permission to the record.
Note:In different administration portlets, the availability of the buttons varies.
Assign Agency. The entire agency has permission to the record.
Assign Module. To select one or more modules. All users of the selected modules have permission to the record.
Assign Department. To select one or more departments. All users of the selected department have permission to the record.
Assign Group. To select one or more user groups. All users of the selected groups have permission to the record.
Assign User. To select one or more users. All selected users have permission to the record.
(In the Message administration portlet only) Assign Role. To select one or more public user groups, including registered users, anonymous users, and licensed professionals. All selected user groups have permission to the record.
Civic Platform displays a selection hierarchy, for example, the module-selection hierarchy.
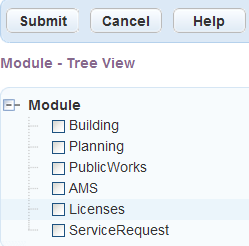
In most cases, you can search for a module, group, or user in the selection hierarchy.
To search for a module, group, or user, complete the following steps:
Click the plus sign next to the Module, Group, or User label on the navigation tree.
Civic Platform expands the navigation tree to display names.
Click Search.
Civic Platform displays a search page.
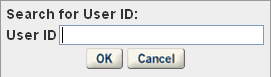
Enter a value in the Search field. The user can enter a maximum of 24 characters.
Click OK.
Civic Platform highlights in red all matched records through the navigation tree.
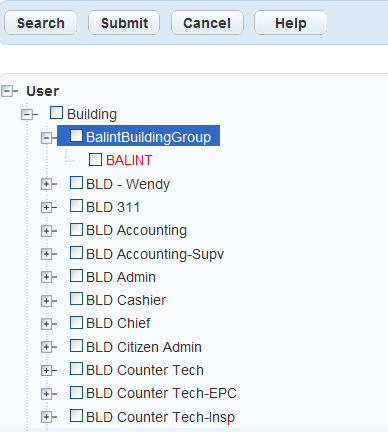
Select the module, user group, or user, and then click Submit.
Select a recipient.
Click plus (+) sign to expand folders in the hierarchy. Click minus (-) sign to collapse folders until you locate the recipient you want.
Click Submit.
Civic Platform adds the selected recipients for the current record.
If you are assigning recipients in the Permission tab, specify the access level of the recipient from the Access drop-down list (full, read or read-only, none or no access).
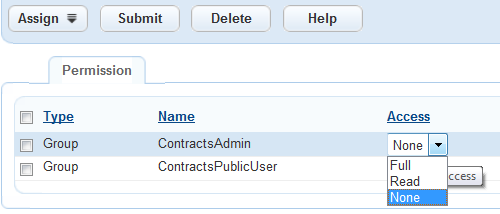
If you are assigning recipients in the Permission tab to a record type, inspection type, or asset type, you have the options to configure more access options for the selected recipient. For example, configure the inspection status access to an inspection type.
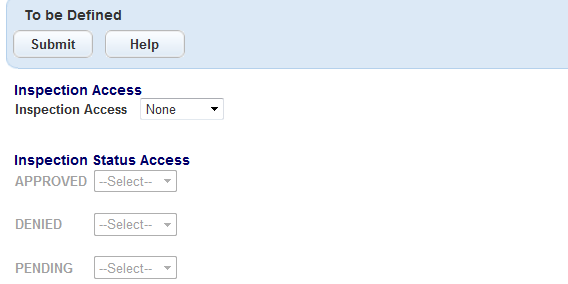
Click Submit.
Civic Platform saves the access settings.
If you need to remove a recipient from the recipient list, select the recipient you want to delete and click Delete.