Working with Observation Attributes
You can change how an observation attribute displays for a user. For more information about changing the display order, see Editing an Observation Attribute Display Order.
Topics
Viewing and Editing Observation Attributes
You can view a list of observation attributes associated with an observation type to see what attributes belong to a particular observation type.
After you create an observation type, you cannot change it. However, you can change its display order and enable display flags.
The only way to change the name of an observation type attribute is to remove the attribute type and create a new one. You can add or remove attributes from a condition assessment type or from an observation level. To make an attribute inactive use the Attribute list portlet.
An attribute is any custom information you define.
Associating attributes with an observation type determines what attribute fields display for an observation. For a sample list of fields, see Editing an Observation Attribute Display Order.
To review an observation attribute
Access the Condition Assessment portlet (Accessing the Condition Assessment Portlet).
Click the Condition Assessment link you want to view.
Civic Platform displays the Condition Assessment portlet.
Click the Observation Attribute tab.
Civic Platform displays the Observation Attribute tab.
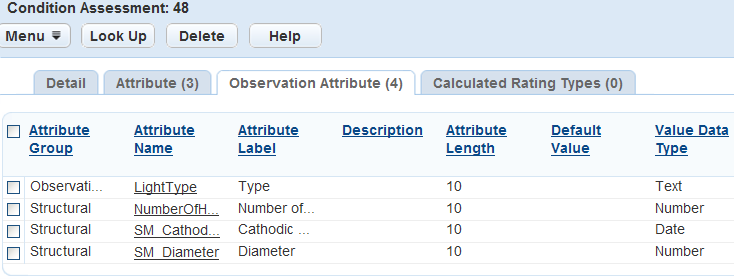
Click the Attribute Name link you want to edit.
Civic Platform displays the Observation Attribute Detail portlet.
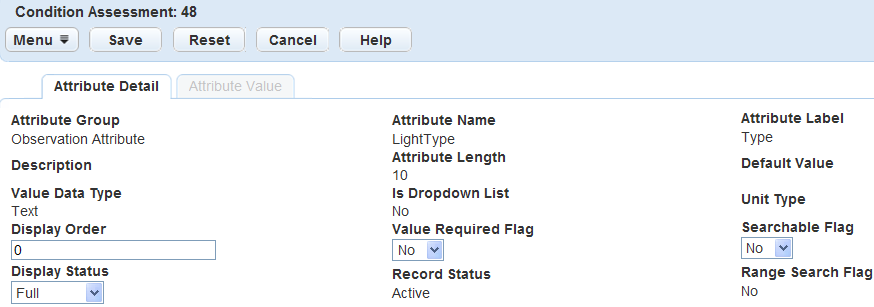
Complete the Attribute Detail fields that display. For a description of the fields, see Table 1.
Click Save.
Associating an Attribute with a Condition Assessment Observation
You can look up possible observation attributes that you need to associate with an observation type. Inspectors cannot perform observations unless you have associated attributes with the observation type.
Associating attributes with an observation type determines what attribute fields display on the observation details table in the Condition Assessment portlet.
To associate an observation attribute
Access the Condition Assessment portlet (Accessing the Condition Assessment Portlet).
Click the Condition Assessment link you want to view.
Civic Platform displays the Condition Assessment portlet.
Click the Observation Attribute tab.
Civic Platform displays the Observation Attribute tab.
Click Look Up.
Civic Platform displays the Observation Attribute Lookup page.
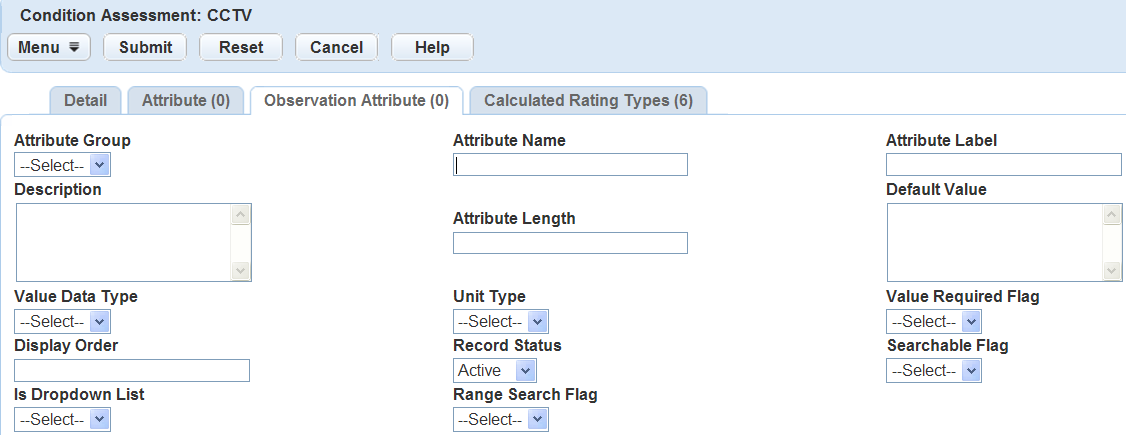
Enter search parameters in any fields on this page. For a description of the fields, see Table 1.
Click Submit.
Civic Platform returns a list of all observations that match the lookup parameters
Select the attribute you want to add to the observation type.
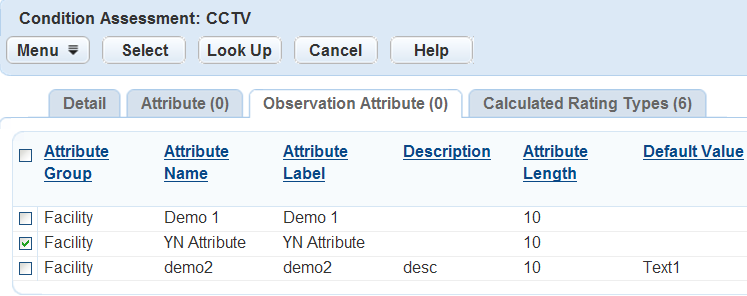
Click Select.
Civic Platform associates the observation attribute.
Editing an Observation Attribute Display Order
The display order determines where the attribute fields display on the observation details tab in the Condition Assessments portal. For example, display position 1 starts on the upper left, position 2 is on the upper right, position 3 is on the left. The fields continue alternating left and right down the screen.
To edit an observation attribute display order
Access the Condition Assessment portlet (Accessing the Condition Assessment Portlet).
Click the Condition Assessment link you want to view.
Civic Platform displays the Condition Assessment portlet.
Click the Observation Attribute tab.
Civic Platform displays the Observation Attribute tab.
Click the Attribute Name link you want to edit.
Civic Platform displays the Attribute Detail portlet.
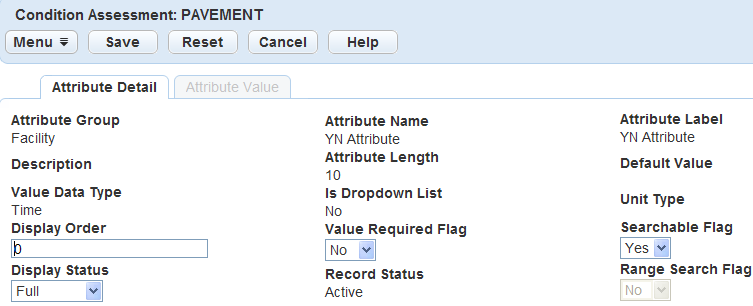
Enter a value in the Display Order field.
Click Submit.