Working with Activity-Specific Information Group Codes
Topics
Creating or Editing an Activity-Specific Information Group Code
Before Civic Platform users can work with activity-specific information, administrators need to create group codes for the information. Each activity-specific information group code can include many activity-specific information subgroups. Administrators can also edit activity-specific information group codes, as needed.
You can identify fields as any of the following basic types:
Number Field. Lets users enter only numeric characters in a number field. A number field displays the word “number” to the right of the field.
Text Field. Lets users enter only text characters in a text field. A text field displays the word “text” to the right of the field.
Text Area. Lets users enter multiple lines of text, such as a three-line address.
Date Button. Lets users search for a date rather than entering a date manually.
Yes/No Radio Buttons. Lets users select either a Yes or No value.
Drop-down List. Lets users choose a value from a list of predefined values determined by your agency.
Time. Lets users enter a time value.
Money. Lets users enter a dollar amount.
Check box. Lets users click to select the option.
Creating a group code is the first step in the process for working with activity-specific information.
To create or edit an activity-specific information group code
Access the Activity Specific Info portlet (Accessing the Activity Specific Info Portlet).
Do one of the following:
Click the activity-specific information group code you want to view.
Search for the activity-specific information group code you want to view. For instructions, see Searching for an Activity-Specific Information Group Code.
Click New to create a new activity-specific information group code.
Civic Platform displays the Activity Specific Info Group Code detail portlet.
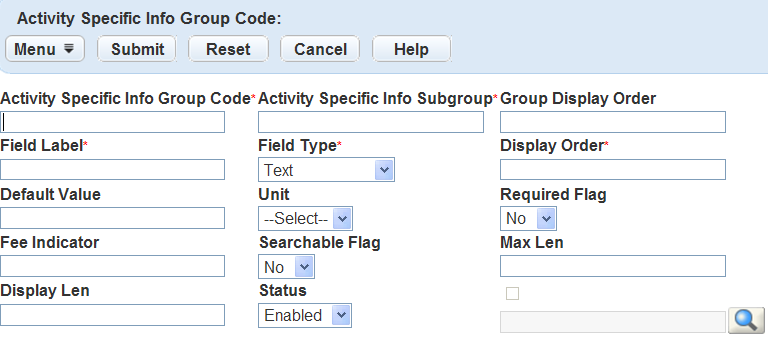
Complete the Activity Specific Info Group Code fields that display. For a list of field descriptions, see Table 1.
Click Submit.
Civic Platform displays a confirmation message.
Table 1. Activity Specific Info Group Code Fields Activity Specific Info Group Code Enter the name of the activity specific group. Activity Specific Info Subgroup Enter the name of the activity specific subgroup. The subgroup identifies the specific type of information that the agency wants to associate with the activity. Display Len Specify the maximum number of characters that the activity-specific information can display. Display Order Enter a number to determine the position of the subgroup field for the group code. For example, to have the Date subgroup field display before the Reply By subgroup field, enter “10” for the Date subgroup field and “20” for the Reply By subgroup field. Default Value Enter the desired default value for the activity-specific information group code. Fee Indicator Enter a unique 5-digit indicator to identify this application-specific variable in the fee formula. You must use a value between 10100 and 10599 and use the following format: $fixxxxx$. This field is optional. For example, enter $fi10101$ Field Label Enter a label for the subgroup field. Field Type Choose the type of field in your activity specific group. Group Display Order Enter a number to determine the position of the activity-specific information group. For example, enter “10” to display the Phone Call group code first and “20” to display the Email group code second. Max Len Specify the maximum number of characters that the field accepts. Required Flag To require users to enter a value in this field, choose Yes; otherwise, choose No. Searchable Flag To allow users to search for the activity-specific information, choose Yes; otherwise, choose No. Status To allow users to use the activity-specific information field, click Enabled; otherwise, click Disabled. Unit Enter any unit definition that you want to attach to the field value. For example, enter “square feet,” “dollars,” or “miles.” Use Shared Drop-down Lists Select this option to associate shared drop-down lists with an activity-specific information group code. When you select this option, a search field enables you to search for existing shared drop-down lists. If you search for a shared drop-down list that does not match any existing shared drop-down lists, then the Shared Drop-down List Search page opens. Use this page to search for existing shared drop-down lists. If you search for a shared drop-down list that matches one existing shared drop-down list, then the existing shared drop-down list displays in the Activity Specific Info Group Code detail portlet. If you search for a shared drop-down list that matches multiple existing shared drop-down lists, then the Shared Drop-down List Select page opens and you can select the desired drop-down list.
Searching for an Activity-Specific Information Group Code
This section describes how to locate the activity-specific information group codes in your Civic Platform system. After you locate a group code, you can view it or edit it. For instructions on editing, see Creating or Editing an Activity-Specific Information Group Code.
To search for an activity-specific information group code
Access the Activity Specific Info portlet (Navigating to the Setup).
Click Search.
Civic Platform displays the Activity Specific Info Group Code search portlet
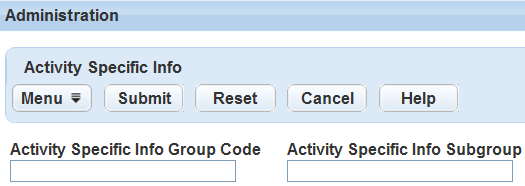
Complete any of the following fields.
Activity Specific Info Group Code Enter the activity specific info group code you want to find. Activity Specific Info Subgroup Enter the name of the activity specific info subgroup you want to find. Click Submit.
Civic Platform displays the search results.
Deleting an Activity-Specific Information Group Code
You can delete a group code that has attached subgroups.
Note:
If you delete all associated subgroups, Civic Platform deletes the group code automatically. For more information, see Deleting a Subgroup from an Activity-Specific Information Group. |
To delete an activity-specific information group code
Access the Activity Specific Info portlet (Accessing the Activity Specific Info Portlet).
Select the activity specific info group code that you want to delete.
Click Delete.
Civic Platform displays a confirmation message.