Building Relationships between Existing Records
Relationships between records can streamline communication between departments in your agency. If two records have the same address and workflow history, associating the two records by building a parent-child relationship can make it more efficient to handle the two records.
Topics
Selecting a Record as Parent
You can look up and select a record as the parent for the current record. After you select the parent record, you can select which data that you want to copy from parent to child. Some of the data elements that you can copy include Workflow Status, Valuation Entries, Conditions of Approval (with the ability to copy any or all condition options), Inspections, ASI data, and more. Some data elements give you the ability to define certain types of that data element. For example, you can choose whether to copy any condition of approval or only certain conditions.
To select a record as parent for the current record
Use Search to locate the record to which you want to assign the new relationship. See Using the Search Features for instructions on locating a record.
Civic Platform displays the record detail portlet.
Click the Related Records tab.
Civic Platform displays the Related Records portlet. The portlet shows the existing related records of the current record.
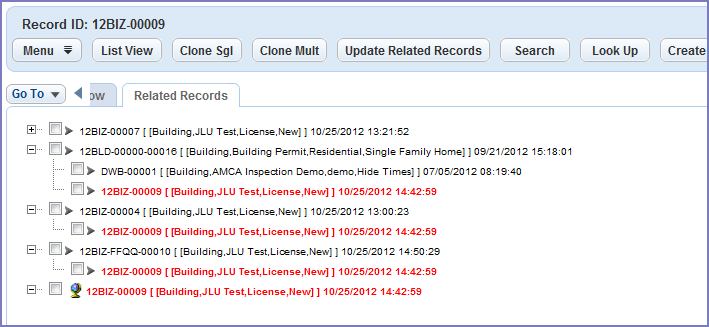
Click Look Up.
Civic Platform displays a search portlet.
Enter search criteria as needed to locate the record that you want to associate as the parent of the current record.
Click Submit.
Civic Platform displays the search results.
Select the record that you want to designate as parent of the current record. If you select a record that is part of a different group, not all data may copy from the source to the destination.
Click Select as Parent.
Civic Platform displays the Record Type-Specific Information and General Record Information with a list of data elements. Some data elements allow you to specify which of the selected data elements that Civic Platform is to copy.
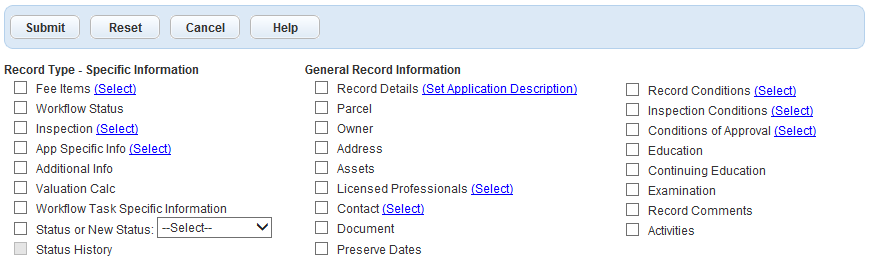
Select each data element you want to copy from the current record to the parent record. See Record Copying and Cloning Form Fields for information about the options.
If you select a data element that allows you drill down further and select more specific data elements, click the hyperlink provided next to the data element (such as Select) to launch a dialog that allows you to choose which of the data elements to copy.
For example, if you click the Select link for Conditions of Approval, a dialog displays, prompting you to select which conditions to copy both by severity and by condition status.
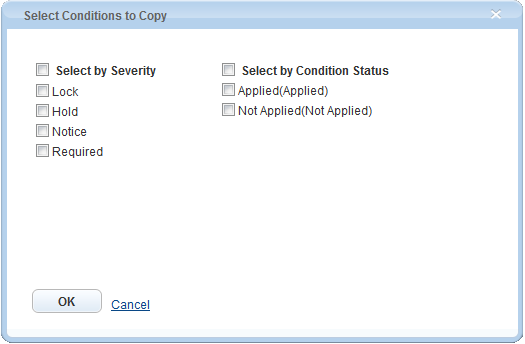
If you select Status or New Status, you can use the drop-down list to specify a particular status to copy. Otherwise, leave the drop-down list field blank to copy all status options.
Note:When you select Status or New Status, Civic Platform enables the Status History option and you can select it as well.
To select all of the options in a list, select the bolded option at the head of the list.
For example, in the graphic preceding this step, you can select the Select by Severity box if you want to copy all condition severity levels.
To select certain options in a list, clear the bolded option at the head of the list and then select only those options you want to copy.
Click OK.
You return to the data element selection list.
Review your selections carefully.
Click Submit.
A pop-up Status Report window lists which information that Civic Platform copied successfully and which information that Civic Platform could not copy because it belongs to a different group.
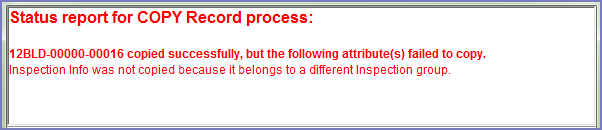
The Related Records tab for the current record detail portlet displays the relationships of the current record and its related records, including the newly-assigned parent record.
Selecting a Record as Child
A record can have one or more child records. You can select child records from the Related Record tab. After you select the child record, you can select which data elements that you want to copy from parent to child.
Some of the data elements that you can copy include Workflow Status, Valuation Entries, Conditions of Approval (with the ability to copy any or all condition options), Inspections, ASI data, and more. Some data elements give you the ability to define certain types of that data element. For example, you can choose whether to copy any condition of approval or only certain conditions.
To select a record as child for the current record
Find the records to which you want to assign the new relationship. See Using the Search Features for instructions on locating a record.
Civic Platform displays the record detail portlet.
Click the Related Records tab.
Civic Platform displays the Related Records portlet. The portlet shows the existing related records for the current record.
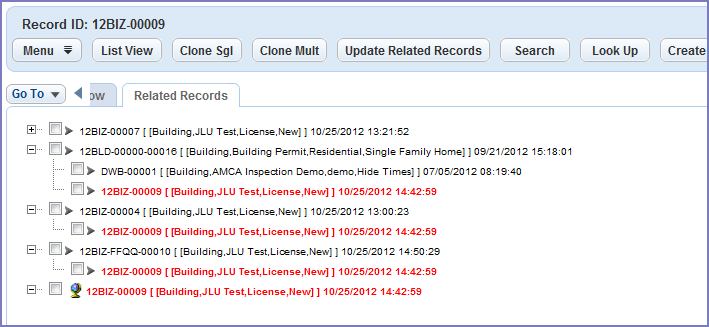
Click Look Up.
Civic Platform displays a search portlet.
Enter search criteria as needed to locate the record that you want to be the child of the current record.
Click Submit.
Civic Platform displays the search results.
Select the record(s) that you want to designate as a child of the current record.
Click Select as Child.
Civic Platform displays the Record Type-Specific Information and General Record Information with a list of data elements. Some data elements allow you to specify which of the selected data elements that Civic Platform is going to copy.
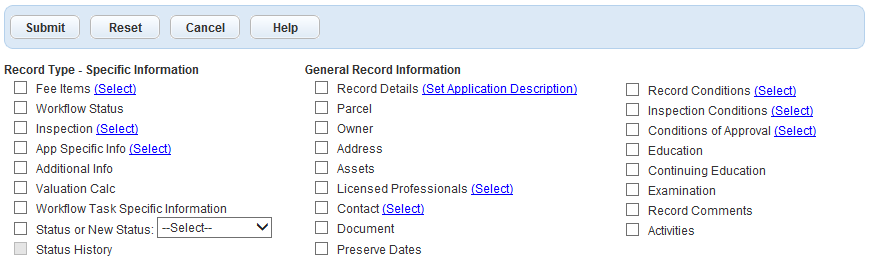
Select the data elements you want to copy from the current record to the child record. See Record Copying and Cloning Form Fields for information about the options.
If you select a data element that allows you drill down further and select more specific data elements, click the hyperlink provided next to the data element (such as Select) to launch a dialog that allows you to choose which of the data elements to copy.
For example, if you click the Select link for Conditions of Approval, a dialog displays, prompting you to select which conditions to copy both by severity and by condition status.
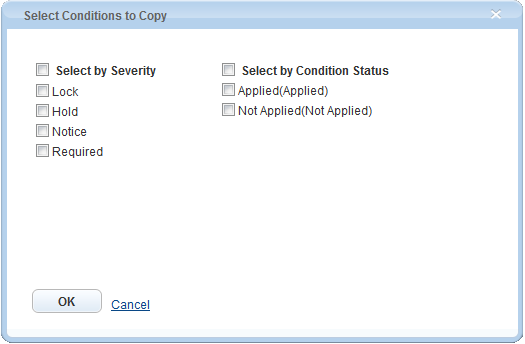
To select all of the options in a list, select the bolded option at the head of the list.
For example, in the graphic above, select Select by Severity to copy all condition severity levels.
To select certain options in a list, clear the bolded option at the head of the list and then select only those options you want to copy.
Click OK.
You return to the data element selection list.
If you select Status or New Status, you can use the drop-down list to specify a particular status to copy. Otherwise, leave the drop-down list field blank to copy all status options.
Note:When you select Status or New Status, Civic Platform enables the Status History option and you can select it as well.
Review your selections carefully.
Click Submit.
A Status Report window lists the information that Civic Platform copied successfully and, if any, the information that Civic Platform could not copy because it belongs to a different group.
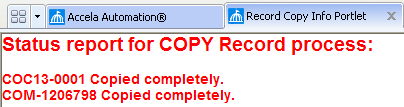
The Related Records tab for the current record detail portlet lists the current record and its related records, including the newly-assigned parent record.