Understanding the Civic Platform Console
The Civic Platform console provides the main Civic Platform interface and includes the agency bar, toolbar, toolbars, main links, portlets, and detailed portlets components (Civic Platform Console).
Figure: Civic Platform Console
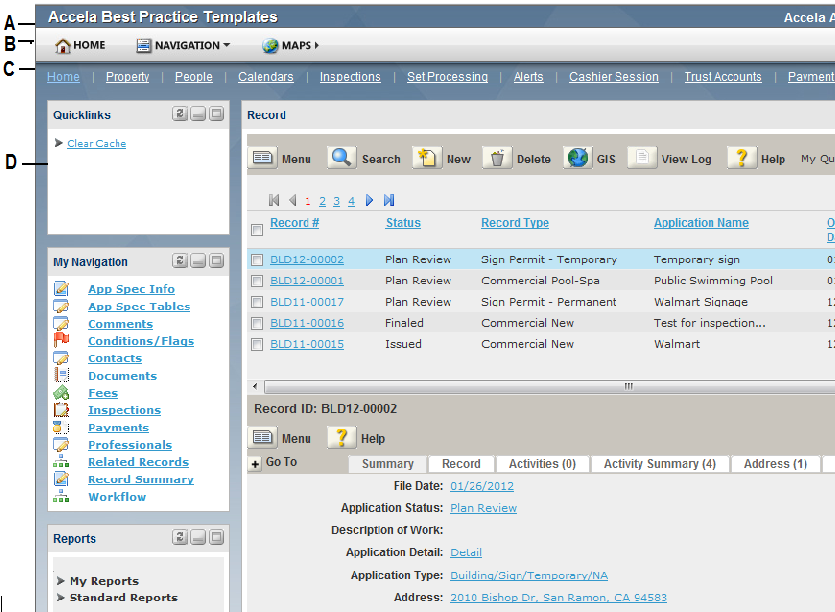
| A | The Agency Bar (A) displays the agency name and user name, a link to sign out, and a link for configuring the console layout (Configuring the Console). |
| B | The Toolbar (B) (Using the Toolbar) displays frequently used functions. |
| C | The Main Links (C) section provides links to portlets. You specify the links and associated portlets when you configure the console (Configuring the Console). |
| D | You configure the console (Configuring the Console) to display function-specific portlets (D) for performing Civic Platform tasks. |
Topics
Using the Toolbar
The toolbar (Civic Platform Toolbar) provides the following common functions:
Figure: Civic Platform Toolbar

Home. Returns to the users home page.
Navigation. Displays a drop-down list of recently worked on items.
Create New. Displays a drop-down menu of available objects, such as a record or portlet, to create instances of.
Maps. Launches the Accela Geographic Information System (GIS). You must configure Civic Platform to expose GIS functionality.
Search. Provides a global search function for any Civic Platform object (record ID, asset ID, contact name, address, parcel number, and so forth).
Help. Launches the online help system.
Configuring the Console
You configure the console through the Console Options link (Civic Platform Console). You configure the console by specifying the links to display in the main links area (Adding Pages (Links) To Main Links Section), the portlets to launch when a user clicks those links (Specifying Portlets, Layout, and Skin), the layout of the portlets (one or two columns), and the appearance (skin) for the page.
Figure: Adding Pages (Links) To Main Links Section
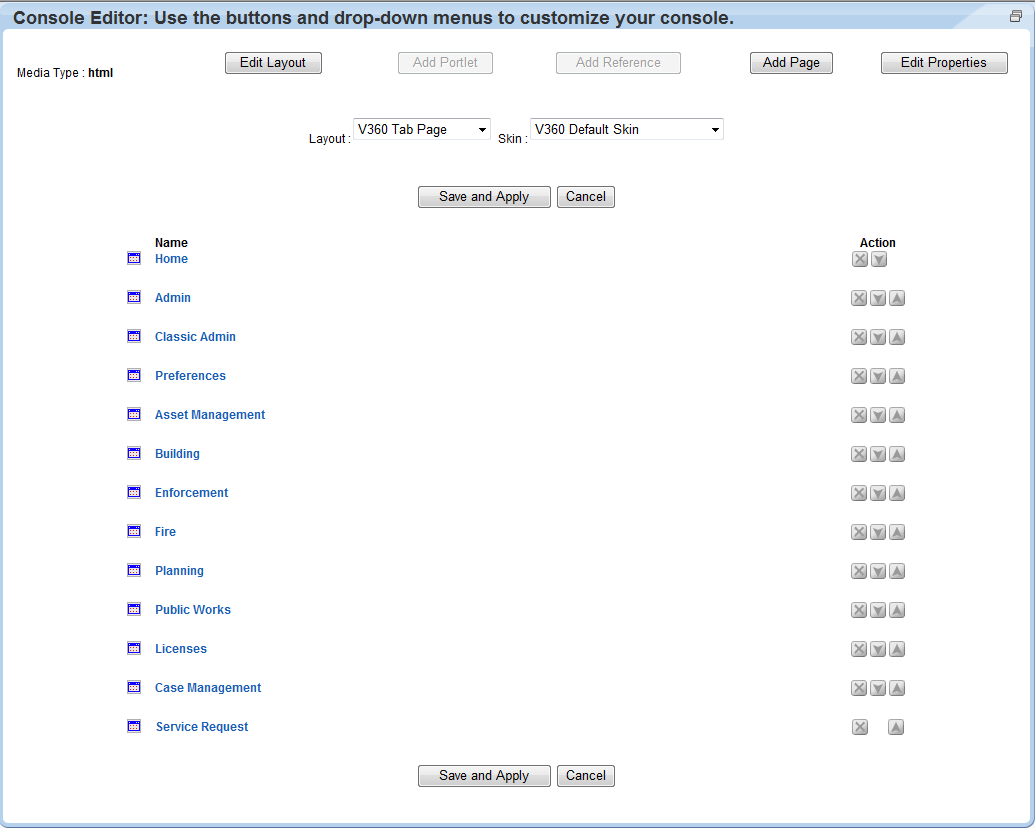
Figure: Specifying Portlets, Layout, and Skin
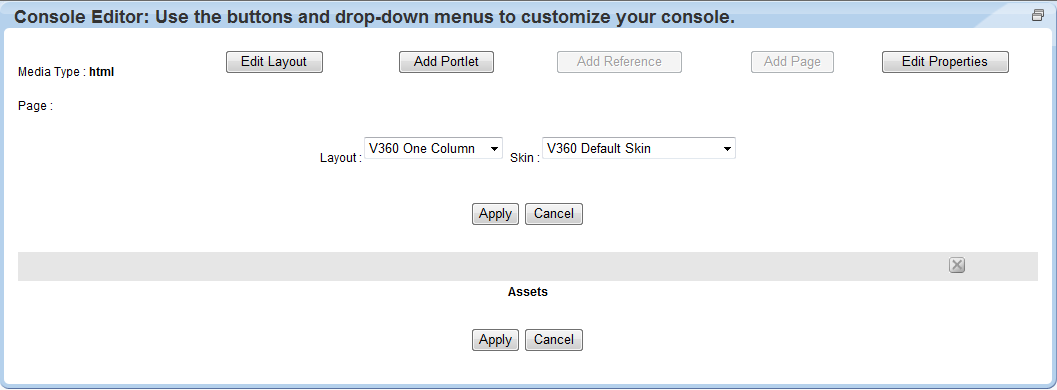
You can define a different default console for each solution module (Asset Management, Building, Licenses, and so forth).