Managing Continuing Education
Topics
Configuring Continuing Education
Continuing Education provides the capability for a Record to capture and require Continuing Education information. Users can enter this information on either an application intake form, or the Continuing Education tab on the Record. Administrators can configure Continuing Education requirements and link them to Record Types and Continuing Education Providers, as well as to a workflow, preventing Task completion until the requirements are met. Before creating and working with Continuing Education records, perform the prerequisite configuration tasks.
Note:
When an administrator uses the Continuing Education portlet, Civic Platform automatically creates the Standard Choices CONTINUING_EDUCATION_ REQUIRED_HOURS and CONTINUING_EDUCATION_WORKFLOW_TASK_STATUS, and uses them to store specific data. Administrators should not manually add or modify the Values or Value Descriptions for these Standard Choices. If an administrator should incorrectly configure or disable these Standard Choices, it impacts the functionality of the Continuing Education record setting portlet, and the user receives the error message: Standard Choice configuration error. Please contact administrator. |
Topics
Determining Access to Continuing Education on Forms
When a user creates a new application in Civic Platform, the Intake Form Configuration Group code associated with the application type determines which standard sections display on the application, what information is mandatory. As administrator, you can choose to define and associate the Continuing Education Intake Form Configuration Group to an application type.
To set the Continuing Education option in the Intake Form Configuration Group
Access the Classic Administration page (Accessing Classic Administration).
Navigate to .
Civic Platform displays a list of Intake Form Configuration Groups.
Click the red dot by the Intake Form Configuration Group that you want to edit.
Civic Platform displays the Intake Form Configuration Group Details-Edit page.
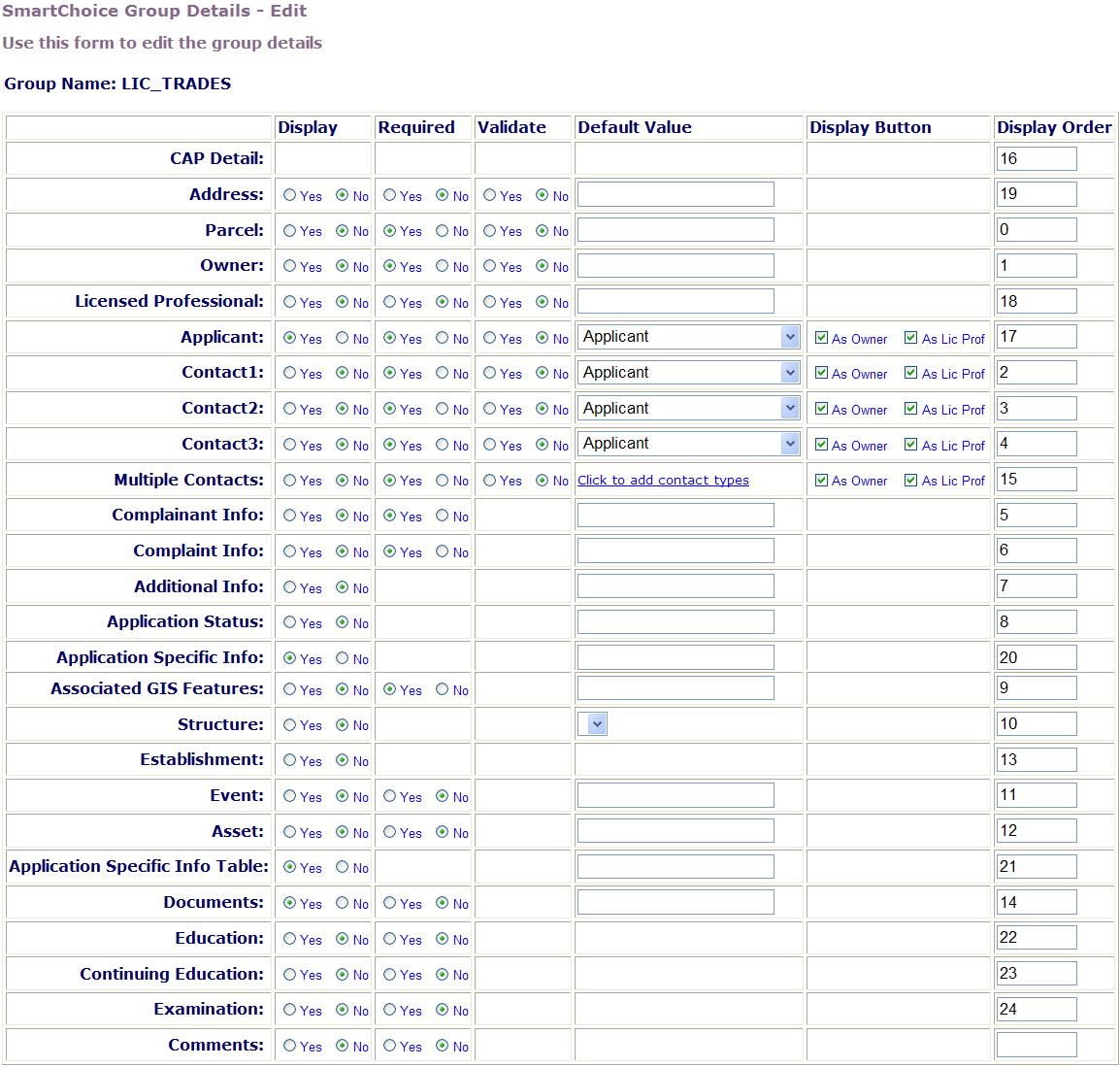
Update the values for the Continuing Education section of the application as desired.
Click Save.
Civic Platform updates the Intake Form Configuration Group using the settings you specified.
Continuing Education Workflow Configuration
Civic Platform uses Workflow Tasks to track the successful completion of Continuing Education requirements so that the professional license renewal process can proceed to the next task. You define the workflow process assigned to the record type when you create the record type; however, you must also assign it to the Continuing Education process through the Record Setting tab of the Continuing Education Maintenance portlet.
For more information on workflow, refer to Designing Workflows.
Topics
Assigning a Continuing Education Workflow Task to a Record Type
Assigning a workflow task to Continuing Education takes place at the Record Type level. This setting instructs Civic Platform which workflow logic to use for a particular Record Type.
To assign a Continuing Education workflow task to a Record Type
Access the Continuing Education Maintenance portlet (Navigating to the Setup).
Select the Record Setting tab.
Any Record Types that have already assigned a corresponding Workflow Task/Status Check display.
Click Add to add a new Record Type.
Civic Platform adds a blank line to the list.
Expand the Record Type navigation tree and browse to locate the desired Record Type. Refer to Designing Workflows for more information.
Civic Platform adds the selected record type to the Record Type list.
Enter the number of Hours required to meet the Continuing Education requirement at the Record Type level.
Expand the Workflow Task/Status Check navigation tree and browse to locate the desired workflow task status.
From the Record Status drop-down list, select Enabled to activate this Record Setting.
Repeat through for each Record Type you need to associate with a Workflow Task.
Click Submit.
Civic Platform associates the listed Record Types with the specified Workflow Tasks.
Creating and Using Continuing Education Records
Before using the Continuing Education feature to track ongoing Continuing Education requirements for Licenses, you must perform the following setup tasks:
Verify you have created and enabled the necessary Continuing Education Provider records, or create new Education Provider records, if needed. See the “Contacts and Licensed Professionals” topic in the Accela Civic Platform User Guide.
Create and enable a Continuing Education record containing information about the courses and/or hours required to maintain or renew the specified Professional License.
Associate the Continuing Education record with the Continuing Education Providers that offer the degree.
Associate the Continuing Education record with the corresponding Licensed Professional Record Types. You typically associate Continuing Education record with a “renewal license” record type.
You must complete these steps for each Continuing Education Provider, Continuing Education Record, and Licensed Professional Record Type you need to track.
Topics
Creating a Continuing Education Record
A Continuing Education record contains information about ongoing professional development that the state requires for a Licensed Professional.
To create a Continuing Education record
Access the Continuing Education Maintenance portlet (Navigating to the Setup).
Click New to create a new Continuing Education record.
Civic Platform displays the Continuing Education detail portlet.
Complete the fields as described.
Education Name Enter a distinctive name for the continuing education record. For example, you can create a name using an abbreviated form of the course, professional development program, trade journal, or other program. Grading Style Select an option from the drop-down list: Pass/Fail, Passing Score, Passing Percentage, or None. If you select Passing Score or Passing Percentage, an additional field displays, enabling you to enter the score/percentage required to pass the course. Status Enable or disable a continuing education record by selecting an option from the drop-down list. Template Choose a default template to associate with the continuing education record. When you make a selection, the template (ASI/ASIT) fields display on the new continuing education form. You can enter data in the template fields or leave them blank. If you enter data, it becomes default data for those same fields when a user or citizen creates a new continuing education record with that associated template in Civic Platform or Citizen Access. If you leave any of the template fields blank, the fields are simply available for the user or citizen to use. Comments Enter any relevant comments about this continuing education record Click Submit.
Civic Platform creates the Continuing Education record in the Continuing Education Maintenance portlet.
Associating Education Records with Education Providers
Because there are often multiple continuing education providers that offer the same professional development program, you can associate a Continuing Education record with as many continuing education providers as applicable.
To associate a Continuing Education record with the Continuing Education Providers
Access the Continuing Education Maintenance portlet (Navigating to the Setup).
From the Continuing Education Maintenance portlet, select the desired Continuing Education record.
Civic Platform displays the Continuing Education record in the Continuing Education detail portlet.
From the Continuing Education detail portlet, select the Providers tab.
Any Providers already associated with this Continuing Education record display in a list.
To associate this record with another Provider, click Assign.
Alternatively, from the Continuing Education Maintenance portlet, select the Continuing Education names you need to associate with Providers, and then click .
Civic Platform displays a Search window.
Enter a portion of the desired Provider Name or Provider Number in the search field, and then click Submit.
Civic Platform displays a list of Providers that match the search criteria.
If the desired Continuing Education Provider displays, select the Provider name and click Submit. If there are multiple Providers that provide this Continuing Education, you can select all that apply.
Civic Platform adds the provider to the list of Providers associated with the selected Continuing Education records.
If the desired Continuing Education Provider does not display, click Search to retry your search using different search parameters.
If you cannot find the desired Continuing Education Provider, refer to the “Contacts and Licensed Professionals” topic in the Accela Civic Platform User Guide for instructions on creating a new Continuing Education Provider record or adding an existing Education or Examination Provider to the Continuing Education Provider list.
Associating a Continuing Education Record with a Record Type
You can associate a Continuing Education record with each of the Licensed Professional record types to which it applies.
To associate a Continuing Education record with a Record Type
Access the Continuing Education Maintenance portlet (Navigating to the Setup).
From the Continuing Education detail portlet, select the Record Types tab.
Any Record Types already associated with this Continuing Education record display.
To associate this record with another Record Type, click Assign
Civic Platform displays the list of available Record Type categories.
Expand the Record Type to view subtypes within the category.
If you are having difficulty locating the desired Record Type, click Search. Enter all or part of the Record Type alias in the Search Field and click OK. The Search is case-sensitive. Civic Platform highlights any Record Types matching your search criteria, making it easier for you to view them in the list.
When you have located the desired Record Types, select the Record Type aliases and click Submit.
Civic Platform adds the Record Type you selected to the list of Record Types associated with this Continuing Education record.
To remove a Record Type, select the Record Type and click Delete.
Civic Platform removes the record type from the list of Record Types associated with this Continuing Education record.
Viewing Continuing Education Records
You can view Continuing Education records through the Continuing Education Maintenance portlet.
To view Continuing Education records
Access the Continuing Education Maintenance portlet (Navigating to the Setup).
The Continuing Education records that currently exist in Civic Platform display. If there are more records than Civic Platform can display on a single page, links to additional pages display.
Searching for Continuing Education Records
You can Search the Continuing Education Maintenance portlet for a specific Continuing Education record.
To search for a Continuing Education record
Access the Continuing Education Maintenance portlet (Navigating to the Setup).
From the Continuing Education Maintenance portlet, click Search.
Civic Platform displays a Search window.
Enter a portion of the desired Continuing Education record name, and/or any other relevant information, and then click Submit.
Civic Platform displays a list of Continuing Education records that match the search criteria.
If the desired Continuing Education record does not display, click Search again to retry your search using different search parameters.
Editing Continuing Education Records
You can edit Continuing Education records through the Continuing Education Maintenance portlet.
To edit a Continuing Education record
Access the Continuing Education Maintenance portlet (Navigating to the Setup).
From the Continuing Education Maintenance portlet, select the Continuing Education record you need to edit.
Civic Platform displays the Continuing Education record in the Continuing Education detail portlet.
Select one of the following tabs, and edit the Continuing Education record as necessary.
Continuing Education tab – to view or edit the details about the Continuing Education, see Creating a Continuing Education Record.
Providers tab –to view, assign, or delete the Continuing Education Providers associated with this Continuing Education, see Associating Education Records with Education Providers.
Record Types tab – to view, assign, or delete the Record Types associated with this Continuing Education, see Associating a Continuing Education Record with a Record Type.
Deleting Continuing Education Records
Because of the many ways you can connect Continuing Education records to other records within the Civic Platform system, such as Provider records, Record Types, and so forth, the process of deleting a Continuing Education record does not actually remove the record from Civic Platform. Instead, Civic Platform performs a “soft delete,” and changes the record's status to Disabled. Disabling the record, rather than fully deleting it, allows the record to remain in any previous associations, but prevents you from using it again. If at some point in the future you need to use the disabled record, you can edit the record to change its status to Enabled.
To delete (disable) a Continuing Education record
Access the Continuing Education Maintenance portlet (Navigating to the Setup).
The Continuing Education records that currently exist in Civic Platform display.
Select the Continuing Education you want to delete, and then click Delete.
If you associated the selected Continuing Education record with a Provider and/or a Licensed Professional Record Type you cannot delete it.
If you did not associate the selected Continuing Education record with a Provider and/or a Licensed Professional Record Type, Civic Platform changes its status to Disabled.