Crystal Reports Server 2008 V1
If your agency uses Crystal Reports Server 2008 V1 for writing custom reports, complete the steps described in this section.
Topics
Prerequisites
Crystal Reports Server 2008 V1 Minimum Software Requirements
After your system meets the minimum software requirements, verify that the .NET framework is present and verify the ASP.NET Version 2.0 support path.
- Windows 2000 or Windows 2003.
- .NET 2.0 (dotnetfx2.exe). Download from Microsoft. Verify that the .NET framework resides on
your machine by navigating to .
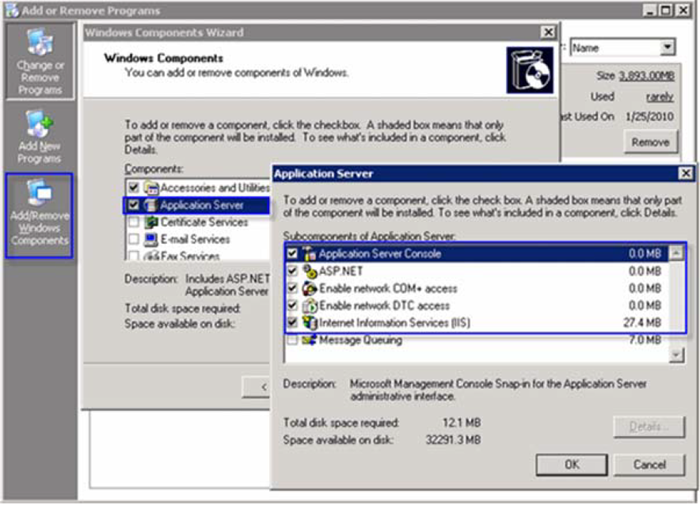
- .NET 2.0 SP1 (NetFx20SP1_x86.exe).
- Internet Information Services (IIS) 6.0.
Figure: ASP.NET Version 2.0 Support
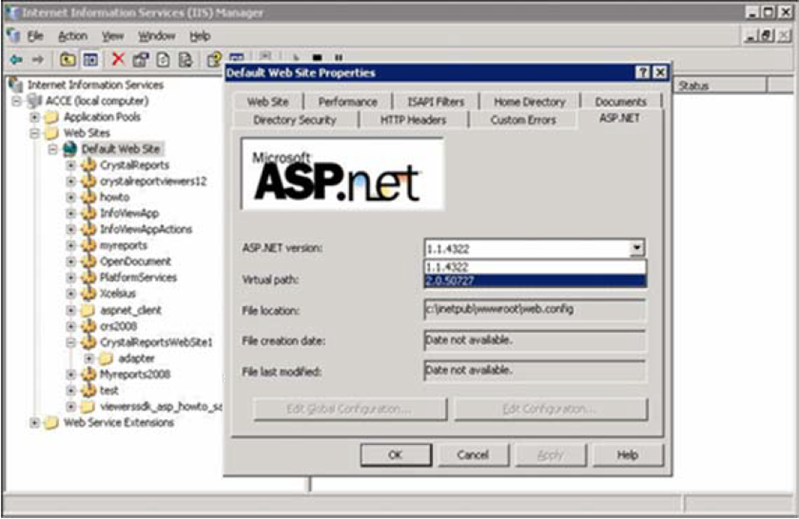
Install Crystal Reports Server 2008 V1
- Run the file /BusinessObjects/setup.exe.
- Navigate to the URL and access the appropriate Crystal Reports Server 2008 V1 Installation Resource: http://www.sdn.sap.com/irj/boc/crystalreports-server
- Select the language for the Setup program.
- Select an option for the database server install type then click
Next.
Install MySQL Database Server Select this option want to install MySQL, for example if you do not have a database server. Use an existing database server Select this option if you want to use an existing database server. - Configure the Server Intelligence Agent and click Next.
- Select an application server configuration option and then click Next.
- Go to the Configure Tomcat page. Use the default port number.
- Click Next to start the installation.
Configure Crystal Reports Server 2008 V1
- Get the report adapter files. Example: The default file path is C:\Accela\av.deploy\dist\reportadaptor\crystal\cr2008. The C:\Accela portion of the navigation path varies depending on your installation directory. The av.deploy\dist\reportadapter portion must be present in the folder selected for the installation.
- Copy the files to a reports directory. Example: E:\MyReports
- Go to and select Java InfoView.
- On the Crystal Reports Server 2008 Login page, enter your credentials, then click Log In.
- Create a new folder under Public Folders (example: TEST). Then, create a new
folder in the TEST folder (example: ACCELA).
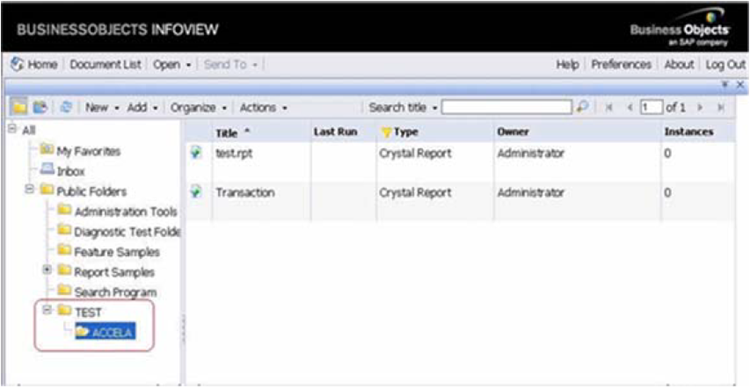
- Add a report to Crystal Reports Server 2008, using Crystal Developer or Crystal Report Server 2008 Java InfoView.
- Add the report by using Crystal Developer.
- Open the report test.rpt in the folder cr2008\testreport using Crystal Developer.
- Save the report to the created folder.
- In Java InfoView, add the report test.rpt in the cr2008\testreport folder to Crystal Reports Server 2008.
- Look up Crystal Reports in the Crystal Reports Server 2008 V1 Java InfoView.
- Open the IIS Administration Console.
- Create a virtual directory under the Default Website node. Use the alias myreports.
- Click Next.
- Specify the website directory for the content. Example: E:\MyReports\
- Click OK.
- Click Next.
- Click Finish.
- Ensure the web application MyReports uses the ASP.NET version 2.0.
- Ensure that the web application myreports properties has an Application name.
- Select a value from the Execute permissions drop-down list (any value except None).
- Go to .
- Explore the folders listed under aspnet_client. If the folder crystalreportviewers12 does not appear in any of the folders, copy the entire crystalreportviewer12 folder from the installation directory (example: C:\Program Files\Business Objects\Common\4.0\crystalreportviewers12) to folder 2_0_50727.
- Go to E:\MyReports\adapter.
- Open FileDirectory.aspx.cs, then update the Enterprise login credentials.
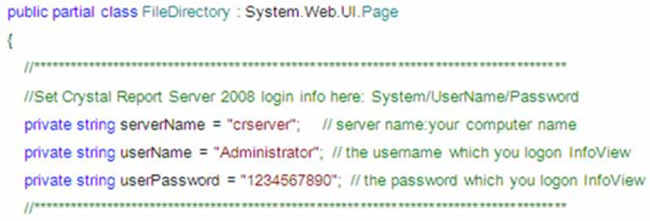
- Open XReport.aspx.cs, then update the Enterprise login credentials.
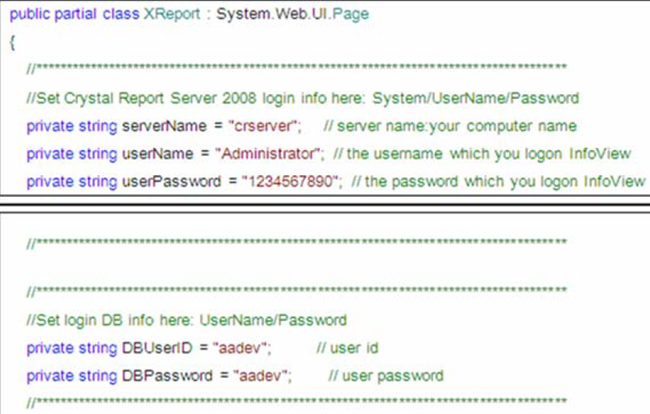
- Enter this URL in a browser's address field, but with your environment name
(TEST) and agency name (ACCELA):
http://10.50.70.127/myreports/adapter/FileDirectory.aspx?env=TEST&agency=ACCELA
- Enter this URL in a browser's address field, but use your IP address and the
navigation path to your report (example: /TEST/ACCELA/test.rpt).
http://10.50.70.127/myreports/adapter/XReport.aspx?reportName=/TEST/ACCELA/test.rpt
Integrate Crystal Reports Server 2008 V1 with Report Manager
When integrating a report service with Report Manager, the Environment and Agency field values must match the folder structure in the Enterprise system.
Figure: Report Manager Report Service Configuration
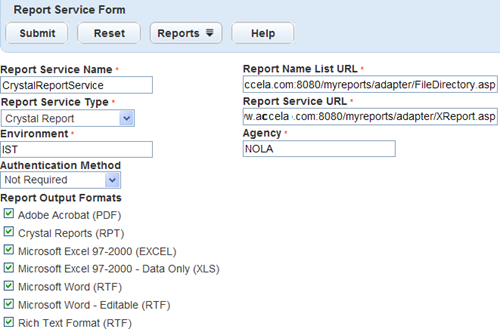
Configure Open Database Connectivity
- Open up the ODBC console and set up an ODBC connection.
- On the ODBC Setup Console, open up the Windows Registry.
- Find the Data Source Name in HKEY_LOCAL_MACHINE/ODBC/ODBC.INI.
- Set the Password.