Creating a PM Schedule Batch Jobs
You can create a batch job that automatically generates work orders in advance of a scheduled preventative maintenance. The batch job generates all work orders associated with the PM schedule in a time frame you determine. Schedule the batch job to correspond with the PM schedule so that Civic Platform generates work orders at the same time interval as the PM schedule.
To create a new preventative maintenance schedule batch job
-
Access the Batch Jobs portlet (Accessing the Batch Jobs Portlet).
-
Click New.
Civic Platform displays the New Batch Job portlet.
-
Complete the following required fields:
Name Enter an intuitive name for the batch job. Description Enter a brief description of the batch job. Email Enter the email address where you want Civic Platform to send emails after job completion, no matter whether the job is successful or not. You can configure the email template named NOTICE_OF_BATCH_JOB_COMPLETED to customize the notification. For information about how to edit an email notification template, see Working with Communication Manager. Job Server Select the server for running the batch job. Job Type Select job type “System” from this drop‑down menu. Service Category After you select job type “System” from the Job Type drop‑down menu, the Service Category drop‑down menu displays. Select the batch job you want to create, in this example, PM Schedule. -
Click Submit.
Civic Platform creates the batch job and then displays the Batch Job Detail portlet.
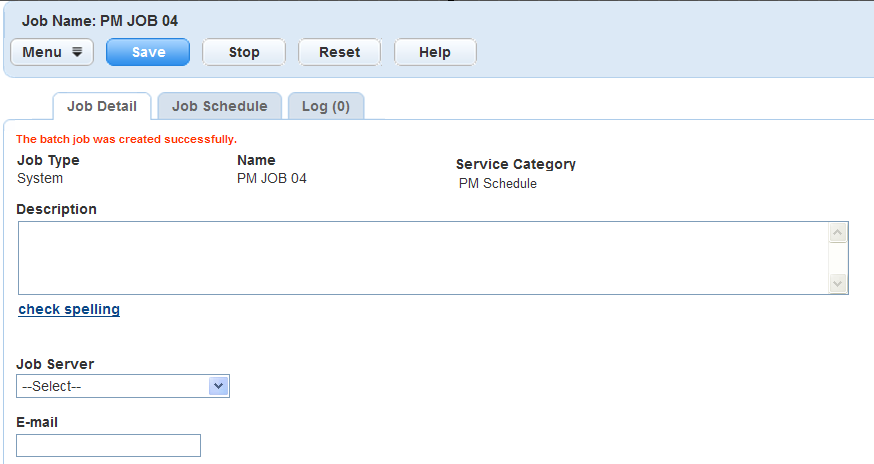
-
Associate PM Schedules to the batch job by completing the following steps:
-
Select the PM Schedule option from the Service Category drop‑down menu.
Civic Platform displays the New PM Schedule Batch Job portlet.
-
Click the PM Schedule tab.
Civic Platform displays the PM Schedule List tab.
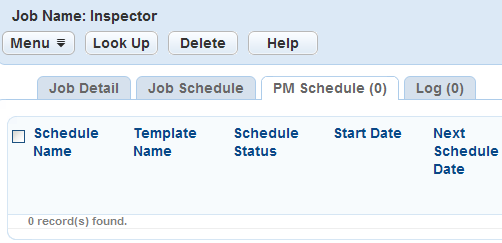
-
Click Look Up.
Civic Platform displays the PM Schedule Search portlet.
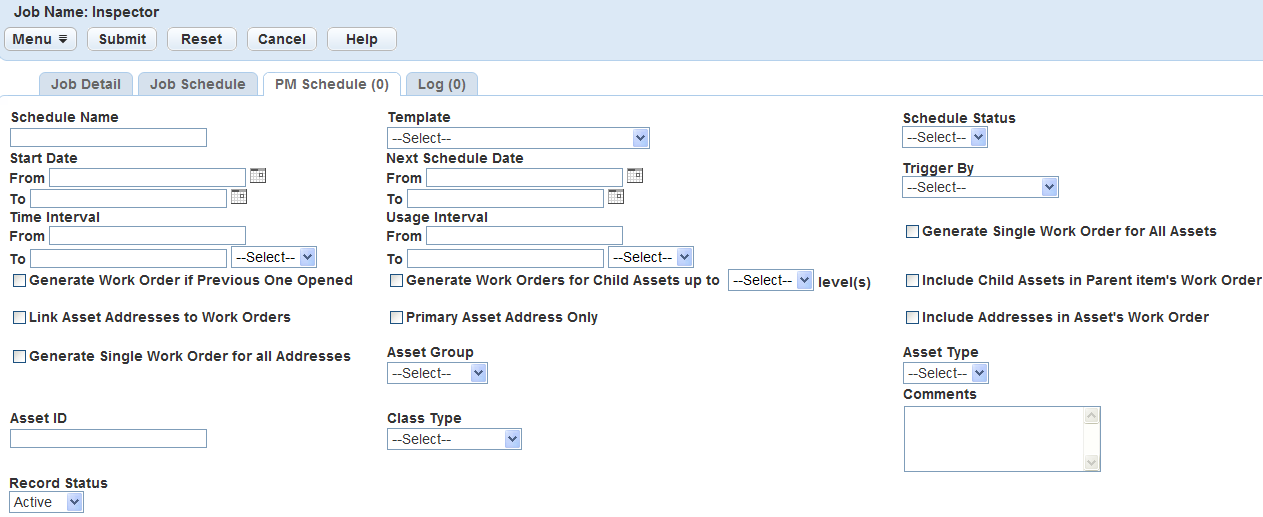
-
Complete any fields that display. For a description of the fields, see Table 2.
-
Click Submit.
Civic Platform displays a list of PM Schedules that match your search criteria.
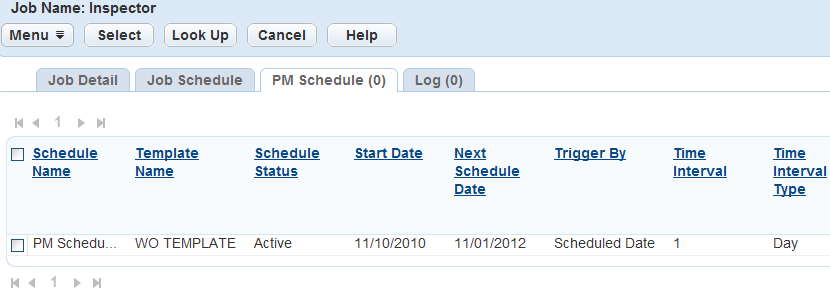
-
Click the PM Schedules you want to add to the batch job.
Select only active PM Schedules you have not already assigned to the batch job. Otherwise, an error message displays.
-
Click Select.
Civic Platform associates the PM Schedule(s) to the batch job.
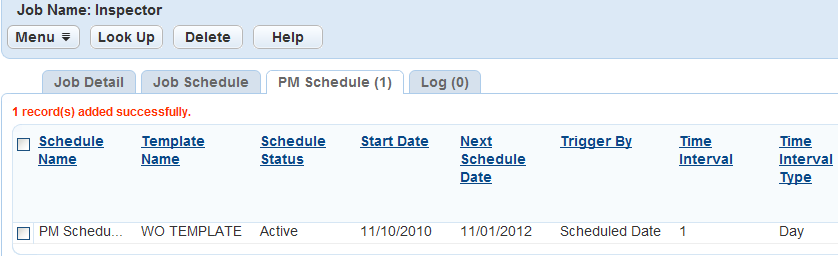
-
To remove a PM Schedule from a batch job, select it and click Delete.
-
-
Define the Job Schedule by completing the following steps:
-
Click the Job Schedule tab.
Civic Platform displays the Job Schedule portlet.
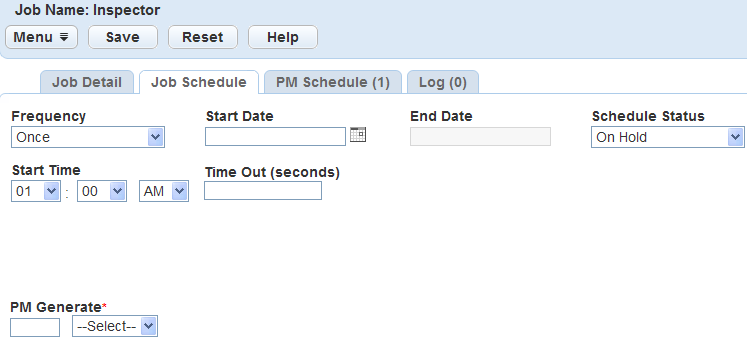
-
Complete the following fields as described in Table 1.
-
Click Save.
Civic Platform saves the batch job.
-
Table 1. Job Schedule Field Descriptions End Date If you select a value other than Once in the Frequency field, the End Date field activates. Enter the date on which the batch job stops running or select a date by clicking on the data picker beside the field. Frequency Select the frequency with which the batch job runs from this drop‑down menu. Batch jobs can run once, daily, weekly, monthly, or yearly. PM Generate PM Generate is a required field that enables you to specify how far in advance the batch job generates work orders. Enter a number in the first field, then select Days, Weeks, Months, or Years from the drop‑down menu in the second field. For example, to generate work orders two weeks in advance of the PM Schedule batch job, enter 2 in the numeric field and select Weeks from the drop‑down menu. Or, enter 15 in the numeric field and select Days from the drop‑down menu.
Schedule Status Use this drop‑down menu to turn a batch job on and off. Select Active to activate the batch job. Select On Hold to deactivate the batch job and save its information. Start Date Enter the date on which the batch job starts or select a date by clicking on the data picker beside the field. If you set a batch job Schedule Status to Active but do not specify a Start Date, an error message displays when you try to save the batch job.
Start Time Determine the time of day at which the batch job begins running by selecting hour, minute, and a.m./p.m. from drop‑down menus. If you set a batch job Schedule Status to Active but do not specify a Start Time, an error message displays when you try to save the batch job.
Time Out (seconds) Enter the number of seconds a batch job attempts to run before timing out. Table 2. Batch Job PM Schedule Fields Asset Group Enter the Asset Group Code. Asset ID Enter the Asset ID of an asset that belongs to the asset type you are looking for. Asset Type Enter the name of the asset type you are looking for. Comments Enter any comments associated with the maintenance schedule. Generate Single Work Order for All Addresses Select this option to create a work order for each asset address linked to this PM schedule. Otherwise, the PM schedule creates a single work order for all addresses. This option is not active if you select the Include Addresses in Asset’s Work Order option. Generate Single Work Order for All Assets Select this option to create a work order for each asset linked to this PM schedule. Otherwise, the PM schedule creates a single work order for all linked assets. Generate Work Orders for Child Assets up to n level(s) Select this option to create work orders for linked assets and their child assets up to three levels. Generate Work Order if Previous One Opened Select this option to allow the PM schedule to create a work order for an asset that has a previous work order still open. Include Addresses in Asset’s Work Order Select this option to include the addresses linked to the PM schedule in asset work orders created by the schedule. Include Child Assets in Parent item’s Work Order This option becomes active when you check the Generate Work Orders for Child Assets up to n level(s) box. Select this option to create one work order for a parent asset and its child assets. Otherwise, each child asset receives a work order. Link Asset Addresses to Work Orders Check this box to show an asset’s addresses in work orders created for that asset. Primary Only This option becomes active when you check the Link Asset Addresses to Work Orders box. Check this box to show only an asset’s primary address in work orders generated by this PM schedule. Record Status Select the status of the record. Schedule Name Enter a unique name to identify the schedule. Schedule Status Use this drop-down list to select the status of the scheduled maintenance. Example: Active or Expired. The status controls whether or not the maintenance schedule executes a work order. If the status is active, Civic Platform generates a work order. If the schedule's status is not active, Civic Platform does not execute a work order after the expiration date. Template Select the name of the work order template used for the schedule. Time Interval Enter the number of days/weeks/months/years between work orders generated for scheduled maintenance tasks. Trigger By Enter the date you used as the basis of the next maintenance due date. You can set this field to the Opened Date, Scheduled Date, or Completed Date of the last PM work order. Trigger Date Enter the first date that the scheduled maintenance is due. Usage Interval Enter the usage interval between scheduled maintenance activities. For example, the number of miles or runtime hours. If you specify a usage interval, Civic Platform checks the usage interval prior to the time interval. If you did not enter a usage interval, Civic Platform generates work orders based on the time interval only.
-