Creating a Record in the V360 UI
Although the information you collect on application intake forms can vary, the process for creating a record is straight-forward. This section details the steps to follow when creating a record from an application intake form. Discussions about the different parts you see in your application intake forms and how to interact with each part follow.
To create a new record
Navigate to the desired portlet; for example, the Building portlet.
Click New.
Civic Platform displays the Record Type Select portlet.
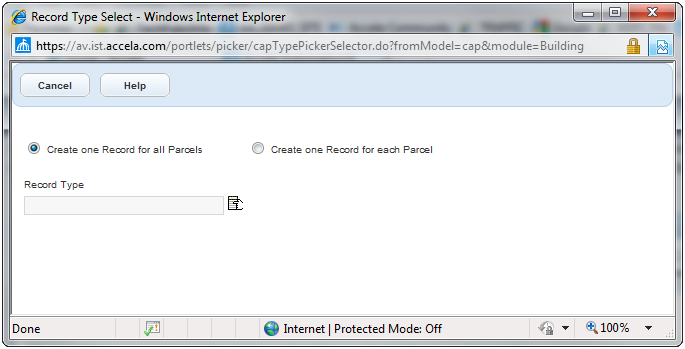
If prompted, select one of the following options:
Create one Record for all Parcels to create one record for all parcels.
Create one Record for each Parcel to create a separate record for each individual parcel listed on the permit form.
Define the type of record you are creating by selecting a group, a type, a subtype, and a category, in that order.
Note:The subtype and category might auto‑populate for some applications, depending on your agency settings.
If your display shows drop-down lists, select the desired group, type, subtype, and category from those drop-down lists.
If your display shows a type picker, drill down to the type of permit you want to create. To do this, click the plus (+) to the left of the group, then repeat for the type, subtype, and category until you see the type of permit you want to create. Select the desired permit type.
Civic Platform displays an application intake form that contains a series of fields that it groups by section. Which sections and fields are available varies, depending on how your agency configured the form, and what type of application you are completing.
Do one of the following tasks as appropriate for your system configuration.
To retrieve data from ‘PERMITS’ Plus:
- Click the ‘PERMITS’ Plus button at the top of the portlet. If you do not
see this button, the option is not available.
Civic Platform displays the ‘PERMITS’ Plus search portlet.
Enter search criteria to locate the data you want and click Submit.
Civic Platform displays ‘PERMITS’ Plus records in a separate portlet.
Click the ID link of the record you want to reference.
If you used the ‘PERMITS’ Plus icon to obtain parcel data or owner data, click the Get Address and Owner button to find the address, owner, and parcel data.
Civic Platform copies the information from ‘PERMITS’ Plus into your application.
To retrieve data from Kiva in any section:
Click the Kiva button at the top of the section. If you do not see this button, the option is not available.
Civic Platform displays the Kiva Search portlet.
Enter search criteria to locate what you want in Kiva and click Submit.
Civic Platform displays Kiva records in a separate portlet.
Click the ID link of the record you want to reference.
If you used the Kiva icon to obtain parcel information or owner information, click the Get Address and Ownerbutton to find the address, owner, and parcel information.
Civic Platform copies the information from Kiva into your application.
- Click the ‘PERMITS’ Plus button at the top of the portlet. If you do not
see this button, the option is not available.
Click Validate to confirm that all the required fields are complete.
If available and applicable, click Estimate Fee to add a fee schedule to the application. For more information about estimating fees, see Estimating Fees.
You can save your work in two ways:
Click Save without Submit to save a partially completed application without committing it to the database. The workflow does not start until you click Submit.
Click Submit to save the form data as a new record and initiate applicable workflows. If you see a “Validation failed” message, you have a required field or section you did not populate.
If configured to do so for your agency, a default inspection type window displays.
Select the inspection(s) you want to schedule.
For each inspection type you select, define complete the following fields.
Required/Optional Choose Optional (the permit can proceed without this inspection), or Required (your agency must perform an inspection before you can issue a permit). Unit Nbr Select the inspections unit number from the drop-down list. Unit values are configurable, but typically represent either the number of hours, or the number of inspections. What is the Unit Number for? Agencies can configure inspections so that Civic Platform uses inspector profile information (which includes a maximum daily number of inspection units) to automatically assign and schedule inspectors. An inspection unit is the number of inspections, number of hours, or another value.
When you select a unit for an inspection you are adding, Civic Platform uses the value you enter, along with the number of units available to an inspector when it auto-assigns and schedules the inspection.
Click Submit.
Civic Platform generates the Record ID, updates the record list, and schedules the selected inspections.