Navigating in V360
You can access frequently used portlets and record forms from the Civic Platform console by using the toolbars, main links, and administrative setup menu.
Topics
Using Toolbars
Civic Platform provides two toolbars:
The Agency toolbar provides links to personalized alerts and console customization portlets, as well as a link for signing out of Civic Platform. Some agencies configure the toolbar to display the agency name and even display user information.
The Civic Platform toolbar provides numerous buttons you can use to move efficiently to the most frequently used areas of the software. The toolbar includes a search box you can use to initiate global searches for information. See Performing a Global Search for more information about global searches.
Figure: Toolbars

| Home button. Use this button to return to your personalized home page. |
| Navigation button. Use this button to display and select from a drop-down list of recent items you worked on (with the exception of deleted items), most recent first. Selecting an object in the list opens the record for that object. |
| Create New button. Use this button to display and select from a drop-down menu of objects you can create, such as records or portlets. |
| Maps button. Use this button to launch Civic Platform - GIS). This button displays only if your agency configures GIS. |
| Switching Consoles. Use this link to switch between consoles, if your login account has sufficient permissions. |
| Search. Use to initiate global searches for any record ID, asset ID, contact name, address, parcel number or project name. |
| Console Options. Click this link to modify your console. You can add or remove main links and portlets. |
| Help button. Click this button to launch online help. |
Navigating with Main Links
You can use any of the links within the main links area on your console to access administrator and user portlets to which you have access. For example, you might see an Admin link that takes you to administrator portlets, or a Calendar link that takes you to the Calendar portlet.
To access portlets using main links
Navigate to the home page.
Look below the Civic Platform toolbar to locate the main links area.
Click the link associated with the portlet you want to open.
The portlet associated with the main link displays.
Note:You can associate a main link with multiple portlets; for example, the Addresses, Parcels, and Owners portlets. When you click this type of main link, all the associated portlets open from top to bottom, and the first enabled text field in the first non-list portlet gets focus.
Accessing Recently Viewed Items
Use the Navigation button in the toolbar to access a drop-down list of the most recent records/objects you viewed or worked with in Civic Platform, newest to oldest (deleted objects not included). Each object listed is a hyperlink that you can click to open the named object or record.
You can clear the recently viewed list at any time by clicking the “clear history” link at the bottom the list.
To access recently viewed items
Navigate to the home page.
Click the Navigation button on the toolbar.
A drop-down list of recently viewed records and objects displays.
To display a record or object in the list, click the identification number corresponding to the recent item that you want to work with from the list.
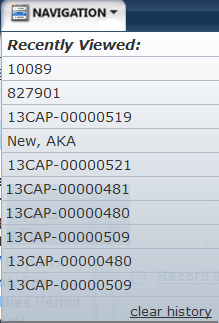
The record or object in the portlet most recently used to work with that object, displays.
Working with Data Fields
Whether you are entering, editing, or viewing information in Civic Platform, you interact with several different types of fields.
Alphanumeric fields
Use an alphanumeric field to enter a string of characters and/or numbers as prompted by the field label. For example, the Address field is an alphanumeric field. The field label, Address, cues you to enter an address in that field. Alphanumeric text fields usually have a character limit that dictates how many characters that the field accepts. Consult your system administrator if you want to learn the character limit of a text field.
Scrolling text fields
Use a scrolling text field to enter narrative information as prompted by the field label. For example, a field labeled Description may appear. Use it to enter a description of the object named in the record. A scrolling text field allows you to enter more text than a standard text field. You can type entire sentences, and even use the Enter key to create paragraphs or lists.
Many scrolling text fields have a spell checker available below the field. Use the spell checker to check the text you entered in the scrolling text field for spelling accuracy. See Using the Spell Checker in Text Fields for more information about this tool.
Drop-down lists
Use a drop-down list field to select from a list of pre-defined options. You can locate and select an option in one of three ways:
- Click the caret to view a drop-down list of options. Use the scroll bar to move through the list of options. Click the option you want to select it.
Press the Tab key on your keyboard to advance to the drop-down field. With the field highlighted, press the down arrow on your keyboard to scroll through the available options one at a time. When you see the option you want, press Tab to move to the next field.
Move the cursor to the drop-down field. Enter the first letter of the option you are looking for to jump to that option. If there is more than one option that starts with the letter, enter the letter again. For example, if you are in the Country field and you want to select Andorra, press the A key to jump to the first country name beginning with the letter A. Press the A key again and again until Andorra displays. Press Tab to move to the next field.
Check boxes
When you see a check box, you can click the box to enable (or select) that option. Click the box again to disable the option.
Date fields
Use a date field to enter dates in the format prescribed by your agency. For example, your agency may configure date fields to accept dates in the format mm/dd/yyyy. You can enter the date manually using the prescribed format. You can also click the calendar icon to the right of the field to launch a calendar tool that enables you to select a date.
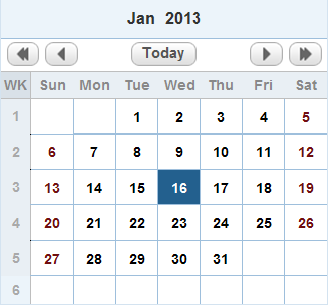
The current date is highlighted. Use the << and >> buttons to display the same month in the next/previous year. Use the > and <buttons to display the next/previous month. To choose a different day, click the date you want.
Using the Spell Checker in Text Fields
You can use the spell checker to identify spelling errors and correct spelling as needed. When enabled, the spell checker displays under all scrolling text fields as shown below.
Figure: Inspection Result Comment with spell checker
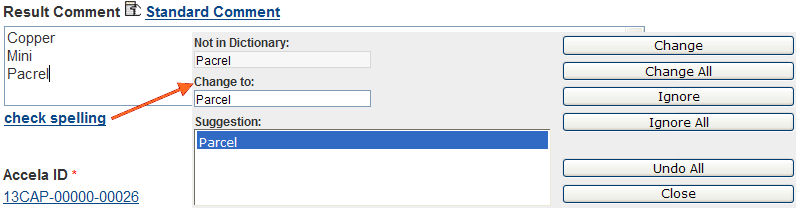
Civic Platform uses a standard dictionary for all spell checking. Agencies can create custom dictionaries at the agency level to incorporate industry or agency-specific terminology as entries, and make them available to users in Civic Platform. When there is a custom dictionary available, Civic Platform uses both the standard dictionary and the custom dictionary as references when a user invokes the spell checker.
Note:
Civic Platform supports custom dictionaries for the English language only. |
To check the spelling within a text field
Click the check spelling link located under the text field.
The Spell Check window displays, with the first suggested correction highlighted. If there are no spelling errors, a pop-up message displays, indicating the spell check is complete.
Use the buttons in the spell checker to check/correct your spelling. See Spell Check Fields and Buttons for more information.
When the spell check is complete, a message displays, informing you that it is complete.
Note:The spell checker does not currently allow you to add new words to the dictionary from the spell checker window.
Click OK.
Table 1. Spell Check Fields and Buttons Change Use to replace the word in the Not in Dictionary field with the word in the Suggestion field. Change All Use to replace all instances (within the current field) of the word in the Not in Dictionary field with the word in the Suggestion field. Change To Displays the word you plan to use in place of the word in the Not in Dictionary field. You can type another word into this field, or select a word from the Suggestion list. Close Use to close the spell check window without applying changes. Ignore Use to leave the word in the Not in Dictionary field as it is. For example, if the word in the Not in Dictionary field is an acronym or abbreviation, you can click the Ignore button to skip to the next misspelled or unrecognized word. Ignore All Use to leave all instances of the word in the Not in Dictionary field as is. Not in Dictionary This read-only field displays the misspelled word or unrecognized word. If the text field you are spell checking contains multiple misspelled words, each misspelled word displays in the Not in Dictionary field in turn. Suggestion This field displays words that the spell checker recommends to replace the word in the Not in Dictionary field. Undo All Use to remove all applied changes and automatically close the window.