Working with Occupancy Groups
Topics
Managing Occupancy Groups
The Group Maintenance navigation tree enables you to manage all the information associated with occupancy groups, including creating, searching, and deleting groups.
Topics
Searching for an Occupancy Group
Agency administrators can search for existing occupancy groups and modify the group information. For example, if you want to run a batch update for selected occupancy versions, you must first locate the occupancy group.
To search for an occupancy group
Access the Occupancy Administration portlet (Navigating to the Setup).
Navigate to Civic Platform V360 and click the Admin primary tab.
In the Setup portlet, click the Valuation Calculator item and choose Occupancy from the drop-down menu.
Civic Platform displays the Valuation Calculator tool.
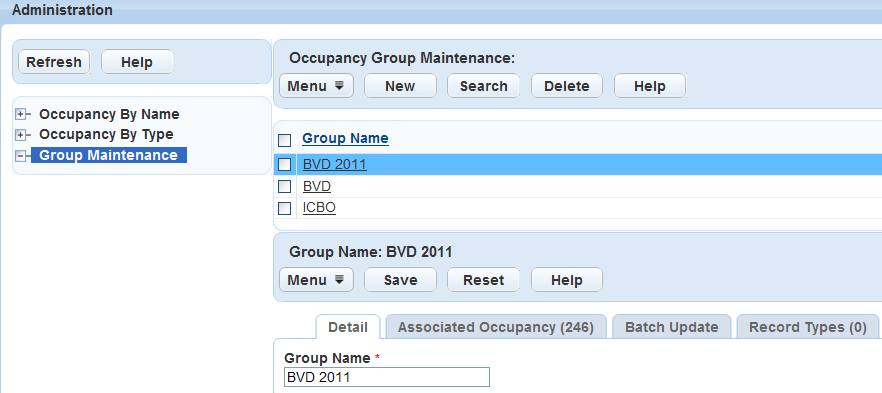
Click Search.
Civic Platform displays the Occupancy Group Search page.
Enter the name of the group name you want to locate in the Group Name field and click Submit.
Civic Platform displays the occupancy groups that match your criteria in the Occupancy Group Maintenance list portlet.
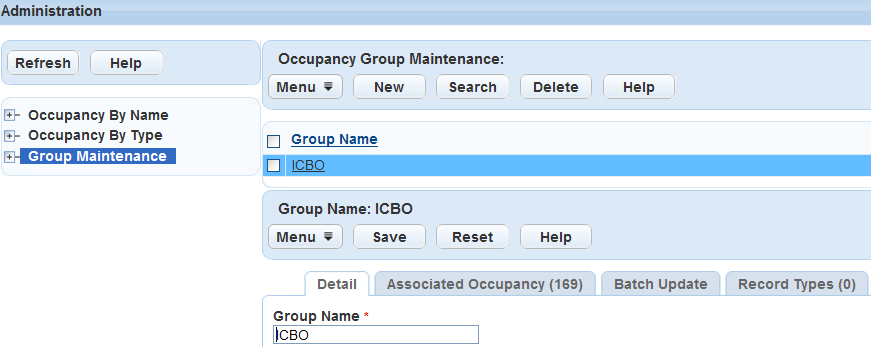
Creating an Occupancy Group
Agency administrators can create occupancy groups to manage occupancy types and versions. For example, you can group together similar occupancies by creating a group for residential occupancies and a group for commercial occupancies.
To create an occupancy group
Access the Occupancy Administration portlet (Navigating to the Setup).
Click New in the Group Maintenance list toolbar:
Civic Platform displays the new Group Occupancy form in the Occupancy Group Maintenance detail portlet.
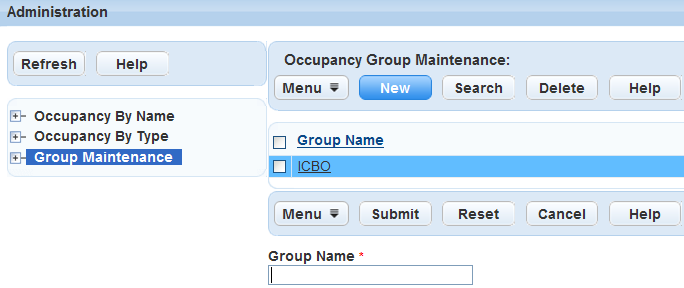
Enter a unique group name and then click Submit.
Civic Platform displays a confirmation message indicating that you successfully created the group.
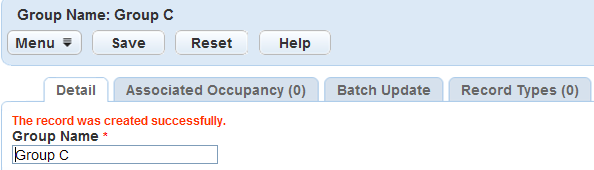
Add occupancy versions to the group by completing the steps described in Creating Occupancy Version Associations.
Editing an Occupancy Group
You can edit the details of an occupancy group. For example, you can associate additional occupancy versions with a group or remove occupancy version associations.
To edit an occupancy group
Access the Occupancy Administration portlet (Navigating to the Setup).
Search for the occupancy group you want to edit.
For instructions on searching for an occupancy group, see Searching for an Occupancy Group.
Update the occupancy group name and associated occupancy versions. For more information on working with occupancy associations, see Associating Occupancies with an Occupancy Group.
Click Save.
Civic Platform saves the changes and displays a confirmation message.
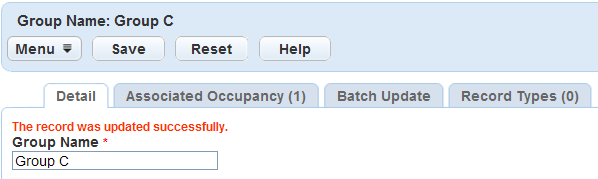
Deleting an Occupancy Group
You can delete an occupancy group as needed. When you delete an occupancy group, you remove the association between the occupancy and the occupancy group; you do not delete the occupancies from Civic Platform.
To delete an occupancy group
Access the Occupancy Administration portlet (Navigating to the Setup).
For instructions on searching for an occupancy group, see Searching for an Occupancy Group.
Civic Platform displays the search results in the Occupancy Group list portlet.
Select the occupancy group you want to delete.
Click Delete.
Civic Platform displays a confirmation message.
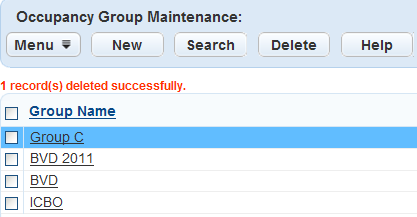
Associating Occupancies with an Occupancy Group
System administrators create occupancy groups by associating occupancy versions with an occupancy group name. After you create an occupancy group, you can establish occupancy version associations by going to the Associated Occupancy tab. For example, you can create an occupancy group for commercial structures. You can then associate commercial occupancies, which can include office buildings, hospitals, and schools, with the commercial occupancy group. Occupancy versions can belong to one or more groups.
The Associated Occupancy tab provides you with the option of cloning occupancy versions. When you clone an occupancy version, you add the new occupancy version to all the occupancies in the same group.
Topics
Creating Occupancy Version Associations
You can customize occupancy groups be establishing occupancy version associations.
To create an occupancy version association
Access the Occupancy Administration portlet (Navigating to the Setup).
Click the Group Maintenance picker.
Civic Platform displays the Group Maintenance list portlet.
Click the occupancy group to which you want to add occupancy version associations.
Civic Platform displays the Group Maintenance detail portlet.
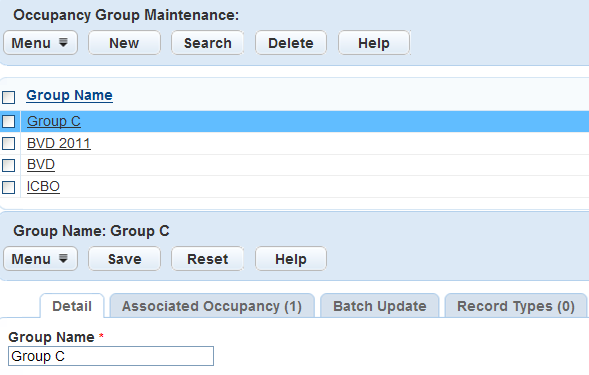
Click the Associated Occupancy tab.
Civic Platform displays the Associated Occupancy detail portlet.
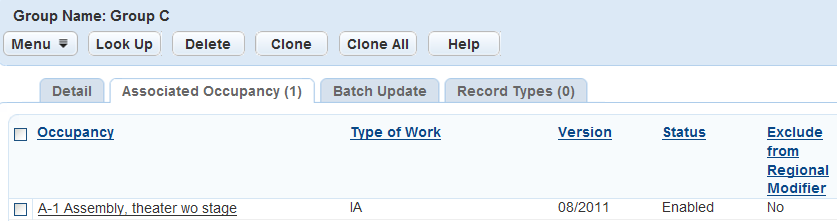
Click Look Up, complete the associated fields, and then click Submit. For a complete list of fields that appear in the Occupancy Search Portlet, see Table 1.
Civic Platform displays the occupancy versions that match your criteria in the detail portlet.
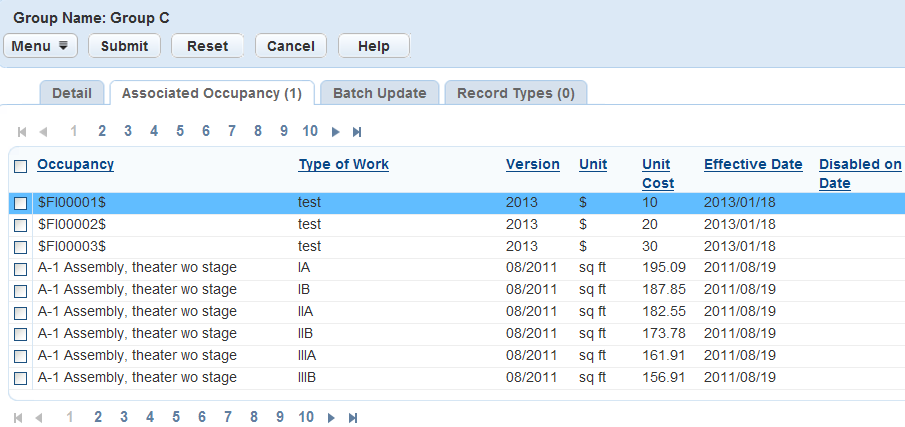
Select the name of the occupancy version you want to associate.
Click Save.
Civic Platform adds the occupancy version, and then displays the Associated Occupancy detail portlet.
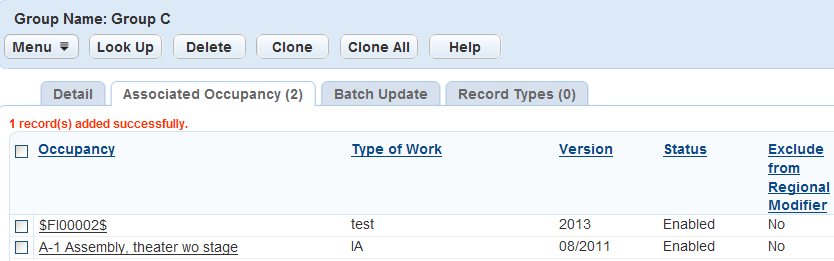
Deleting Occupancy Version Associations
You can remove the association between occupancy versions and occupancy groups as needed. For example, when you clone occupancy versions, you might need to remove occupancy versions that are not applicable to the new group.
To delete an occupancy version association
Access the Occupancy Administration portlet (Navigating to the Setup).
Click the Group Maintenance picker.
Civic Platform displays the Group Maintenance list portlet.
Click the occupancy group for which you want to remove occupancy version associations.
Civic Platform displays the Group Maintenance detail portlet.
Click the Associated Occupancy tab.
Civic Platform displays the Associated Occupancy detail portlet.
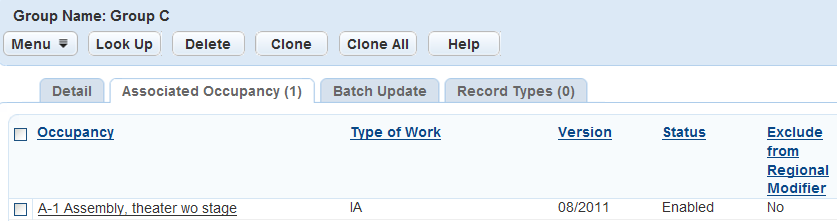
Select the occupancy version for which you want to remove an association and click Delete.
Civic Platform deletes the occupancy version association and refreshes the Associated Occupancy detail portlet.
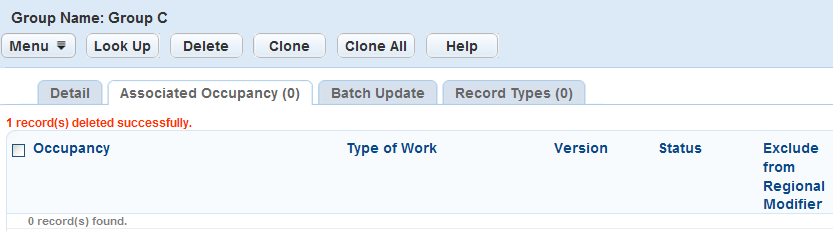
Cloning Occupancy Versions
Each occupancy group can contain different occupancy versions. You can clone each occupancy version one or more times. When you clone occupancy versions, you can create new occupancy groups for similar occupancies without having to reassociate occupancy versions with a group.
When you clone an occupancy version, you can modify the Version, Effective Date, and Disabled on Date fields. The values for the Unit, Unit Cost, Fee Indicator, and Status fields remain the same as the version used for cloning.
Note:
If there are multiple occupancy versions with the same occupancy and the same type of work, Civic Platform only clones the most recent version. |
To clone an occupancy version
Access the Occupancy Administration portlet (Navigating to the Setup).
Click the Group Maintenance picker.
Civic Platform displays the Group Maintenance list portlet.
Click the occupancy group that contains the occupancy versions you want to clone.
Civic Platform displays the Group Maintenance detail portlet.
Click the Associated Occupancy tab.
Civic Platform displays the Associated Occupancy detail portlet.
Clone one, multiple, or all occupancy versions:
Clone one or more occupancy versions.
Select the versions you want to clone, and then click Clone.
Click the Clone All button to clone all occupancy versions.
Civic Platform displays the Occupancy Version Clone portlet.
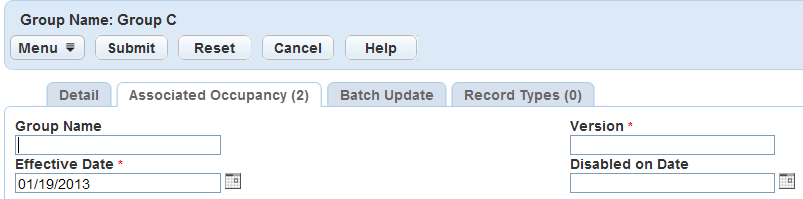
Complete the fields in the Occupancy Version Clone portlet and click Submit. For a complete list of occupancy version clone fields, see Table 1.
Civic Platform creates the new occupancy version for the occupancies in the selected group and refreshes the Associated Occupancy detail portlet.
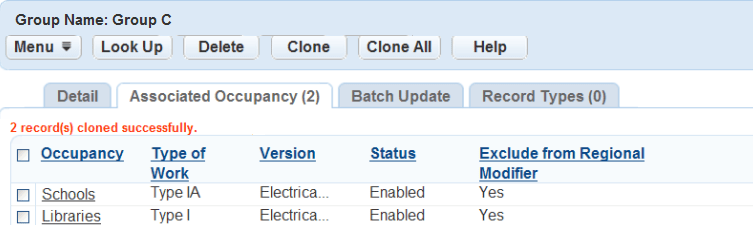
Table 1. Occupancy Version Clone Fields Disabled on Date Enter the end date for the occupancy version. This field works with the “Version” and “Disabled on Date” fields to determine which version is active. Only one occupancy version can be active at a time. For example, you can configure different versions of occupancy codes so that the amount of the fee matches the rate of inflation. In this case, you want the new version to go into effect on the same day you disable the previous version.
Effective Date Enter the beginning date for the occupancy version. This field works with the “Version” and “Disabled on Date” fields to determine which version is active. Only one occupancy version can be active at a time. The default value for this field is one day after the disabled date of the cloned occupancy version. For example, if you clone an occupancy version with a disabled on date of 5/6/12, then the default effective date for the new occupancy is 5/7/12.
Group Name Enter the group name you to which you want to copy occupancy versions. If you leave this field blank, Civic Platform clones the occupancy versions to the current group. If you enter a new group name in this field, it creates a new group and it clones the selected occupancy versions to the new group. Version Enter a unique name or a unique number sequence to identify the version. This field works with the “Effective Date” and “Disabled on Date” fields to determine which version is active. Only one version can be active at a time. If you enter a version name or version number that is currently in use, Civic Platform prompts you to enter a unique version identifier. This field is a mandatory field and it is case-sensitive.
Running a Batch Update for Occupancy Versions
You can simultaneously update occupancy version values in an occupancy group using the Batch Update tab. For example, if you want the occupancy versions in a particular occupancy group to correspond to the end dates of a financial quarter, you can update the dates for all the versions at once. When you save your changes, Civic Platform updates all the occupancy versions in the selected occupancy group.
If you run a batch update for multiple versions that include the same occupancy name and same type of work, Civic Platform only updates the most recent version. When you update an occupancy version, all the groups to which the occupancy version belongs reflect the changes.
To run a batch update for occupancy versions
Access the Occupancy Administration portlet (Navigating to the Setup).
Click the Group Maintenance picker.
Civic Platform displays the Group Maintenance list portlet.
Click the occupancy group that contains the occupancy versions you want to update.
Civic Platform displays the Group Maintenance detail portlet.
Click the Batch Update tab.
Civic Platform displays the Batch Update detail portlet.
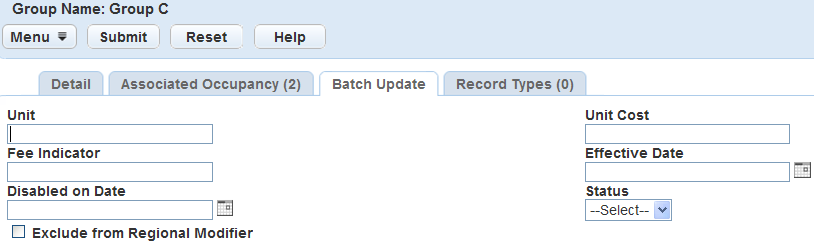
Complete the fields in the Batch Update list portlet. For a complete list of fields, see Table 1.
Click Submit.
Civic Platform updates all the occupancy versions in the selected occupancy group.
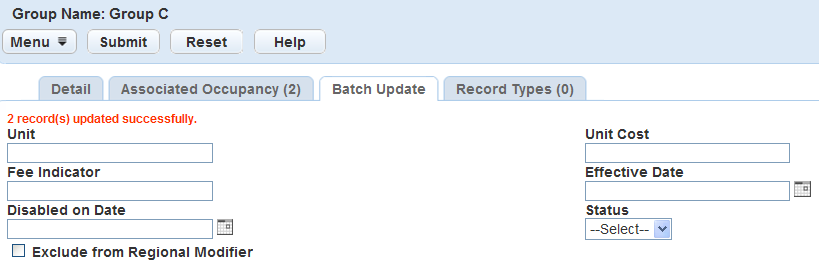
Associating an Occupancy Group with Record Types
After putting occupancies into a group, you can assign the occupancy group to record types. Doing so enables you to associate occupancies in the group with the records of the corresponding record types during the record creation process.
To associate an occupancy group with record types
Access the Occupancy Administration portlet (Navigating to the Setup).
Click the Group Maintenance picker.
Civic Platform displays the Group Maintenance list portlet.
Click the occupancy group that you want to associate with record types.
Civic Platform displays the Group Maintenance detail portlet.
Click the Record Types tab.
Civic Platform displays a list of record types you associated with the occupancy group.
Click Assign.
Civic Platform displays the record type navigation tree.
Use the + and - buttons to expand and collapse the navigation tree to find the record type to which you want to assign the occupancy group.
Select the desired record type.
You can choose to assign the occupancy group to multiple record types.
Select an item on a higher level to select everything below that level.
Click Submit.
Civic Platform assigns the record types to the specified occupancy group.