Managing Associated Parts
Managing an asset often involves managing the parts commonly used to repair and maintain the asset. Maintenance personnel need to quickly access part information in order to complete work orders. You can associate part records to asset records so that users can view part information such as type, number, brand, description, and quantity in the asset record. When parts are associated to an asset, these standard parts are loaded into work orders generated for that asset. Users can click a button in the work order form to view the parts associated to the asset and then select parts from this list for issuance to complete the work order.
For information on working with part records, see Part Inventory.
Topics
Associating a Part to an Asset
Associate parts to asset records so that part information is readily accessible.
Associating a part to an asset
Navigate to the Assets portlet and use Search to locate the asset record you want to update. Click the asset ID link in the Asset ID column.
Civic Platform displays the asset details.
Click the Associated Parts tab.
Civic Platform displays a list of parts associated to the selected asset.

Click Look Up.
Civic Platform displays the Associated Parts search form.
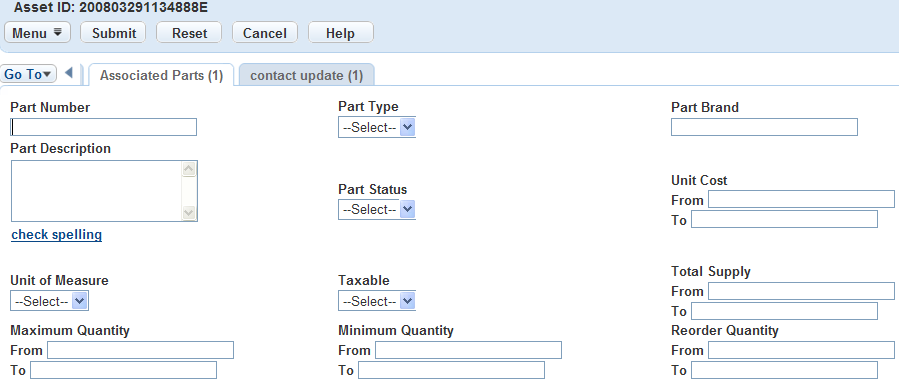
Enter search criteria in the available fields. See Part Inventory Fields for field definitions.
Click Submit.
Civic Platform returns a list of parts that match your search criteria.
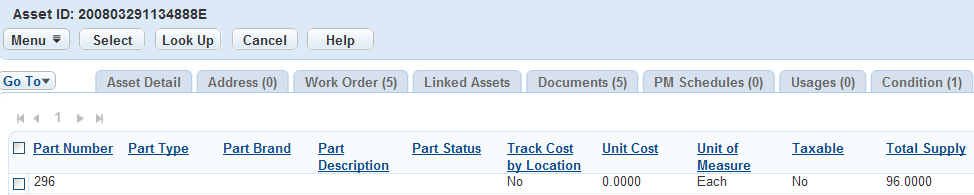
Select the part you want to associate to the asset.
Click Select.
Civic Platform selects the part.
Make changes to the Quantity or Comments fields, if desired. The default quantity is 1.
Click Save.
Civic Platform adds the part to the asset record and returns you to the list of associated parts.
Viewing Associated Part Details
You can view detailed information about an associated part and edit the Quantity and Comments fields.
To view associated part details
Navigate to the Assets portlet and use Search to locate the asset record you want to update. Click the asset ID link in the Asset ID column
Civic Platform displays the asset details.
Click the Associated Parts tab.
Civic Platform displays a list of parts associated to the selected asset.
Click the part name hyperlink.
Civic Platform displays the part details.
Make changes to the Quantity or Comments fields, if desired. The default quantity is 1.
If you have made changes, click Save.
Civic Platform saves your changes.
Deleting Associated Parts
You may want to change the parts that are associated to an asset record. The manufacturer’s recommendations for parts may have changed, or you may have discovered a more cost-effective part to use. Deleting a part record from an asset record does not delete the part from the database; rather, it deletes the relationship between the part and the asset.
To delete associated parts
Navigate to the Assets portlet and use Search to locate the asset record you want to update. Click the asset ID link in the Asset ID column.
Civic Platform displays the asset details.
Click the Associated Parts tab.
Civic Platform displays a list of parts associated to the selected asset.
Select the part you want to delete from the asset record.
Click Delete.
Civic Platform deletes the relationship between the part and the asset.