Accessing and Viewing Tasks
Topics
Accessing Tasks via the Workflow Tab
When you review tasks on the Workflow tab of a record, it helps you understand where the record is in its processing, who is involved in the process, and what still needs to be done, whether by you or by another person.
To view the tasks for a record
From the desired portlet (for example, the Building portlet or the Service Requests portlet), locate and open the record you want to work with.
See Performing a Portlet Search for instructions on locating a record.
In the record details, navigate to the Workflow tab.
Civic Platform displays the workflow summary card view for the record.
The Workflow Tasks summary card view allows users to track the progress of an application throughout the workflow process. Users can easily access information for each step in the process and quickly see which steps are complete and incomplete, required and optional.
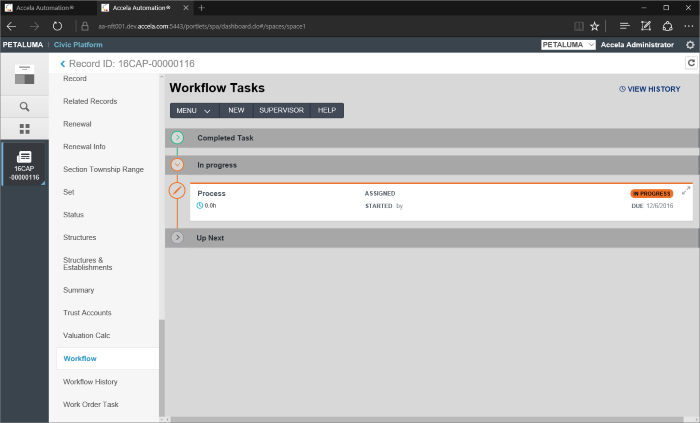
Each set of workflow tasks - Completed, In Progress and Up Next, can be collapsed in order to help the user focus on a specific task or set of tasks. The Completed and Up Next tasks will be collapsed by default. Users can quickly expand collapsed task sets and then expand the individual tasks that are most pertinent to their jobs. This puts important information, such as Task-specific information (TSI) or ad hoc processes, at the user's fingertips without presenting an overly detailed and distracting view of the entire workflow process.
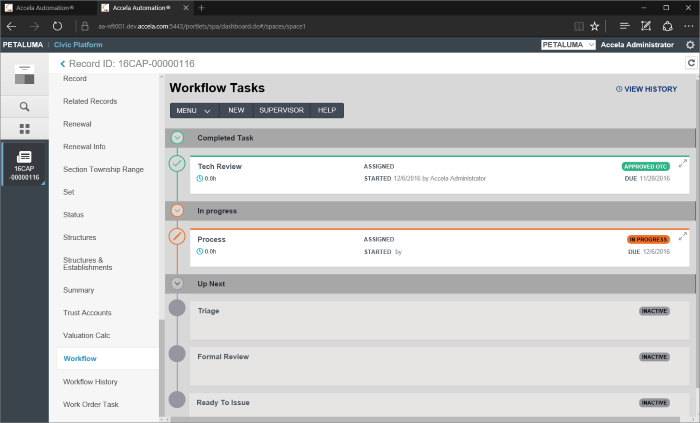
-
To view task details, click an active task or the pencil icon next to the workflow task. Only active task details are viewable.
Civic Platform displays the detail card view for the selected task. The Workflow Tasks detail card view allows users to see or edit the detailed step information that is pertinent to a specific workflow task so they can track, update and move an application forward.
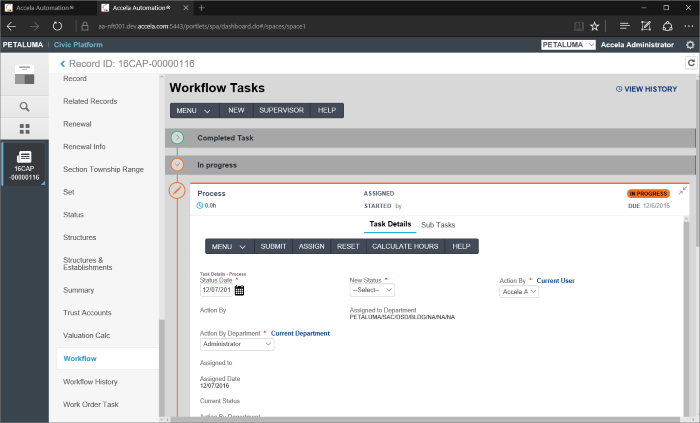
From the Workflow tab, ad hoc workflow tasks can be added by clicking New on the Workflow Tasks menu. (Alternatively, click the New Ad Hoc Task link if ad hoc tasks already exist.) Ad hoc tasks will be displayed in the same manner, with Completed and In Progress tasks grouped together so they can be quickly collapsed or expanded.
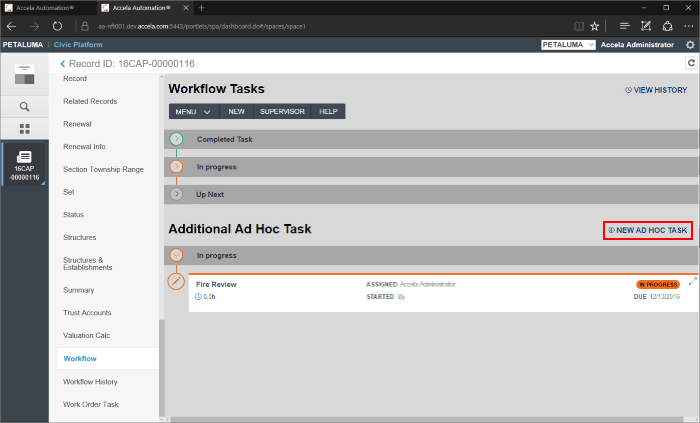
Accessing Sub-Tasks within the Workflow Tab
If a workflow task has been set up on the workflow to include sub tasks, they can be accessed by clicking the collapsed Sub-Task area on the parent task.
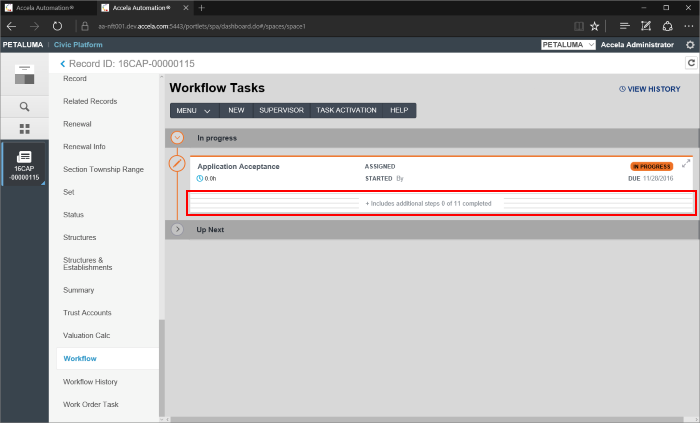
Sub-tasks are displayed just like standard tasks, with Completed, In Progress and Up Next task sets. To return to the parent task, click the Workflow Tasks breadcrumb link at the top of the page.
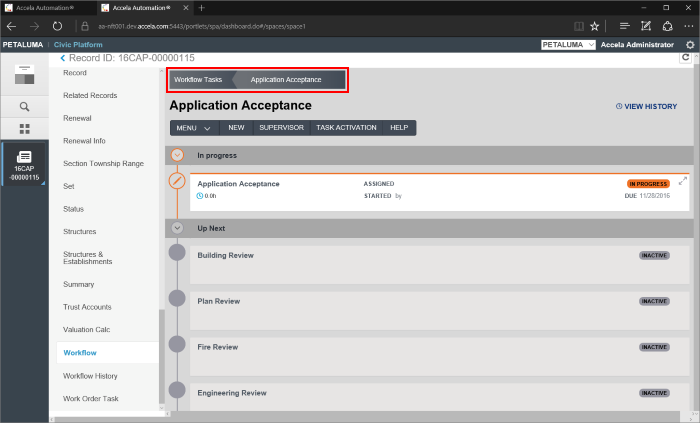
Documents attached to a workflow task via the Electronic Document Review functionality are listed in a Sub Tasks tab on the Workflow page. Reviewers can interact with the document review sub-tasks from the Workflow page, from the Documents tab, or from their My Tasks portlets.
To access the document review sub-tasks a workflow task
From the desired portlet (for example, the Building portlet or the Service Requests portlet), locate and open the record you want to work with.
See Performing a Portlet Search for instructions on locating a record.
In the record details, navigate to the Workflow tab.
Click the Sub Tasks tab on the Workflow page to view any documents assigned for review to the current workflow task.
You can interact with the document review task details via the Action menu. See Electronic Document Review for information about interacting with documents needing review.
Accessing Tasks from the My Tasks Portlet
When you review tasks on the My Tasks portlet, it helps you understand what your workload is for a given time period. Knowing this enables you to better prioritize your time, and even reassign tasks if needed.
To access a task from the My Tasks portlet
Navigate to the My Tasks portlet on your console.
Civic Platform displays a list of assigned tasks.
If not already displayed, click the Workflow Tasks tab.
Civic Platform displays a list of workflow tasks assigned to you.
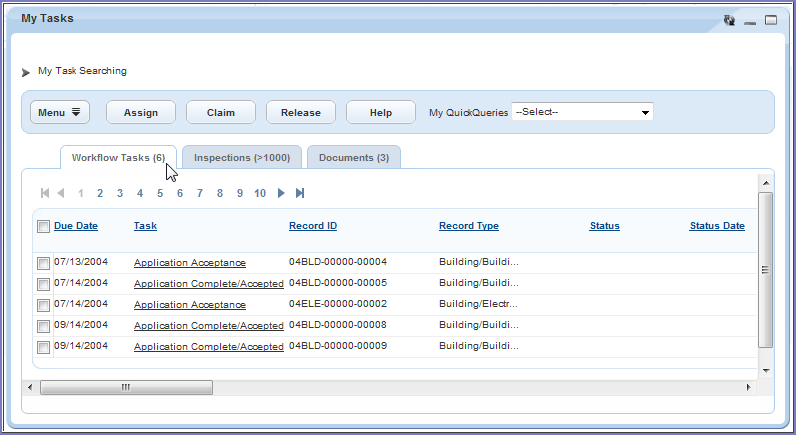
Locate the task you want to see. See Filtering and Searching on the My Tasks Portlet.
To view task details, click the underlined task name of the desired task.
Civic Platform opens the record for which the task is needed, and displays the Workflow tab with the selected task details displayed.
Filtering and Searching on the My Tasks Portlet
You can filter the contents any or all of the tabs on your My Tasks portlet.
To filter tasks and inspections
Navigate to the My Tasks portlet.
Click the > My Task Searching link.
Civic Platform displays a search form. You can search using record information, task information, or inspection information.
Enter search criteria in one or more fields. You can enter criteria in more than one group.
For a description of the fields available, see My Task Fields.
Click Submit.
Civic Platform refreshes the Workflow Tasks tab and Inspections tab to display the search results.
Resetting the My Tasks portlet lists
After applying filters, you can reset the My Tasks portlet to the original listing display.
To reset the My Tasks display
Navigate to the My Tasks portlet.
Click the > My Task Searching link.
Click Reset.
Click Submit.
The Workflow Tasks and Inspection lists are restored to their original state.
Accessing Tasks from the Task Management Portlet
Topics
Finding Tasks
To find a task
Access the Task Management portlet.
Click Search.
Civic Platform displays the task search page.
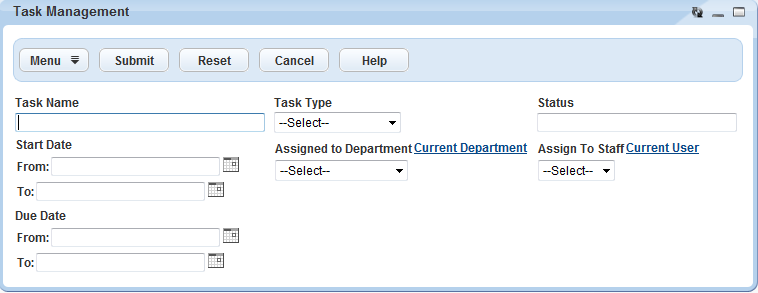
Enter search criteria as available.
Click Submit.
Civic Platform displays the list of tasks matching the search criteria.
Scheduling a New Inspection, Meeting, or Activity
You can schedule inspections, meetings, and activities from the Task Management portlet.
To create a new inspection, meeting, or activity
Access the Task Management portlet.
Hover over the New menu button to display a command list.
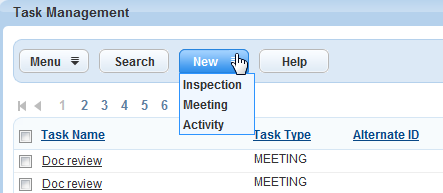
Select an option (inspection, meeting, or activity).
Follow the steps in the appropriate linked topic.
Creating a new inspection (see Working with Inspections).
Creating a new meeting (see Working with Meeting Calendars).
Creating a new activity (see Activities).
Processing Tasks
You can perform actions on line items in the Task Management portal. The actions you can perform depend on the task type.
To perform an action on a line item
Find the task you want to act on (see Finding Tasks).
In the Action column, click the triangle next to the task and select the action you want to perform.
Task Type Available Actions Inspection Reschedule Inspection Result Inspection
Cancel InspectionDelete
Workflow Task Assign Claim
ReleaseDocument Review Assign Download
PreviewReview
View Doc InfoActivity Delete Meeting Reject Follow the instructions on the screen to complete the action.