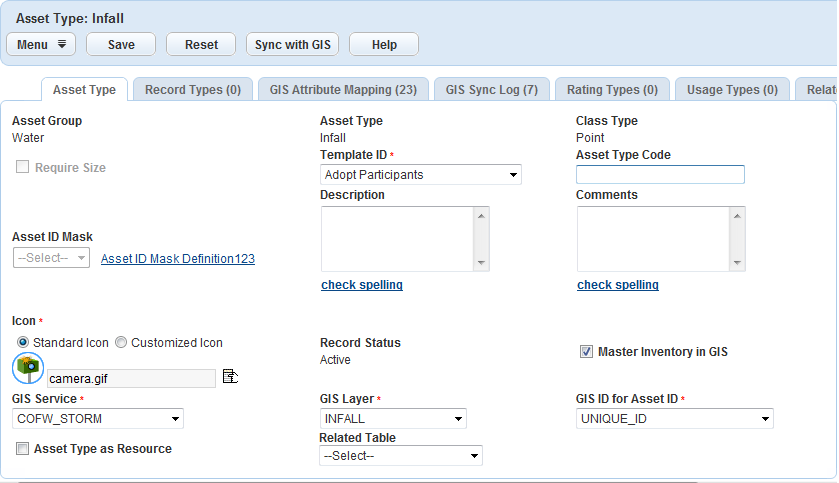Synchronizing Assets with GIS
An agency can designate GIS as the master asset inventory, in which case Civic Platform reads the asset inventory from GIS and provides spatial representation of assets on the Accela GIS map.
- Synchronizes asset records of selected asset types with GIS data.
- Can be submitted on the Asset Type administration portlet or through a batch job on the Batch Jobs portlet using the Asset/GIS Sync service category.
- Requires asset type and GIS mapping configuration on the Asset Type administration portlet.
- Gets the GIS objects from the configured GIS layer, compares them with Civic
Platform assets of the selected asset types, and synchronizes GIS objects and
assets as follows:
- If a GIS object ID matches an asset ID, asset sync updates the existing asset with any GIS attributes that are mapped to asset attributes. If GIS attributes are not mapped to asset attributes on the Asset Type administration portlet, the asset is not updated.
- If a GIS object ID does not match an asset ID, asset sync creates a new asset using the GIS object ID as its asset ID. The asset attributes are populated with GIS attributes, if GIS attribute mapping has been defined.
- Writes informational and error messages to a log during the sync process. When an error is encountered, asset sync does not stop; it writes the error details in the log and continues until the sync process is complete.
After you perform a GIS asset sync, back-office users can plot up-to-date asset records on the Accela GIS map. From an Asset list, users can select assets and show them on the map. From the map dashboard, users can select assets and show associated records or create records.
Topics
- For details about creating or editing an asset type, see Creating an Asset Type and Editing an Asset Type.
- For details about configuring Accela GIS, see Accela GIS Administrator Guide.
- For details about creating and managing an asset inventory, see Accela Civic Platform User Guide > Assets.
Using the JavaScript GIS asset sync version
By default, GIS asset sync uses the legacy implementation which invokes SOAP-based web services or SOAP-based API. If your agency intends to transition from the legacy version into the more modern version which uses internal REST API asset sync functions, set the USE_GIS_REST_API standard choice to Yes in Civic Platform Administration.
Otherwise, if you want to continue using the legacy version of GIS asset sync, do not configure the USE_GIS_REST_API standard choice or set it to No.
Performing a GIS asset sync
- For each asset type to be synchronized with GIS, configure the GIS service, layer, and ID mapping information. Optionally specify additional GIS attribute mapping if you want to synchronize additional GIS attributes. See Configuring an asset type with GIS mapping information.
- For each asset type to be synchronized, submit a GIS asset sync either manually (see Manually synchronizing asset type records with Accela GIS) or through a batch job at regular intervals (see Creating a GIS Asset Sync Batch Job.
Configuring an asset type with GIS mapping information
- Go to Civic Platform Administration > Assets > Types > Asset Type administration portlet.
-
Search for the asset types you want to synchronize with Accela GIS.
-
Select the asset type you want to configure. Civic Platform shows the Asset Type details at the bottom of the asset type list.
- Mark the Master Inventory in GIS checkbox, and fill-in the
following GIS information:
-
GIS Service - The GIS service that stores the information about GIS objects. The GIS services listed on the dropdown list are configured in Accela GIS administration site.
-
GIS Layer - The GIS layer on the selected GIS service that stores the GIS objects. In Esri ArcMap, a feature class is represented visually on the map as a layer.
-
GIS ID for Asset ID - The GIS ID field that you want to map to the asset ID. If you specify a related table, this drop-down list is populated with the fields in the table. Otherwise, this drop-down list is populated with the fields in the GIS layer (feature class).
-
(Optional) Related Table - If the asset type is the parent of other asset types or if the asset type does not relate to any other asset types, you do not need to complete this field. If the asset type is considered as the child of another asset type, select the table that this asset type maps to. This drop-down list is populated with all the stand-alone tables that the GIS layer (feature class) relates to in the geodatabase.
-
- Click Save.
- If you want to copy GIS attributes to Civic Platform fields during the
asset sync, click the GIS Attribute Mapping tab to map the GIS
attributes. For details, see Linking GIS Attribute Fields to Asset Type Fields.Note: The GIS Attribute Mapping tab only shows if you mark the Master Inventory in GIS checkbox and select GIS service, layer, and ID.
The following diagram illustrates the steps to configure GIS information on the Asset Type administration portal:
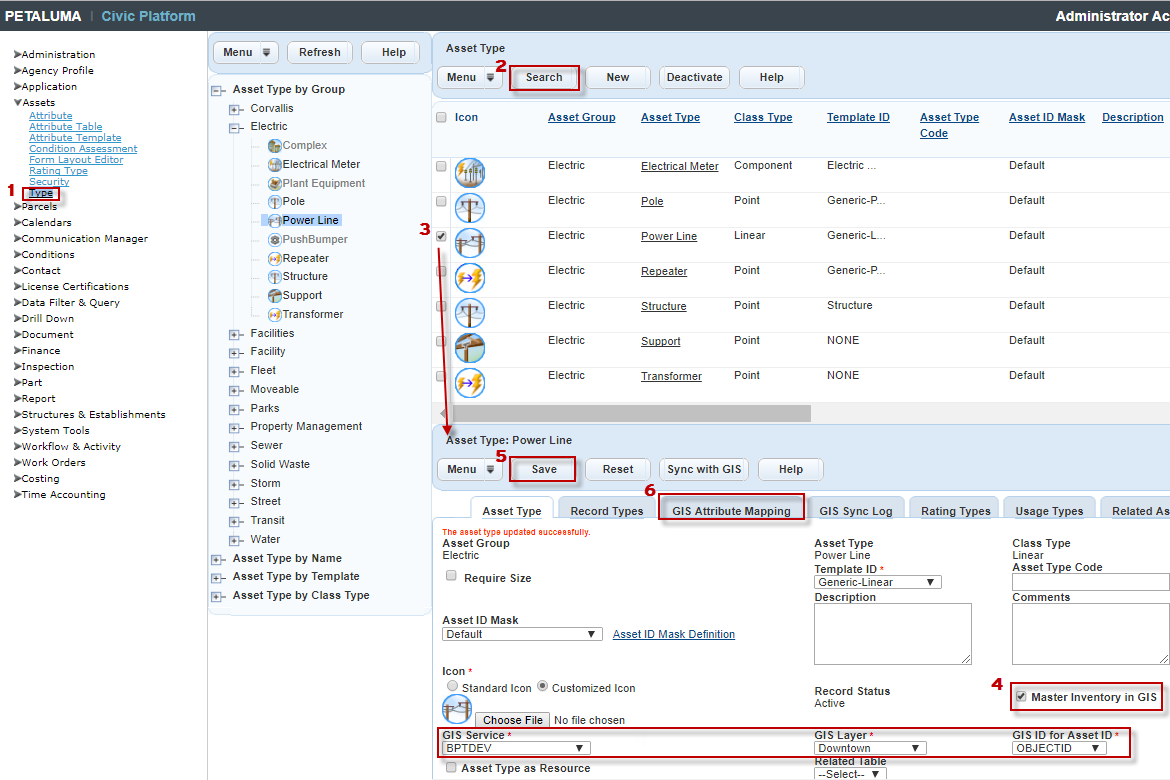
Manually synchronizing asset type records with Accela GIS
This procedure assumes that the asset types you want to synchronize with Accela GIS have been configured with GIS mapping information. You can manually synchronize one asset type or multiple asset types.
- Go to Civic Platform Administration > Assets > Types > Asset Type administration portlet.
-
Search for the asset types you want to synchronize with Accela GIS.
-
If you want to synchronize multiple asset types at a time:
- On the asset type list, select the asset types you want to synchronize.
-
Choose Menu > Sync Selected with GIS. For example:
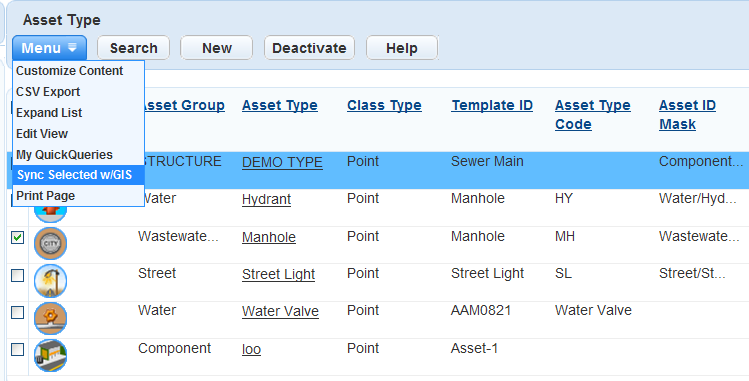
-
If you want to synchronize only one asset type, select the asset type on the list, and click Sync with GIS on the Asset Type detail pane below the asset type list. For example:
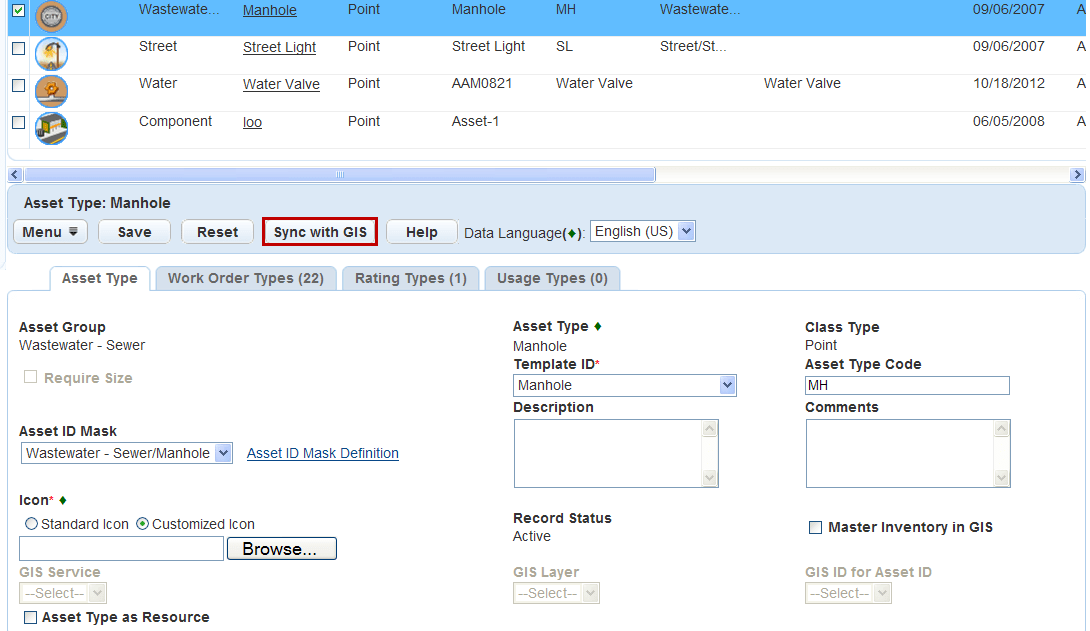
-
After the GIS asset sync is complete, click the GIS Sync Log tab to view any errors from the synchronization. Error messages are listed by date, time, and asset ID.
For a list of common error messages, see Table 1.
Reviewing the GIS Sync Log
Review the GIS Sync Log for each asset type after you synchronized it with Accela GIS. There is no master GIS sync log if you synchronize multiple asset types at a time. The error messages displays by date, time, GIS ID, Asset ID, Attribute Name, and reason.
To review the GIS Sync Log list
-
On the Asset Type administration portlet, search and select the asset type which you want to review.
Civic Platform displays the asset type details in the detail portlet.
-
Click the GIS Sync Log tab.
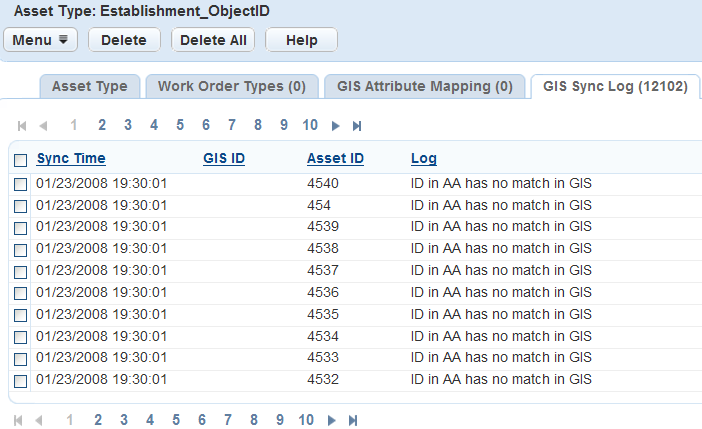
-
Review the error messages. See Table 1 for a list of common error messages.
-
Make any adjustments or corrections, if applicable.
-
Clean up the GIS Sync Log by doing one of the following options.
-
To clear the entire GIS Sync Log, click Delete All.
-
To delete one record at a time, select the error and click Delete.
Table 1. GIS Sync Log Error Messages Error Message Description and Resolution Duplicated in GIS This error means that the specified GIS ID exists multiple times in the GIS layer. Civic Platform already created the relationship between Accela GIS and the asset record during a previous synchronization. Civic Platform does not allow for duplicate asset ID’s in the same Asset Type. The second attempt to save the record in GIS triggers this error message. ID field NULL or Blank in GIS This error means that the returned GIS object’s ID (for Asset ID) is null or blank. Resolution: Edit the GIS data and make sure each record has a unique value for the ID. ID exists in Civic Platform as expired or inactive asset This error means that the Asset ID in Accela Civic Platform - Asset not current or inactive, so it did not synchronize with GIS. Resolution: Determine if the asset is active or expired. If expired, remove from the GIS layer. If active, then correct the data in Accela Civic Platform - Asset. ID in Civic Platform has no match in GIS This error means that there is an existing record in Civic Platform that did not have a match in GIS. Resolution: Verify that the record in Civic Platform is valid. If it is, then add the record to GIS and synchronize. If the asset is no longer active, then expire the asset in Civic Platform. GIS ID links to another asset record in Civic Platform This error means that the listed GIS feature already has a link to another asset record in Civic Platform. Resolution: Research the existing link and remove it or correct the GIS data to map to the correct Asset Type.
-
Linking GIS Attribute Fields to Asset Type Fields
Civic Platform can import attribute information from Accela GIS to an asset type during synchronization. If you want to do this, you must specify the fields where you want the attribute data stored in Civic Platform. You do this by mapping GIS attribute fields to their corresponding Civic Platform attribute fields. For more information about where the GIS attribute comes from and how Civic Platform determines its maximum field length, see “Understanding Field Mapping” the Accela Extension for Esri ArcMap User Guide.
If an asset attribute links to a GIS attribute that associates with coded domains, the asset attribute shows the coded domain description of the GIS attribute. You must make sure the data type of the GIS attribute coded domain is compatible with the linking asset attribute, or the attribute does not show any value. For more information on creating GIS attribute coded domains, connect to the http://resources.arcgis.comArcGIS Resource Center and see the following help topic: http://help.arcgis.com/en/arcgisdesktop/10.0/help/index.html#/A_quick_tour_of_attribute_domains/001s00000001000000/A quick tour of attribute domains.
To link a GIS attributes to Civic Platform asset attributes
-
Go to Civic Platform Administration > Assets > Types > Asset Type administration portlet.
-
Search for the asset type in which you want to link attribute fields.
Civic Platform displays the asset type details in the detail portlet.
-
Click the GIS Attribute Mapping tab.
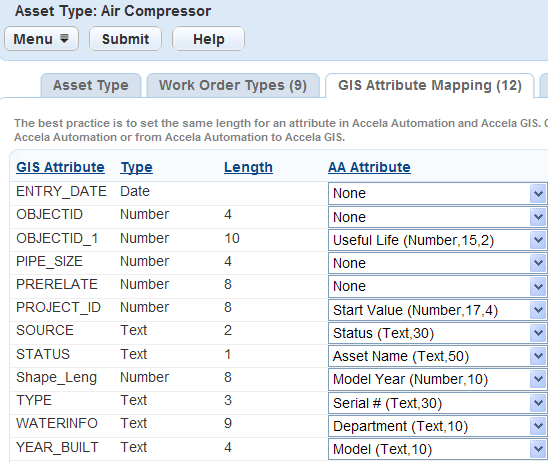
-
Use the drop‑down lists to select the appropriate Civic Platform fields to link to the GIS Attribute fields.
Note: Make sure that each Civic Platform attribute is of the same data type and at minimum the same data length with the mapped GIS attribute. For a numeric Civic Platform attribute that has decimal places, make sure both its integer and its fraction length is no less than that of the mapped GIS attribute. Otherwise, you cannot save the mapping.
-
Click Submit.
Civic Platform displays a message that the GIS Attribute Mapping updated successfully.
Syncing Asset Types with Feature Classes and Related Tables
If your agency uses Esri’s geodatabase as the main repository of assets and GIS objects, you can sync a feature class in Esri’s geodatabase to an asset type in Civic Platform, and sync a standalone table related to the feature class to another asset type. After you sync asset types with Accela GIS, you establish the parent and child hierarchy of assets in Civic Platform.
Topics
Understanding GIS Requirements
Before you map and sync asset types in Civic Platform with feature classes and their related tables in Esri’s geodatabase, ensure that you have added the related tables into your map document (.mxd). This allows the Related Table drop-down list in the Asset Type edit form to retrieve the table names for your selection. Later you must publish the map service with the map document and integrate the map service into Accela GIS for Civic Platform use.
This section provides you with instructions about how to add the tables that relate to feature classes into your map document. For more instructions about how to publish a map service and how to integrate the map service into Accela GIS, see the Accela GIS for ArcGIS Server Configuration Guide and the Accela Civic Platform GIS Administrator Guide.
To add feature-class-related tables into a map document
-
Open your map document (.mxd) in Esri ArcMap.

-
Drag and drop the tables that relate to feature classes into the map document.
The Layers panel in Esri ArcMap lists the related tables, which do not display in the Layers panel in Accela GIS.
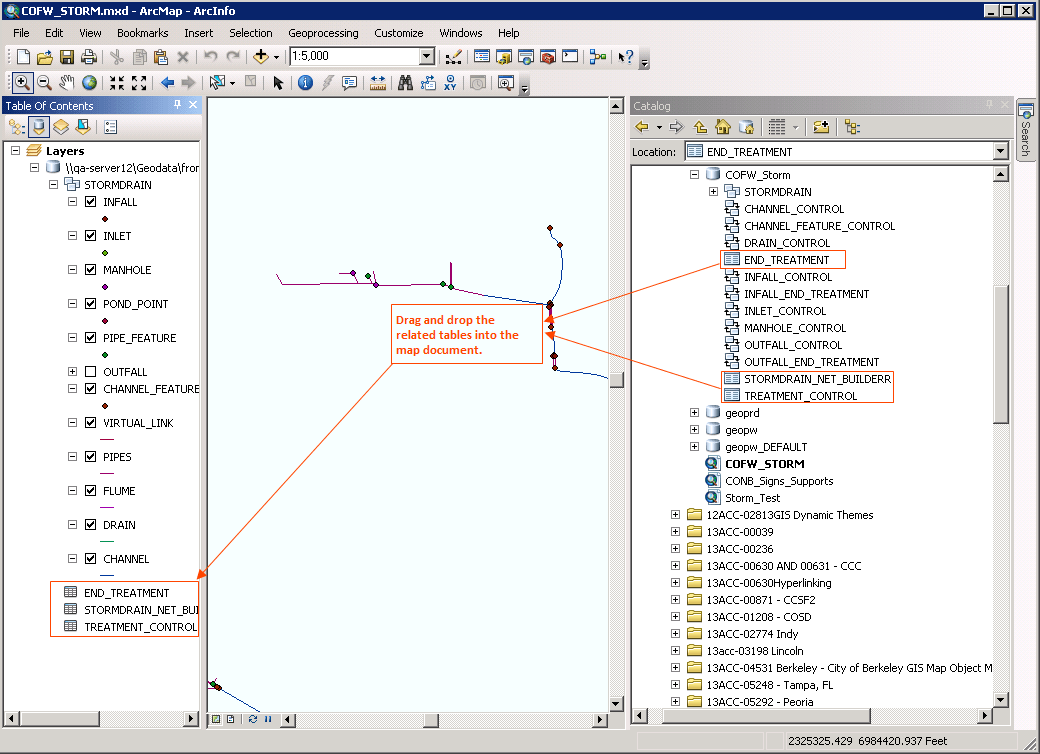
-
Save your map document and publish it as a map service.
Syncing Asset Types with Feature Classes and Tables
If your agency uses Esri’s geodatabase as the main repository of assets and GIS objects, you can map and sync feature classes and their related tables in an Esri geodatabase to asset types in Civic Platform.
A feature class in the geodatabase (see Figure 1) is represented visually on the map as a layer and contains a collection of common features with the same spatial representation, such as points, lines, or polygons. A stand-alone table in the geodatabase provides descriptive information about features or contains a collection of features without spatial representation. Your agency can associate objects in one feature class with objects in another, or associate objects in one feature class with records in a table. However, you can only sync the relationships between the objects in a feature class and records in the related tables in the geodatabase to the parent and child hierarchy of assets in Civic Platform. The relationships between objects of different feature classes cannot be synced to Civic Platform.
Figure: Feature Classes and Tables in the Geodatabase
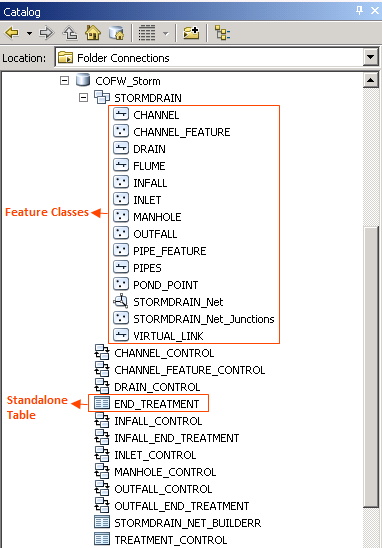
The asset type that a feature class is mapped to is the parent asset type while the asset type that a stand-alone table is mapped to is the child asset type. When you perform a synchronization for the parent asset type, Civic Platform does the following for both the parent asset type and the child asset type.
-
Syncs the relationship between assets and GIS objects with GIS
-
Syncs asset attribute fields with GIS attribute fields, if the GIS attribute mapping is established
-
Syncs the parent and child hierarchy of assets based on the relationship in which the related table participates
When you perform a synchronization for the child asset type, Civic Platform syncs the relationship between assets of this type and GIS objects with Accela GIS, and syncs asset attributes with GIS attributes, as needed. Civic Platform does not synchronize the parent asset type or the sibling asset type with Accela GIS.
Use Case Example
Your agency has a point feature class of sign supports and a table containing traffic signs. And inspectors use Civic Platform to perform inspections and maintenance on both the supports and the signs. The Sign Supports feature class already relates to the Traffic Signs table in the geodatabase. All you need to do in Civic Platform is to map the Sign Supports feature class to an asset type and the Traffic Signs table to another asset type, and then sync the asset types with Accela GIS.
To sync asset types with feature classes and related tables
-
Go to Civic Platform Administration > Assets > Types > Asset Type administration portlet.
-
Search for and select the asset type that you want to map to a feature class.
-
In the Asset Type tab, select Master Inventory in GIS.
This option allows you to map a feature class (GIS layer) or its related table in the geodatabase to the asset type in Civic Platform. If you want to remove the mapping, clear this check box.
Civic Platform makes the GIS-related fields editable.
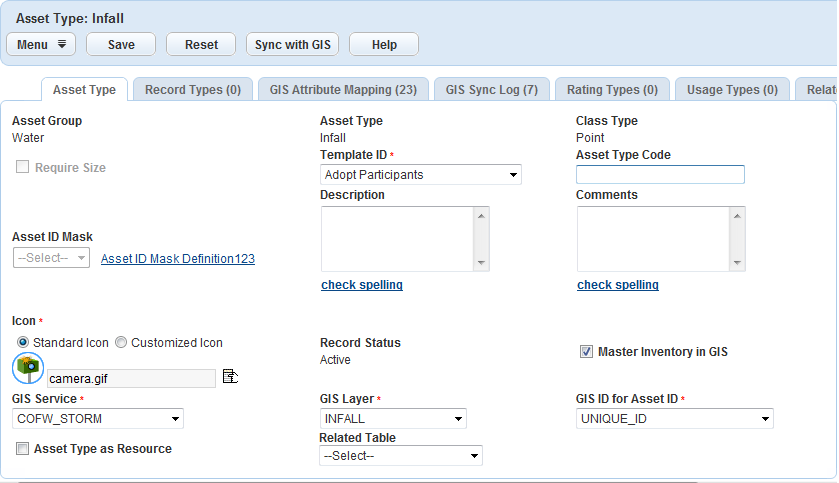
-
Complete the following GIS-related fields. For a description of the fields, see Table 1.
-
GIS Service
-
GIS Layer
-
GIS ID for Asset ID
-
(Optional) Related Table
-
-
Click Save.
-
Go to the GIS Attribute Mapping tab and map each GIS attribute field to a Civic Platform field.
For more instructions about creating the field mappings, see Linking GIS Attribute Fields to Asset Type Fields.
Note: If you specify a related table for the asset type, the GIS Attribute Mapping tab lists the fields in the related table as the GIS attribute fields. Otherwise, it lists the fields in the GIS layer (feature class).
-
Search for and select another asset type, and then complete through to map it to the feature class related table.
-
Return to the Asset Type tab for the parent asset type, and then click the Sync with GIS button.
For more instructions, see Performing a GIS asset sync.
Civic Platform displays a message prompting the sync progress. When the sync is complete, Civic Platform displays the message “Synchronized successfully with GIS.”
Viewing Related Asset Types
After you map a feature class and its related tables in the geodatabase to asset types in Civic Platform, the Related Asset Type tab appears and lists all related asset types for every asset type in the parent and child hierarchy. The Related Asset Type tab is not available for the asset type that does not participate in any relationships with other asset types.
The possible relationships between asset types are parent, child, or sibling relationships. The asset type that maps to a GIS layer (also known as feature class) is the parent while the asset type that maps to a table related to the GIS layer is the child. When a parent asset type has multiple child asset types, the relationships between child asset types are “sibling relationships.” For more information about establishing relationships between asset types, see Syncing Asset Types with Feature Classes and Tables.
To view related asset types
-
Go to Civic Platform Administration > Assets > Types > Asset Type administration portlet.
-
Search for and select the asset type that you want to view its related asset types.
-
Click the Related Asset Type tab.
Civic Platform displays a list of related asset types for the asset type. The list is similar to that in the Asset Type administration portlet. The only difference is that the Related Asset Type list has the Relationship column while the Asset Type administration list does not. The Relationship column indicates whether the asset type is the parent, child, or sibling of the current asset type.
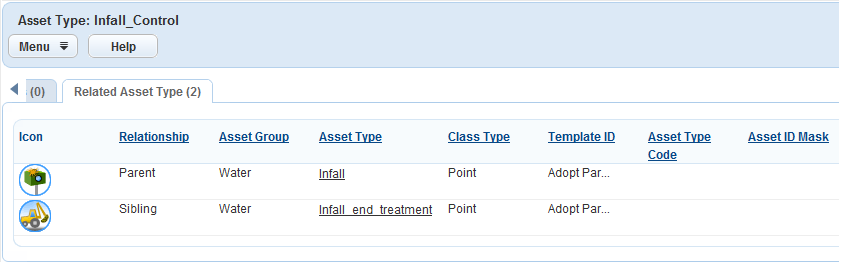
-
Click the link to the asset type that you want to view.
Civic Platform displays the details of the asset type.